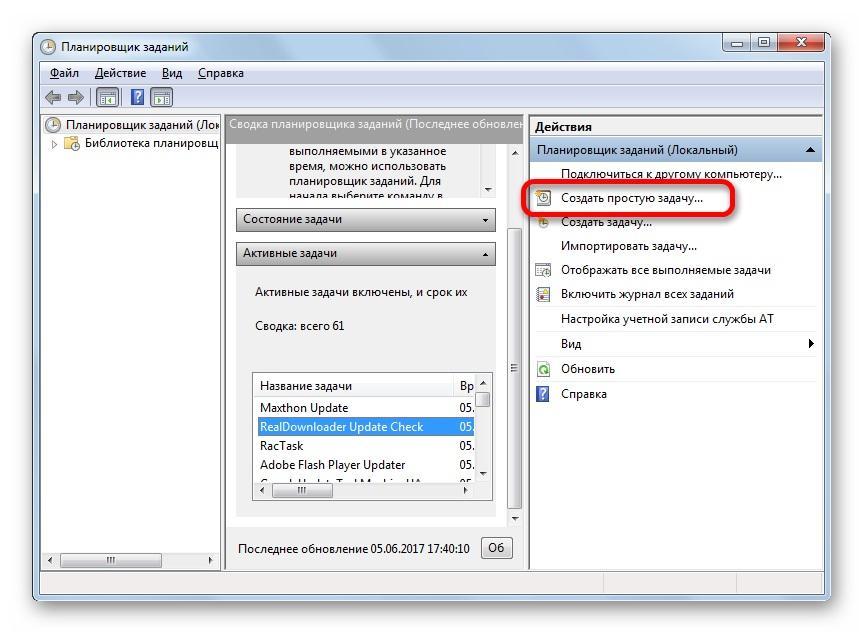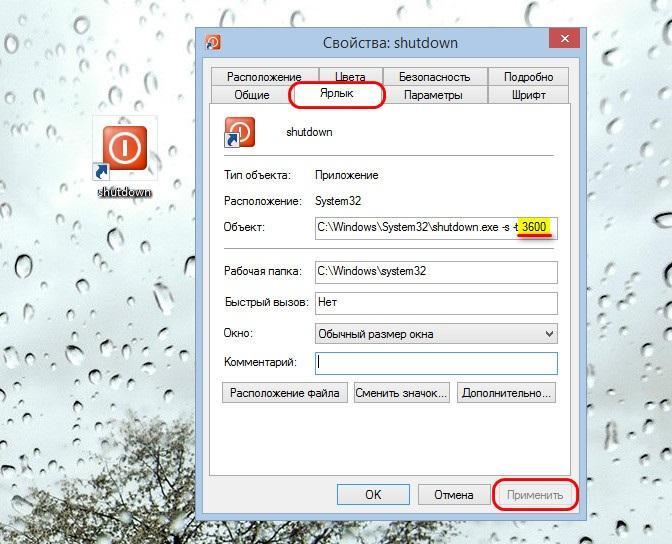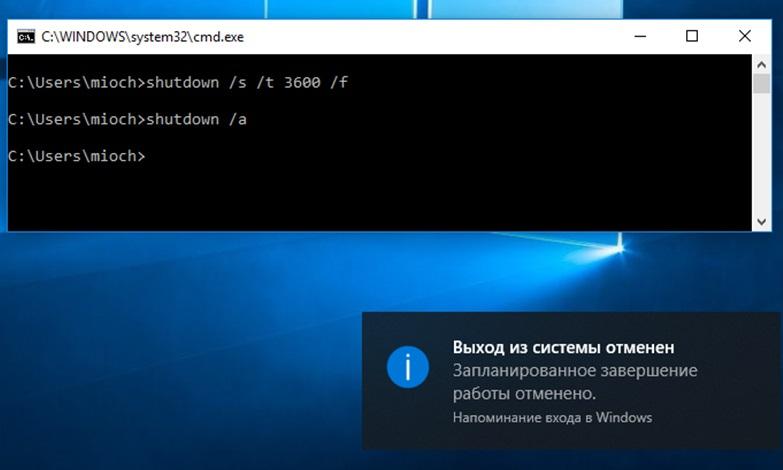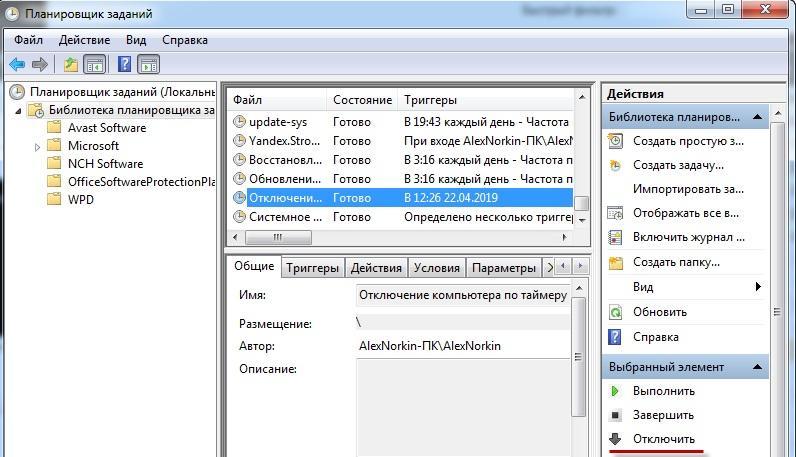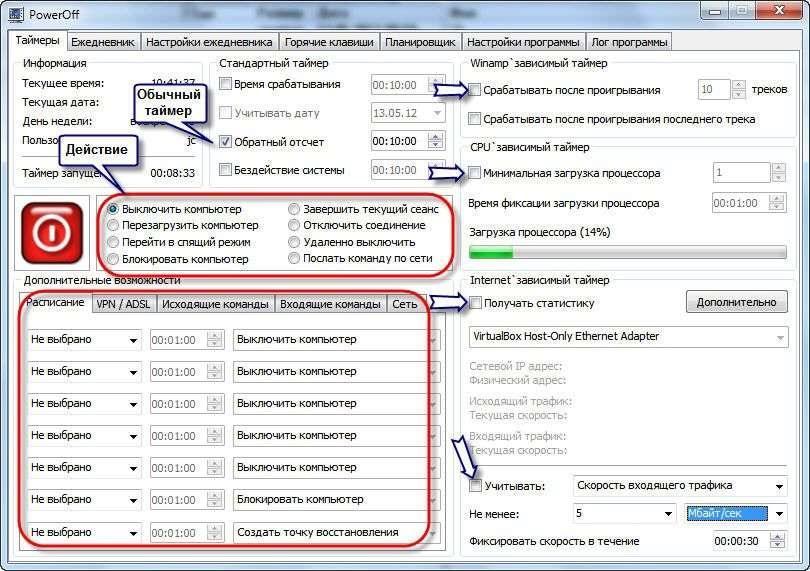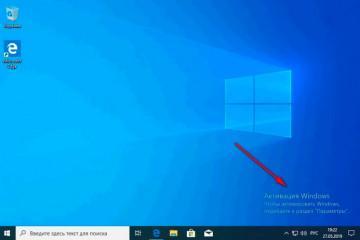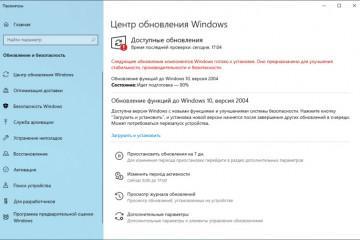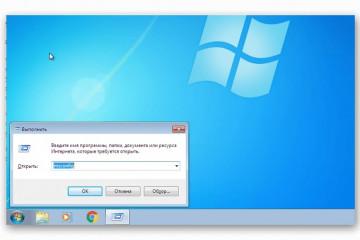Как настроить таймер выключения компьютера Windows 10
Содержание:
Операционная система Windows содержит множество полезных функций, о которых большинство пользователей даже и не догадывается. Еще больше их в десятке. Одна из них — это автоматическое отключение компьютера. Насколько она полезна, можно понять, когда скачивается или устанавливается тяжелая программа, и пользователь не может самостоятельно дождаться и отключить ПК. В статье рассматриваются такие вопросы, как таймер выключения компьютера Windows 10, лучше скачать или использовать специальные функции внутренней системы, как активировать и т. д.
Что такое автоматическое завершение
Мало кто из пользователей знает о том, что есть таймер выключения компьютера Windows 10. Вопреки ожиданиям данная функция является весьма полезной, особенно это может потребоваться в том случае, если ПК занят каким-то длительным процессом.
Когда его можно использовать и зачем
Выключить компьютер по таймеру Windows 10 может потребоваться в разных ситуациях. Так, например:
- устройство проверяется на наличие вирусов;
- проводится конвертирование файлов;
- устанавливается игра или тяжелая программа;
- перекидываются документы с ПК на носитель или наоборот.
Вариантов на самом деле достаточно много.
Как настроить с помощью стандартных программ
К стандартным вариантам, как выключить компьютер по таймеру Windows 10, относится использование планировщика заданий. Что необходимо сделать:
- Развернуть меню «Пуск».
- Далее открыть «Панель управления».
- Выбрать раздел «Администрирование».
- Запустить «Планировщик заданий». Второй вариант, как можно найти указанную функцию — это просто вбить в поисковой строке.
- Если в программе развернуть раздел «Библиотека», можно посмотреть активные на текущий момент задания.
- Чтобы запустить функцию на выключение, необходимо выбрать пункт «Создать простую задачу».
- Можно будет прописать наименование задачи, например, «завершение работы» или «выключить ПК». Кликнуть на кнопку «Далее».
- Следующий момент, который можно установить самостоятельно — это поставить частоту выполнения задачи: 1 в день, раз в неделю и т. д. Если автоматическое выключение будет использоваться только единожды, необходимо выбрать функцию «однократно».
- Следующим пунктом необходимо выбрать время, когда ПК нужно будет выключиться.
- Далее в открывшемся поле следует выбрать пункт запуска.
- В поле «Сценарий» необходимо ввести команду «shutdown». В строку «Аргументы» вносится «-s —f». Делается это именно для того, чтобы закрыть действующие программы и активировать выключение.
- Завершить настройку нажатием кнопки «Готово».
На этом создание задачи будет завершено. Теперь она будет отображаться в библиотеке вместе с другими (если таковые имелись).
С помощью командной строки
Второй способ, как можно поставить таймер на отключение ПК Windows 10 — это использовать командную консоль. Многие данный способ признают как максимально удобный. Все дело в том, что командная строка — это оболочка с текстовым интерфейсом, через который можно вводить различные необходимые команды, а также устанавливать параметры для получения информации с компьютера или ноутбука.
Работа через консоль осуществляется по следующей схеме:
- Активировать командную строку. Сделать это можно через меню «Пуск». Достаточно просто вбить соответствующее наименование в поисковой строке или поискать команду в списке программ (находится в служебных).
- После открытия появляется черный экран с мигающим курсором. Чтобы загрузить команду таймера, необходимо ввести код «shutdown /s /t xxx». В данном случае значение s- расшифровывается как функция отключения, t обозначает параметр самого таймера. Вместо ххх — вписывается число (количество секунд), через которые произойдет отключение. Если нужно поставить таймер на час, то 3600, если на полчаса, то 1800 и т. д.
На этом активация функции фактически завершена.
После того как все будет закончено, необходимо нажать кнопку ввода. Если все сделано правильно, появится автоматическое уведомление от системы виндоувс, что она перестанет работать через указанный промежуток времени.
С помощью раздела «Выполнить»
Устанавливать автовыключение на Windows 10 можно также и через окно «Выполнить». В данном случае все тоже достаточно просто и понятно. Что необходимо делать:
- Развернуть соответствующее окно при помощи комбинации клавиш «Win + R».
- В появившемся окне ввести «shutdown -s -t 150». Цифры в данном случае отображают количество секунд, через которые произойдет отключение системы.
На этом все. Таймер будет установлен, а комп или ноут перестанет работать через установленный промежуток. Главное — не забывать, что устанавливаются секунды, а не минуты.
Установка команды, используя PowerShell
Есть еще одна специальная утилита системы виндоувс — PowerShell. Через нее также можно установить необходимую команду на отключение через определенное время. Чтобы начать работу, необходимо в первую очередь вызвать соответствующую консоль системы. Делается это при помощи горячих клавиш «Win + Х» (не забыть перевести раскладку с русского на английский язык).
Далее потребуется прописать задачу на завершение функционирования. Делается это так же при помощи прописывания кода — «shutdown -s —t». Главное — не забыть ввести информацию о количестве необходимых секунд.
Настройка таймера отключения Windows 10 с ярлыка
Ярлык может пригодиться в том случае, если пользователь регулярно устанавливает автоматическое отключение на свой комп. Создавать ярлык достаточно просто, соответственно, не нужно будет постоянно вызывать консоль и тратить на это лишнее время. Что необходимо делать:
- Правой кнопкой мыши нажать на рабочий стол.
- В появившемся списке выбрать вариант «Создать», а после «Ярлык».
- Перед пользователем появится соответствующее окно системы. В графе «Расположение объекта» необходимо прописать уже знакомый формат команды «shutdown -s —t», далее опять же ставится необходимое время в секундах.
- Нажать на клавишу «Далее». В следующем поле необходимо прописать наименование для ярлыка. Это может быть все, что угодно: «уход в сон», «мина», «выключать здесь» и т. д.
- Нажать кнопку «Готово», и создание ярлыка будет завершено.
Что в итоге получает пользователь? Если нажать на ярлык, на экране появится сообщение о том, что работа будет завершена через установленное количество минут.
Можно ли отменить запланированное отключение
Разумеется, таймер можно остановить. Однако следует помнить, что если не сделать это вовремя (за отведенное время), компьютер отключится. Единственным вариантом, как продолжить работать, будет только то, что его потребуется включить заново. Также при желании можно будет отложить запуск функции на определенное время.
Самый простой вариант, как убрать запуск — это использовать команду «shutdown», только вместо привычных знаков использовать команду «/a». Как это делается на примере командной строки:
- Через меню «Пуск» вызывается соответствующее окно командной строки. Напоминание находится в служебных программах виндоувс, также ее можно вызвать при помощи поисковой строки.
- В появившемся поле прописывается команда «shutdown /а». Как и во всех предыдущих случаях, буква «а» вписывается на английском языке.
- Нажимается кнопка ввода. Если все правильно, так же, как и в случае с активацией, на экране появится уведомление от системы о том, что операция была отменена.
Как уже говорилось в предыдущем разделе, при необходимости можно создать специальный ярлык, который бы отключал заданную команду. Как это делается:
- Правой клавишей нажимается на рабочий стол.
- Выбирается функция «Создать», затем «Ярлык».
- В строке «Расположение объекта» вписывается отключающая команда «shutdown /а».
- Обозначается ярлык.
- Нажимается кнопка «Готово».
В чем-то гораздо проще, если есть необходимость корректировать время окончания работы, использовать именно утилиту планировщика. Как уже говорилось, в нем предусмотрены включение самых разных параметров и установление индивидуальных настроек. Чтобы отменить процесс завершения через планировщик, необходимо:
- Открыть программу (как это делается, описывалось ранее).
- С левой стороны выбрать функцию «Библиотека». Как уже говорилось, там содержится информация о всех поставленных задачах.
- В представленном списке необходимо найти установленную на отключение. Нажать на задачу 1 раз левой клавишей мыши.
- С правой стороны располагается дополнительное меню «Выбранный элемент». Через него можно вносить корректировки в работу задачи. Само меню можно также вызвать, если нажать на заданное действие правой клавишей мыши.
- Если необходимо полностью отменить отключение, а не отложить его, следует выбрать в конце списка действий «Удалить».
Специальные программы-таймеры автовыключения
Если нет желания возиться с системными утилитами (некоторым они могут показаться сложными), можно воспользоваться специальными программами, которые могут устанавливать таймер на отключение. Самый простой способ их найти — скачать через Интернет.
Подобные программы имеют ряд своих преимуществ по сравнению с системными утилитами. Так, например, у них более удобный формат интерфейса. Большинство такого формата приложений имеет достаточно простой и понятный внешний вид, с которым справится даже новичок. Кроме того, данные утилиты оснащены дополнительными функциями, которые также могут быть кстати.
Несколько вариантов специальных программы для установки таймера:
- Airytec Switch Off — простая и понятная утилита. Пользователь может произвести полноценную загрузку программы на компьютер или ноутбук или хранить приложение на флешке, используя только по необходимости. Интерфейс может отображаться на русском, английском и других языках. Имеются достаточно обширные функция: отключение системы, уход с спящий режим, разрыв интернет-соединения, перезагрузка и т. д. Можно установить точное время, до того как задача будет активирована, или поставить обратный отсчет. Можно поставить своего рода расписание на отключение или установить дополнительную функцию, например, завершение работы при длительном бездействии;
- PowerOff — еще одна весьма популярная утилита, отличающаяся широким функционалом, который пользователь может корректировать в зависимости от собственных требований. Стандартные варианты задач: отключение, перезагрузка. При желании можно составить расписание с определенными действиями. Имеется функция управления сетевыми подключениями. Можно даже поставить задачу «Выключить ПК после завершения проигрывания треков в Winamp»;
- Time PC — весьма простая утилита без лишних функций, используемая именно для установления таймера. С ее помощью можно устанавливать задачу на включение или отключение системы, запуск определенных задач и т. д.
Как можно понять, работать с таймером в системе виндоувс достаточно просто и понятно. Пользователю необходимо только выбрать наиболее интересный и удобный для себя вариант.