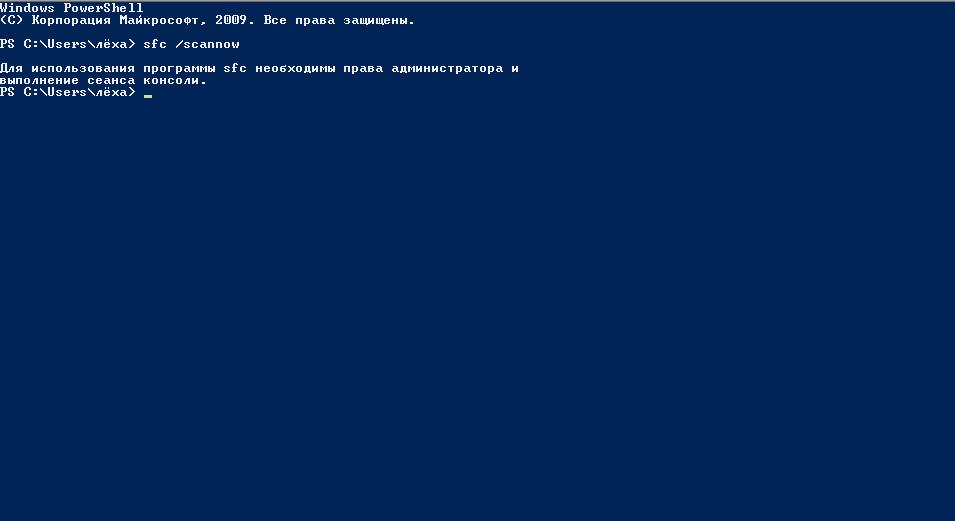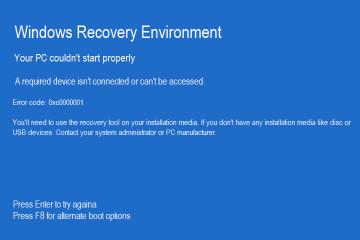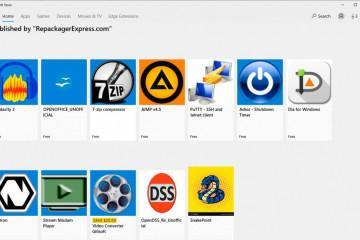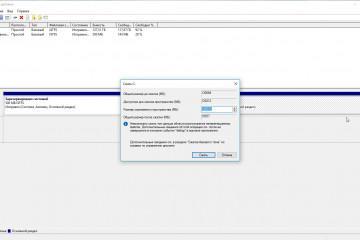Как вернуть компьютер в исходное состояние Windows 10
Содержание:
Со временем в работе ОС могут проявляться различные ошибки и сбои. Неполадки могут возникнуть из-за ошибок при установке обновлений, драйверов или программного обеспечения. Нередко сбои фиксируются при неправильной работе аппаратных компонентов персонального компьютера. Чаще всего проблемы можно исправить, не прибегая к полной переустановке ОС. Для того, чтобы пользователи смогли вернуть работоспособность компьютера, разработчиками Windows 10 была внедрена функция возврата ОС к исходному состоянию. При ее использовании все личные файлы (картинки, музыка, документы) будут сохранены, а программное обеспечение и некоторые драйвера — удалены. При этом, также будет очищен рабочий стол и иконки стартового меню. Как вернуть первоначальные настройки в Windows 10 и будет рассказано далее.
Описание функции «Вернуть компьютер в исходное состояние»
Функция представляет собой штатный инструмент ОС. С его помощью пользователи персональных компьютеров могут выполнить восстановление начальных настроек Виндовс.
При этом у юзеров есть возможность выбрать, как будет происходить откат: с сохранением личных данных или с полным удалением всех параметров и программного обеспечения.
Когда пользователь инициирует запуск утилиты, происходит следующий процесс:
| Наименование этапа | Что происходит |
| Этап 1: Запуск среды Windows RE | При запуске среды восстановления Windows RE происходит автоматический анализ программных компонентов ОС. Вычисляются мощности персонального компьютера. Также запускается анализ журнала сборщика событий. |
| Этап 2: Сканирование локальных томов винчестера | После запуска Windows RE, среда восстановления начинает требовать от утилиты DISM анализ локальных томов. Если пользователь выбирает параметр «Не сохранять личные файлы», то производится немедленная очистка всех разделов. При выборе «Сохранить личные данные», все элементы будут перенесены в резервный том на локальном разделе. |
| Этап 3: Замена и копирование файлов | После форматирования, старые файлы Виндовс перемещаются в специальную скрытую папку «Windows.old». Утилита копирует новые файлы системы и переносит из резервного хранилища личные файлы пользователя. |
| Этап 4: Перезагрузка и настройка параметров | На заключительном этапе происходит перезагрузка персонального компьютера. После запуска стартового окна ОС начинается процесс настройки параметров. Запускаются критически важные службы и фоновые процессы. |
Как вернуть компьютер в исходное состояние с помощью параметров Windows
Многие пользователи спрашивают, как очистить Виндовс 10 до первоначального состояния? Необходимо произвести запуск утилиты возврата в исходное состояние с помощью параметров Windows:
- Требуется открыть стартовое окно и найти опцию «Параметры».
- После этого в главном окне выбрать кнопку «Обновление».
- Далее нужно выбрать функцию «Восстановить».
- Затем на экране появится диалоговое окно, где нужно щелкнуть «Начать», чтобы вернуть систему к исходному состоянию.
- После, в диалоговом окне, нужно отметить чекбокс: сохранять файлы или нет. При сохранении личных данных — музыка, видео, картинки, документы и контакты будут полностью сохранены. Если нажать «Не сохранять данные» — это значит полное удаление личных файлов и программного обеспечения.
- При выборе опции «Удалять все» будет предложено выполнить полную очистку всех локальных разделов жесткого диска.
- В том случае, если пользователь решил оставить личные данные, появится список, где будут отображаться установленные на устройстве компьютерные программы, которые впоследствии удаляться.
- Остается только дождаться завершения процесса и перезагрузки ПК.
Как очистить Виндовс 10 до первоначального состояния через Меню загрузки ОС
Вернуться к изначальным настройкам можно с помощью утилиты «Восстановить». Запустить ее можно через меню диагностики ОС.
Чтобы вернуть компьютер в исходное состояние Windows 10:
- Требуется открыть меню «Параметры».
- Далее перейти в раздел «Обновление».
- Выбрать опцию «Загрузка и параметры».
- Откроется меню «Восстановление».
- Далее необходимо перейти во вкладку «Расширенные».
- Выбрать опцию «Выполнить откат к начальным параметрам»
- После этого можно возвращать систему к начальным настройкам.
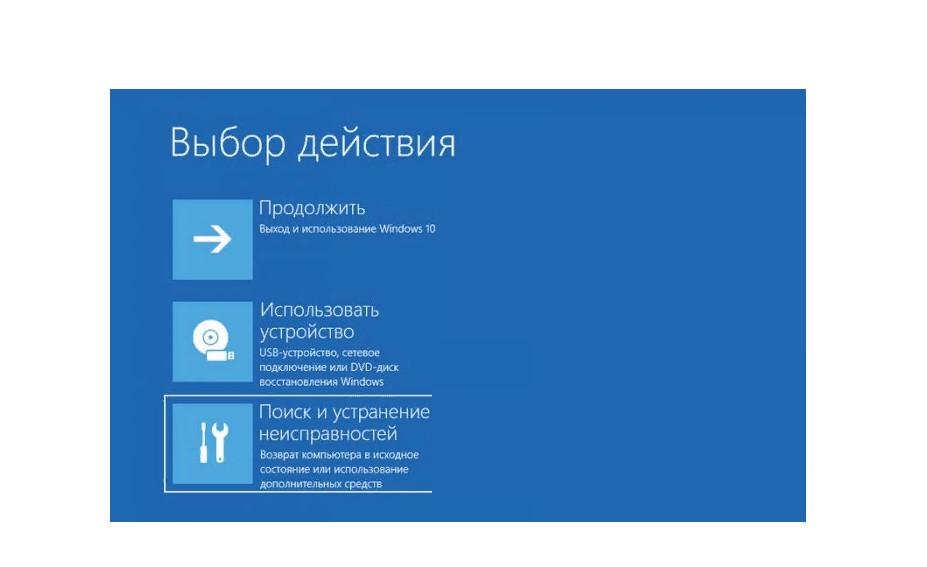
Если система не может загрузиться дальше стартового окна, то можно выполнить откат настроек через меню диагностики
Сохранятся ли личные данные при этом процессе
Функция «Вернуть компьютер к исходному состоянию» может требоваться при неправильной работе ОС. В младших версиях Виндовс, если восстанавливать ОС, вся информация полностью удалялась с устройства.
В свою очередь Windows 10 позволяет пользователям сохранить картинки, видео, музыку, документы. Удалится только стороннее программное обеспечение. Все личные файлы копируются в специальный зарезервированный раздел жесткого диска и после окончания сброса настроек полностью доступны пользователю.
Возможные проблемы
В некоторых случаях, может наблюдаться ситуация, когда пользователь хочет возвратить ПК к заводским настройкам, появляется ошибка. Она связана с повреждением системных компонентов. Решить проблему поможет утилита «SFC»:
- Требуется выполнить запуск консоли отладки командной строки или PowerShell с расширенными правами доступа.
- Далее следует ввести исполняемый код «sfc /scannow».
- Дождаться завершения диагностики и нажать кнопку «Enter» для восстановления компонентов Виндовс.
Возвращение компьютера в исходное состояние в Windows 10 позволяет восстановить работоспособность ОС. При данном процессе можно полностью сохранить личные данные, за исключением стороннего софта. Также, удаляются сетевые настройки для проводного интернета и Wi-Fi. Данную функцию можно запустить через командную строку, панель «Параметры» и меню «Загрузка и диагностика».