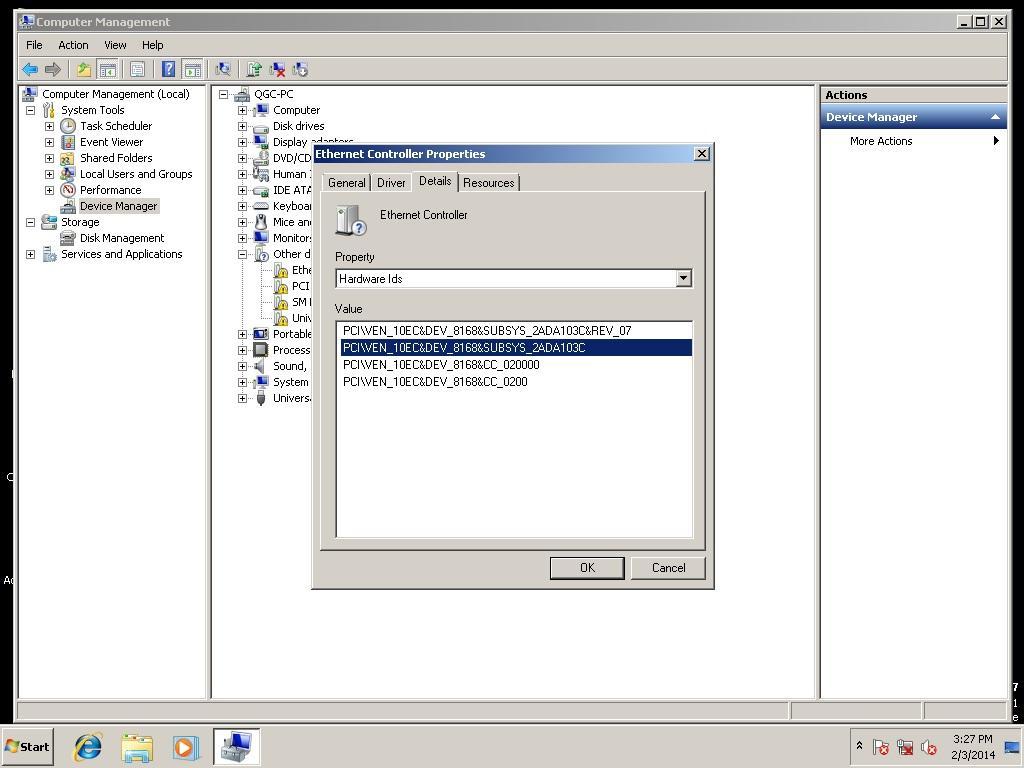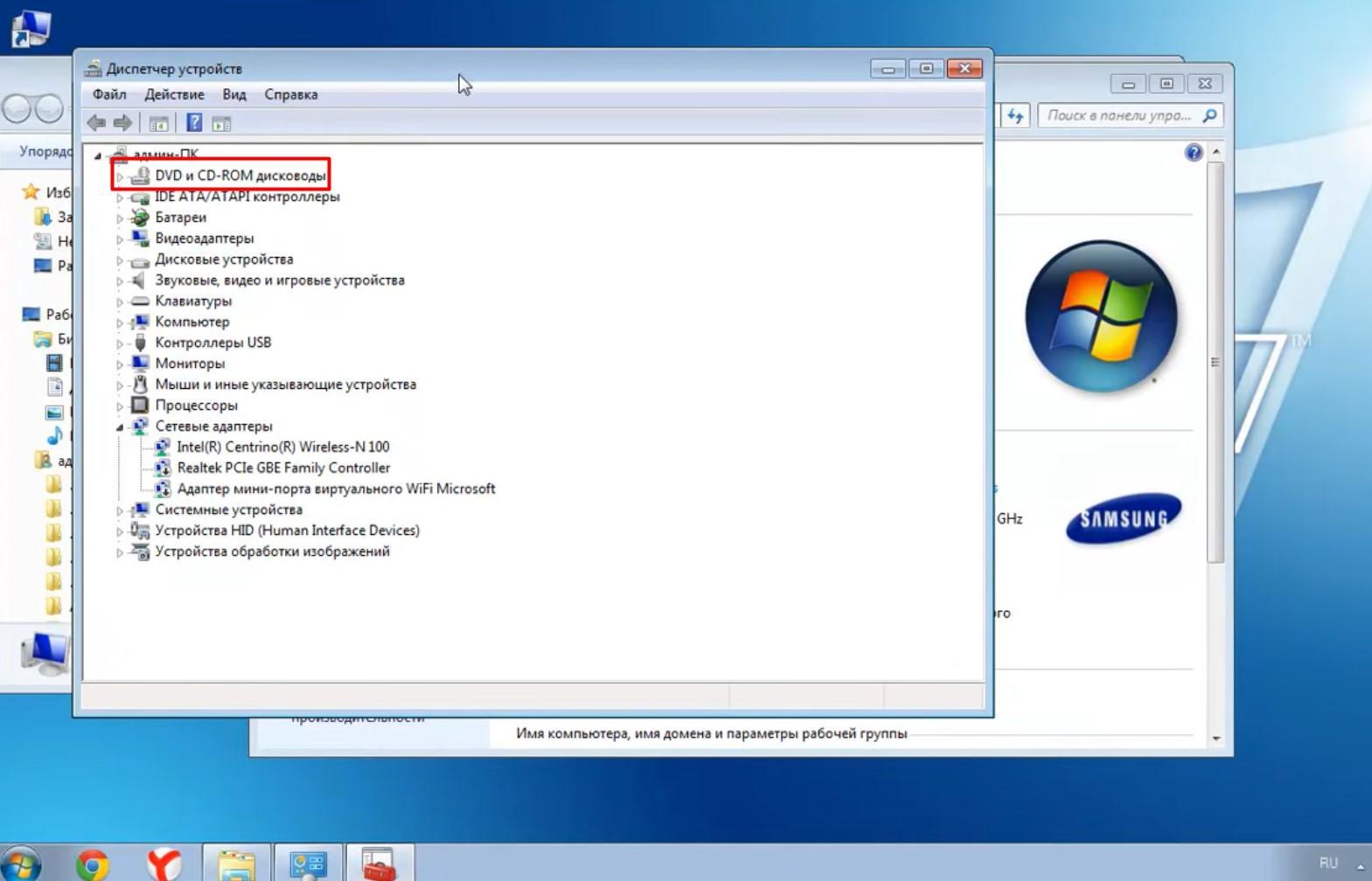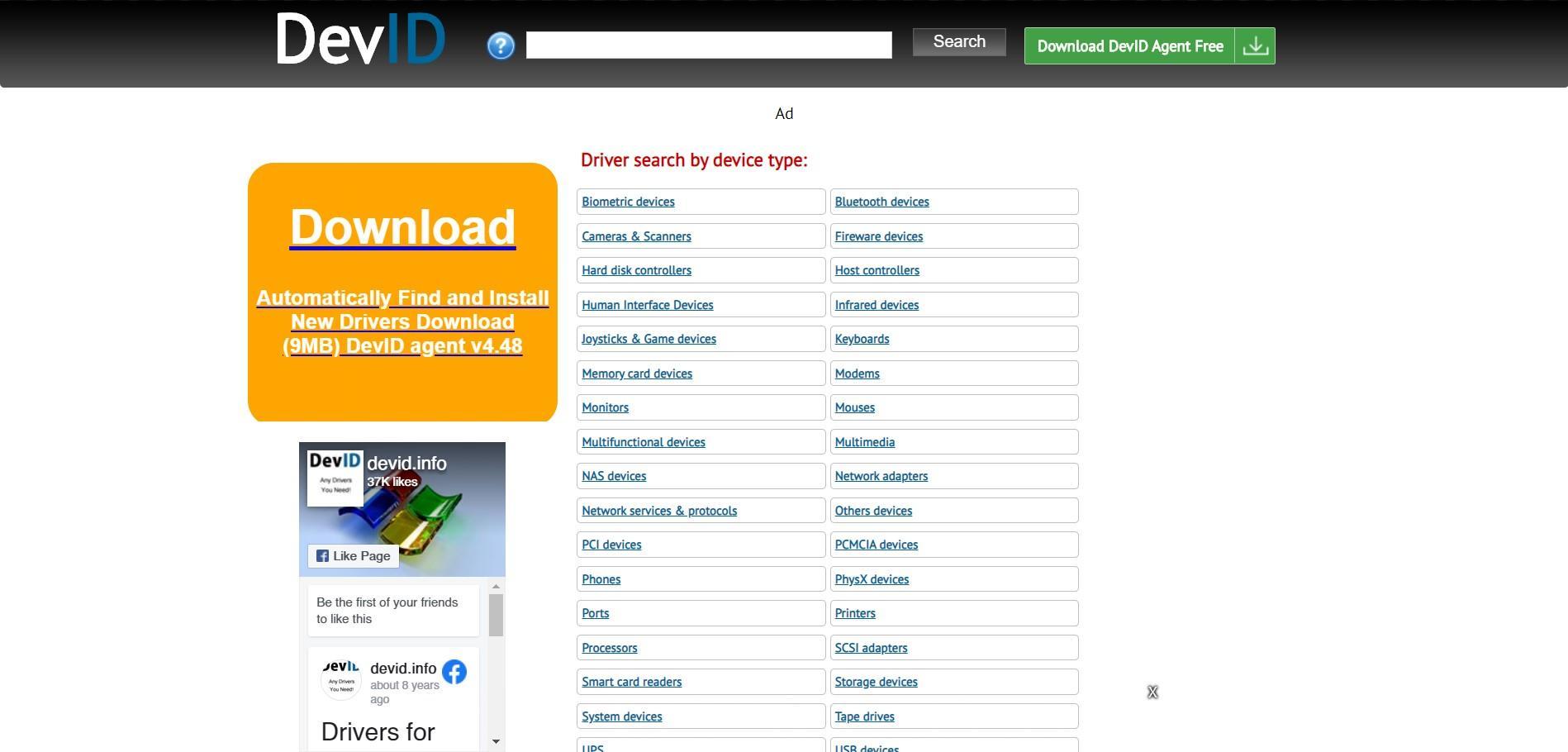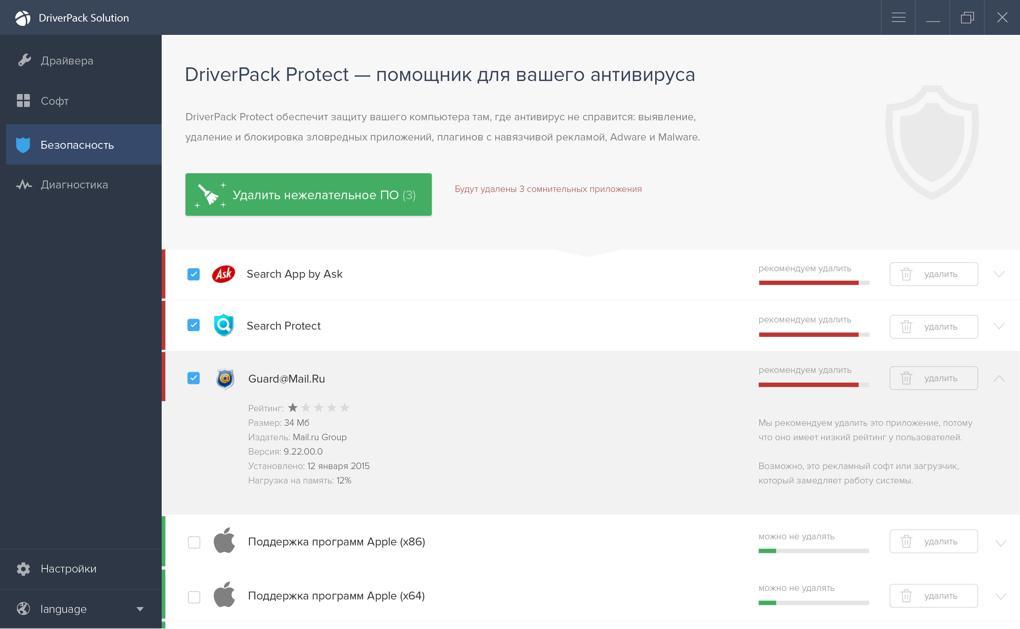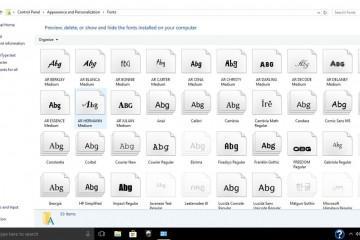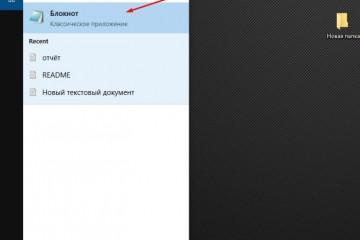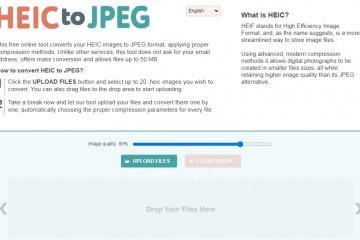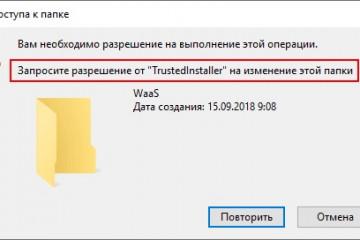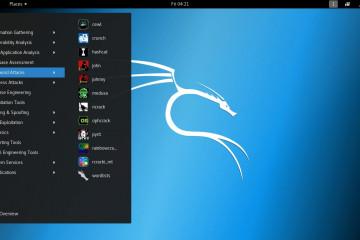Как установить драйвера на Виндовс 7 — пошаговая инструкция
Содержание:
Часто слетают драйвера после переустановки Windows 7. К примеру, если отсутствует ПО для видеоадаптера, рабочий стол будет отображаться некорректно. Если нет софта для звуковой карты, то и звука не будет. Это касается всех элементов компьютера или ноутбука. Поэтому нужно определить, какие драйвера отсутствуют, а затем установить программы. Для этого можно воспользоваться специальной утилитой, либо стандартными средствами ОС. В следующих инструкциях подробно описано, как установить драйвера на Виндовс 7.
Как установить дрова на Windows 7 без программ: пошаговая инструкция
Преимущество стандартных средств в том, что не нужно скачивать различные утилиты. Однако диспетчер устройств часто не может определить устройство. Но в большинстве случаев следующие инструкции помогают.
Сначала рекомендуется воспользоваться автоматическим режимом. Даже если нет подключения к интернету, на системном диске есть стандартное программное обеспечение от Microsoft. Для начала нужно открыть диспетчер устройств:
- Сочетанием клавиш «WIN» + «R» открывается окно «Выполнить».
- В поле для ввода вписывается команда «devmgmt.msc» (без кавычек).
- Дальше нужно нажать ОК.
Если не получилось, следует сделать следующее:
- Нажать на иконку «Мой компьютер» правой клавишей мышки.
- Выбрать «Свойства».
- В левой части окна щелкнуть по «Диспетчер устройств».
Дальнейшие действия:
- Найти устройство, драйвера которого отсутствуют.
- Раскрыть ветку.
- Щелкнуть по пункту с желтым треугольником правой кнопкой мыши.
- Нажать на «Обновить драйвер».
- Дальше необходимо воспользоваться поиском. Если выбрать способ вручную, то система предложит список доступных файлов. Нужно щелкнуть по самому новому.
Как узнать устройство, для которого отсутствует драйвер
Чтобы не думать потом, какие нужны драйвера после установки Windows 7, можно предварительно сделать скриншот диспетчера устройств. Это поможет распознать неизвестные устройства. Но существует более надежный метод, потому что неопознанных гаджетов может быть несколько.
Для этого потребуется сделать следующее:
- Нажать «WIN» + «R». Ввести в поле «devmgmt.msc». Откроется диспетчер устройств. Если не открывается, то можно также в поиске «Пуск» найти окно, вписав в строку «Диспетчер устройств» или «Device Manager», если операционная система на английском.
- Нужно пройтись по каждой ветке, поочередно раскрывая ее. Если в списке есть «Неизвестное устройство», нужно нажать на него ПКМ и выбрать «Свойства».
- В окне потребуется щелкнуть по вкладке «Сведения». Там находится вся информация об устройстве, включая уникальный идентификатор модели, при помощи которого можно найти программное обеспечение.
- В строке свойства необходимо выбрать «ID оборудования».
- В поле значения нужно найти строку, начинающуюся с «VEN». Это идентификатор производителя. Также там есть «DEV» — модель. Скопировать нужно что-то подобное «VEN_1101&DEV_0046». Цифры могут отличаться.
Полученный код необходимо вставить в поиск на сайте devid.info. Появится информация о производителе, операционной системе, дате релиза драйвера и версии. При помощи этих сведений можно загрузить ПО, либо скачать по ссылке с сайта devid.info. Этот способ подойдет не только для максимальной версии ОС, но и для профессиональной, домашней и начальной Windows 7.
Как правильно установить драйвера с диска на Windows 7
Часто вместе с ноутом в комплекте идет диск с «дровами». Если нет подключения к интернету или предыдущие методы не сработали, рекомендуется воспользоваться оптическим диском.
Для этого достаточно его вставить в дисковод и выполнить обычную установку. Желательно прочитать информацию о файлах, если таковая имеется, потому что программное обеспечение может быть для конкретной версии операционной системы. Однако у пользователей часто бывает проблема с тем, что на дисковод также нет драйверов.
Чтобы решить проблему, нужно воспользоваться другим компьютером. Но если есть возможность, рекомендуется закинуть на флешку все нужные драйвера. Или хотя бы программное обеспечение для подключения к сети. Также возможно понадобится активировать устройство.
Для этого нужно сделать следующее:
- Открыть диспетчер устройств любым удобным способом.
- Найти дисковод в списке.
- Нажать по иконке устройства правой кнопкой мыши.
- Выбрать свойства.
- Во вкладке «Общие» проверить включено ли устройство (раздел «Применение устройства»). Необходимо выставить опцию «Это устройство используется (включено)».
Если после перезагрузки компьютера Windows до сих пор не видит DVD/CD, рекомендуется сделать следующее:
- Зайти в опции устройства в диспетчере.
- Перейти во вкладку «Драйвер».
- Нажать «Обновить».
- Воспользоваться ручным выбором файла.
- Если система предложит версию, выбрать самую новую из списка.
Эти способы помогают в большинстве случаев. Если дисковода в списке нет, а есть неопознанное устройство, рекомендуется скопировать его ID (предыдущая инструкция) и найти драйвер в интернете через другой компьютер. Также есть шанс, что привод неисправен.
Как установить драйвер сетевого адаптера без доступа к интернету
Для начала нужно определить сетевой адаптер. Чтобы сделать это, понадобится запустить диспетчер устройств. Дальше необходимо раскрыть ветку «сетевые адаптеры».
Если список пустой или вкладки нет, то следующие инструкции необходимо выполнять для неизвестных устройств. Если используется подключение через кабель, то нужно найти пункт, в котором есть слово «Ethernet». Для соединения через беспроводную сеть понадобится найти пункт «Wi-Fi» или «Wireless».
Дальнейшие действия:
- Нажать на пункт правой кнопкой мыши.
- Выбрать в контекстном меню «Свойства».
- Перейти во вкладку «Сведения».
- Выбрать в выпадающем списке «ID оборудования».
- Скопировать идентификатор.
- Найти ПО для сетевого адаптера на сайте devid.info при помощи телефона или другого компьютера.
- Закинуть файл на устройство с новой операционной системой.
- Установить драйвер.
Если после открытия файла система спрашивает, куда устанавливать драйвера на Windows 7, то не рекомендуется менять директорию. Как правило, это путь для временных файлов. Если эта инструкция не помогла, то стоит зайти в диспетчер устройств еще раз, затем нажать правой кнопкой мыши на иконку сетевого адаптера, затем выбрать «обновить драйвер». Если и это не помогло, рекомендуется ознакомиться со следующим руководством.
Как установить новые драйвера на ОС Виндовс 7: Driver Pack
Если ни один из предыдущих методов не помог, то рекомендуется поставить нужное программное обеспечение через специальную утилиту Driver Pack. Софт работает со всеми версиями операционных систем: от XP до 10. Преимущество в том, что прога сама вычисляет, что необходимо поставить, ищет нужную версию и устанавливает. Это экономит время.
Если есть подключение к сети
Пошаговое руководство:
- Открыть сайт Driver Pack.
- Загрузить утилиту DP Solution.
- Запустить программу.
- Во вкладке «Драйверы» потребуется настроить, что устанавливать. С ненужного программного обеспечения можно снять галочку.
- Затем щелкнуть по «Установить все».
Если нет интернета
Для этого понадобится другое устройство. Сперва потребуется зайти на сайт программы. Затем потребуется загрузить утилиту DP Network.
При помощи флешки нужно перенести архив на компьютер, где отсутствует ПО. Далее нужно щелкнуть по кнопке рядом с шестеренкой внизу. Последний шаг — нажать зеленую кнопку установки. Затем на устройстве появятся драйвера сетевого адаптера. Затем можно воспользоваться инструкцией для гаджетов с доступным подключением.
Эти методы помогут установить ПО на новую винду. При использовании стандартных средств Windows, главное — правильно определить производителя и модель оборудования.