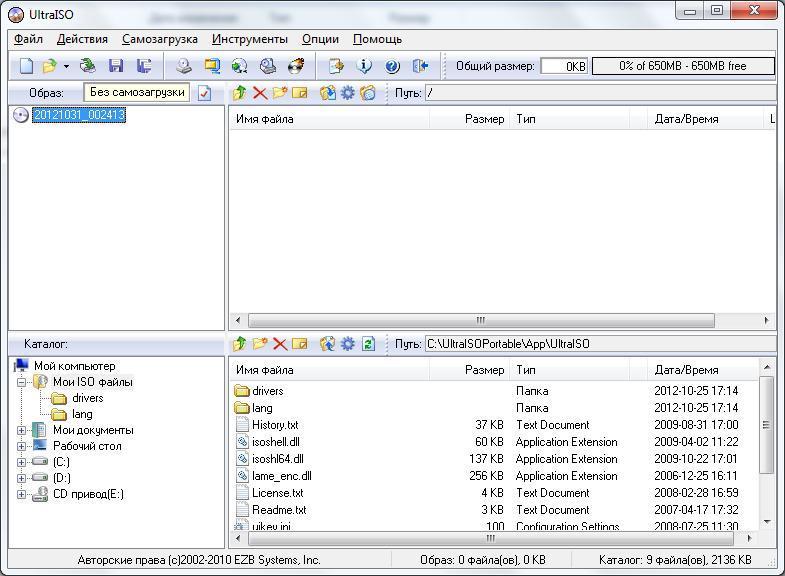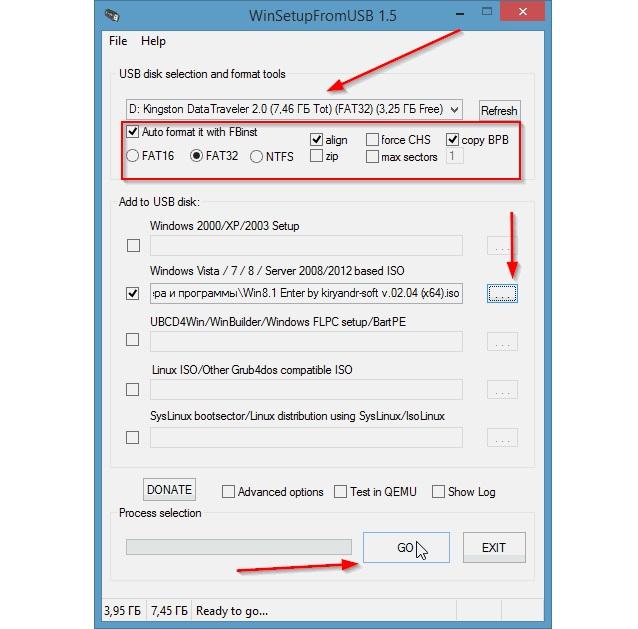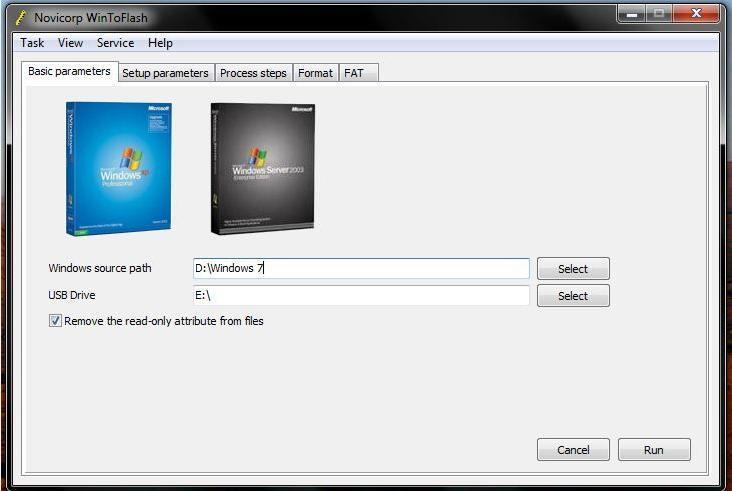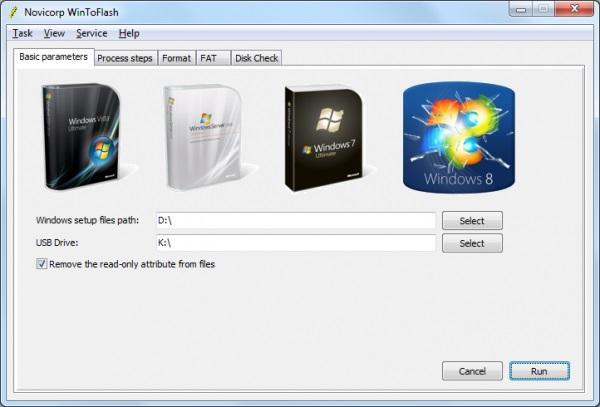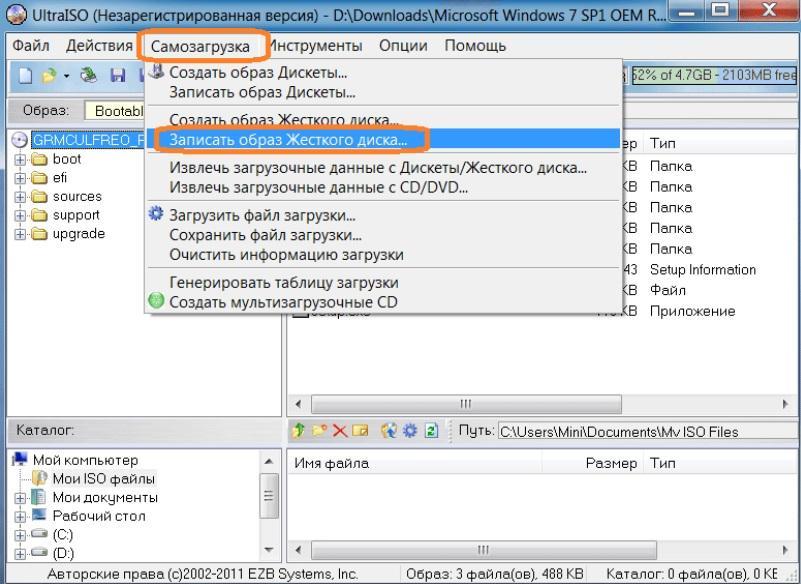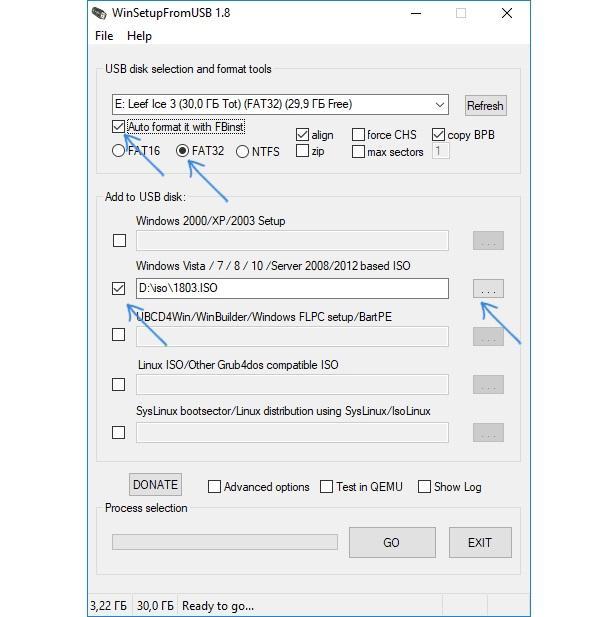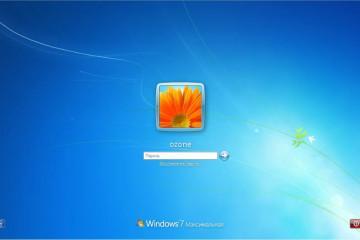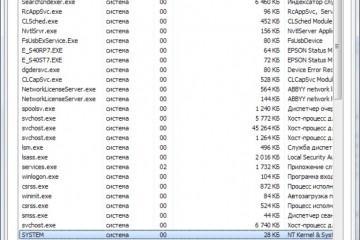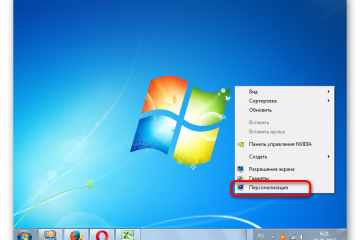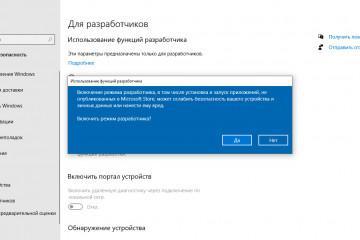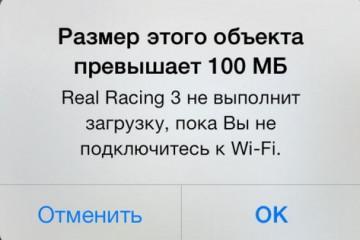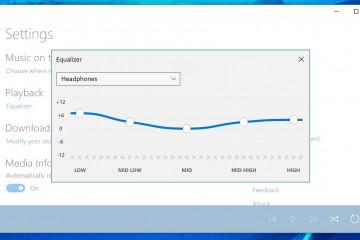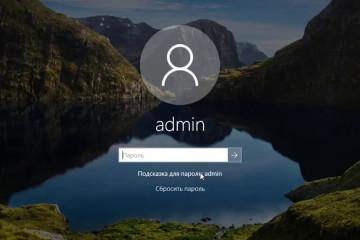Загрузочная флешка Windows XP — как записать образ
Содержание:
Несмотря на то, что операционные системы семейства Windows отличаются повышенной оптимизацией и безопасностью с точки зрения выхода из строя в результате неправильных действий неопытного пользователя, практика показывает, что переустанавливают их в среднем раз в год. Это связано не только с накоплением ошибок, которые легче решить переустановкой, но и другими факторами. В любом случае у человека под рукой должна быть загрузочная флешка XP Windows. О том, что она собой представляет, каким образом ее создать и как пользоваться – в этом материале.
Что такое загрузочная флешка XP Windows
Загрузочная флешка – это такой электронный носитель, который позволяет выполнить инициализацию операционной системы и начать ее установку на компьютер, не имеющий ОС или не запускающийся в результате фатального сбоя старой системы.
Как уже было сказано, пользователи Windows переустанавливают свою систему в среднем около раза в год, поэтому такой носитель всегда должен быть под рукой. Нормальная и корректно работающая загрузочная флешка создаётся только в специализированной программе и только на нормальной операционной системе. Для создания и перегрузки образа Виндовс 7 хватит и носителя объемом 4 гигабайта, но лучше использовать 16 гигабайт, так как с ОС желательно загружать необходимые драйвера, программы, клиенты и прочее.
Не стоит забывать, что современные образы со всеми обновлениями могут занимать и 7, и 10 гигабайт места, которые после распаковки превращаются в 15-20 гигабайт. Это тоже нужно иметь в виду при использовании в качестве системного диска старый носитель на 30 гигабайт.
Но загрузочная и установочная флешка может использоваться не только для установки операционной системы и ее восстановления в случае возникновения тотальных сбоев и ошибок. Также они очень сильно помогают при диагностике персонального компьютера или ноутбука без необходимости загружать операционную систему (проверка жесткого диска или оперативной памяти, других аппаратных модулей). Не стоит забывать о запуске специальных программ для работы с жестоким диском.
Список приложений для создания загрузочной флешки с Windows XP
Всем известно, что создание образа операционной системы, как и формирование загрузочной и установочной флешки, делается только с помощью специальных программ, занимающихся форматированием накопителя, его подготовкой и копированием данных из файла ISO. Ниже будет представлен список наиболее популярных приложений, которые заслужили внимание пользователей за счет своего функционала, простоты использования и приятного интерфейса.
Win32 Disk Imager
Данное решение обладает, пожалуй, самым минималистичным интерфейсом среди всех представленных ниже программ. Особенностью Win32 Disk Imager является способность не только создавать флешку из ISO-образа, но и конвертировать содержимое флешки или диска в ISO-файл. Для работы необходимо всего лишь указать накопитель и путь к файлу, а остальное программа сделает самостоятельно.
UltraISO
Платная утилита, но можно воспользоваться пробной версией или взломанной портативной программой. Работа с загрузочными и установочными накопителями – это не единственная функция, которую может выполнять UltraISO. Основной специализацией приложения является конвертирование и работа с дисками CD и DVD. Для создания флешки необходимо перейти в раздел «Самограгрузка» и выбрать пункт «Записать образ жесткого диска», выбрав накопитель и файл образа.
UNetBootting
Работает не только с загрузочными flash-накопителями, но и с Live-HDD. Она также отличается простым интерфейсом, в котором нет ничего лишнего. Преимущество использования UNetBootting заключается в возможности отказаться от форматирования накопителя и кроссплатформенности. Также можно не только указать путь к ISO-файлу, но и скачать его прямо в программе.
PeToUsb
Особенностью PeToUsb является не только взаимодействие с флеш-накопителями, но и съемными USB-дисками. Помимо создания загрузочных носителей, программа умеет формировать резервную копию главной загрузочной области и записи (MBR), восстанавливать ее при возникновении сбоев или в результате удаления вирусными программами, а также форматировать накопители. Программа обладает также функциями быстрого форматирования, возможностью обойти загрузочную запись и не перезаписывать ее и активации LBA.
WinSetupFromUSB
Одна из самых лучших и профессиональных утилит для скоростного формирования загрузочных USB-накопителей. Она позволяет работать не только с Виндовс, но с Линукс или виртуальными машинами QEMU и ISO-образами. WinSetupFromUSB является полностью бесплатной и стабильной заменой всем описанным выше программами.
WinToFlash
Существенное отличие WinToFlash от других программ заключается в том, что она не работает с файлами образов ISO. При работе с ней скачанный образ заранее нужно распаковать в отдельный каталог, путь к которому и указывается в программе. Кроме этого нужно указать флешку, на которую будет производиться запись. Более никаких настроек производить не нужно, но если сильно хочется, то их там целых четыре вкладки.
Rufus
Rufus – это полностью бесплатное приложение для операционной Windows, которое предназначено для форматирования съемных flash-носителей, работающих по технологии USB, создания загрузочных образов и флешек с самыми разными системами. От аналогичных решений ее отличает простой и минималистичный интерфейс, который не теряет своей функциональности спустя годы.
Как сделать флешку загрузочную Windows XP через WinToFlash
Как уже было сказано, WinToFlash – отличное решение для работы с Windows XP, Vista, 7, 8, 8.1 и 10, но она работает с распакованными файлами образом ISO. Еще одной особенностью является возможность работы без установки – portable-версия. Программа обладает двумя режимами: мастер и опытный пользователь. В первом случае никаких настроек, кроме указания пути до файлов и выбора флешки делать не нужно. Второй же режим подходит для тех, кто четко понимает значение каждого изменяемого параметра и как это может отразиться на ходе создания накопителя загрузки операционной системы.
Пора перейти к практике и рассмотреть, как поставить образ Виндовс ХР на флешку через WinToFlash. Общая пошаговая инструкция настройки для последующей работы выглядит так:
- Загрузить программу с официального сайта. Указать для скачивания бесплатную версию WinToFlash Лайт редакция.
- Выбрать любой сервер для скачивания и дождаться его окончания.
- Выполнить поиск EXE файла программы в папке «Загрузки» или в том месте, куда она была скачана, и запустить его от имени администратора.
- Перейти в «Мастер установки» и нажать «Далее», выбрав место распаковки файла.
- Согласиться с созданием ярлыков в меню «Пуск» и снова нажать «Далее».
- Дождаться окончательной инсталляции программы и запустить ее.
- После первого запуска запустится соответствующий «Мастер», где нужно принять соглашение и разрешить программе отправлять статистику на сервер разработчика.
- Выбрать работу с бесплатной лицензией, просмотреть материалы партнера разработчика и выбрать выборочную установку. Если этого не сделать, то для основных браузеров будет изменена домашняя страница. Ей станет сервис Mystartsearch.
На этом этапе установка и первоначальная настройка заканчиваются, и начинается работа. Если человек не сильно знаком с работой в подобных приложениях, то лучше сразу же после запуска выбрать «Режим мастера».
Дальнейшие настройки таковы:
- Указывают источник файлов (Архив, ISO или распакованные файлы).
- Указывают путь к своей флешке и путь к файлам.
- Соглашаются с тем, что вся информация с носителя будет удалена.
- Принимают условия лицензионного соглашения.
- Дожидаются окончания процесса создания загрузочной флешки.
- Выходят из программы.
Как записать на флешку загрузочный ISO-образ Windows XP через UltraISO
То же самое можно сделать и с помощью программы UltraISO. Процесс установки не сильно отличается от инсталляции WinToFlash. Ничего нового сказать про него нельзя: такой же установщик, такие же шаги, такие же соглашения.
Не стоит описывать процесс вставки флешки, скачки и подготовки ISO-образа. Все хотят понять главное, как установить Windows XP на USB флешку. Процесс подробно описан ниже:
- Запускается программа UltraISO.
- В ней переходят в раздел «Файл» и нажимают на «Открыть», выбирая свой скачанный с интернета образ.
- Найти пункт «Самозагрузки» в вернем меню программы и выбрать параметр «Записать образ жесткого диска».
- Дождаться появления окна, изучить все настройки и, не меняя их, нажать на кнопку «Записать».
- Согласиться с тем, что предыдущие данные на флешке будут удалены и нажать «Да».
- Ждать окончания процесса записи и использовать накопитель но назначению – для установки операционной системы Виндовс ХП или для диагностики ПК.
Хоть и программа UltraISO не специализируется на создании подобных загрузочных носителей, она позволяет быстро и стабильно создавать их практически для любой операционной системы. Единственным недостатком становится лицензия программы, которую необходимо купить, чтобы работать с файлами большего объема. К счастью в интернете есть множество крякнутых и взломанных версий UltraISO.
Как сделать установочную флешку Windows XP через WinSetupFromUSB
WinSetupFromUSB – это полностью бесплатный продукт, способный создавать загрузочные и установочные флешки не только для новых версий Виндовс (10, 8.1, 8, 7, Vista), но и для более старых. К примеру, Виндовс ХП. Трудности могут возникнуть лишь у неопытных пользователей. Так, при работе с Руфус проблем обычно не возникает ни у кого, то при скачке WinSetupFromUSB новичок может впасть в легкий ступор.
Итак, перед работой нужно скачать программу отсюда. Далее по аналогии с вышеописанными приложениями ее устанавливают на жесткий диск или запускают в виде портативной версии. Далее инструкция выглядит так:
- Установить программу или запустить portable-версию.
- Перейти в главное окно WinSetupFromUSB и произвести выбор того USB-накопителя, который потребуется отформатировать для копирования на него файлов ISO-образа.
- Поставить галочку напротив надписи «AutoFormat it with FBinst», что позволит автоматически приступить к форматированию. Делать это нужно только в том случае, если использование этой флешки в WinSetupFromUSB происходит впервые.
- Указать тип файловой системы, который будет соответствовать разных типов диска и загрузчика.
- Выбрать путь к дистрибутиву.
- Нажать на кнопку «Go» и ожидать окончания процесса.
В данном материале было представлено несколько способов создания загрузочной флешки с Виндовс ХП с помощью различный программных решений. Справиться с этим может не только профессиональный компьютерщик, но и простой пользователь.