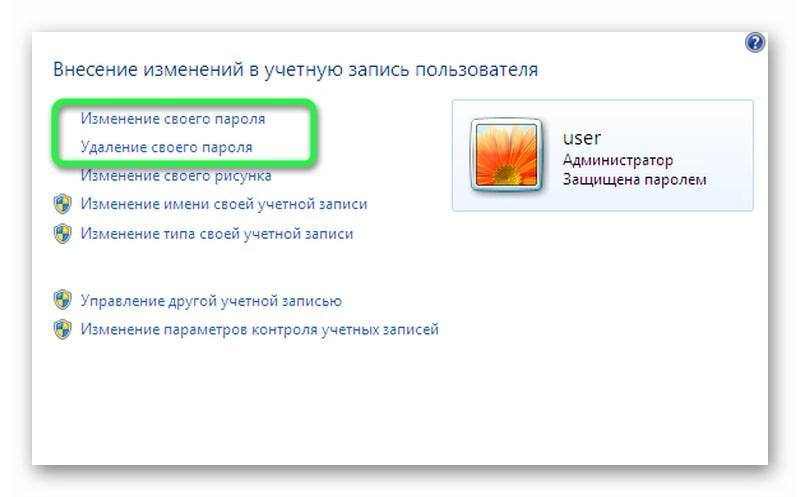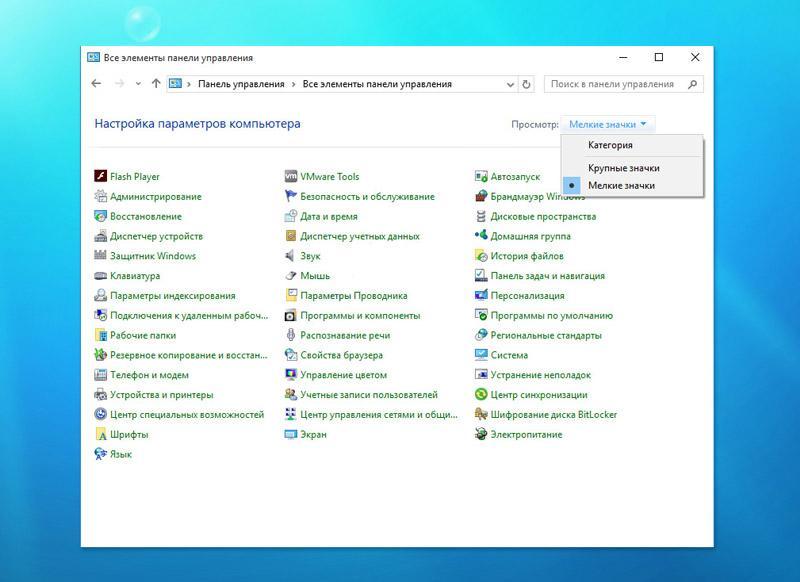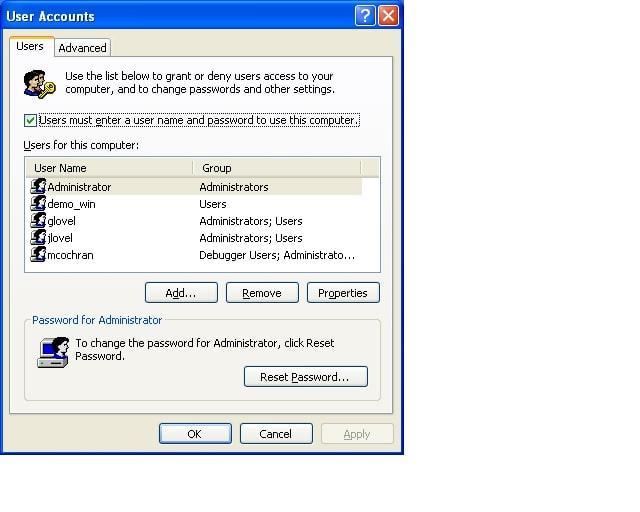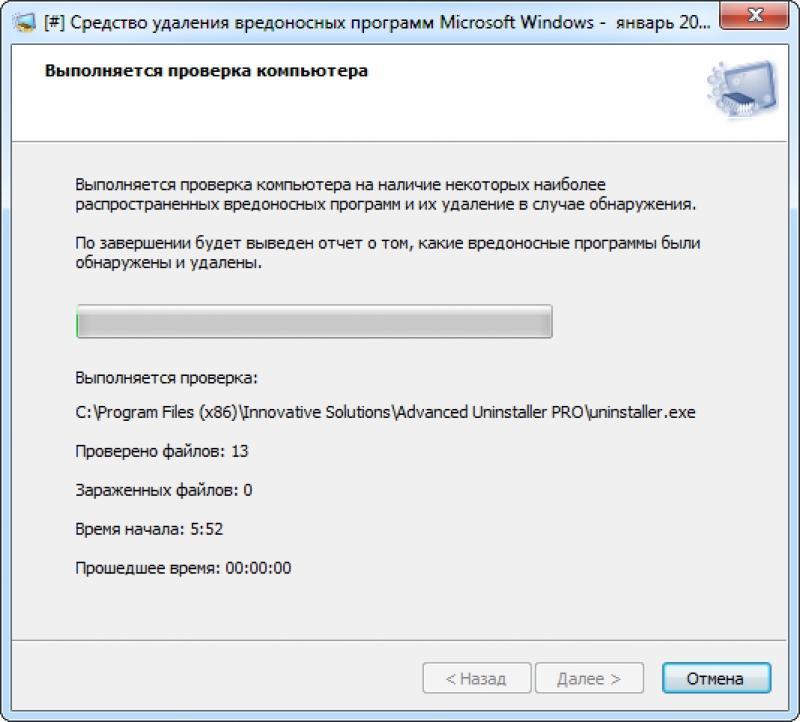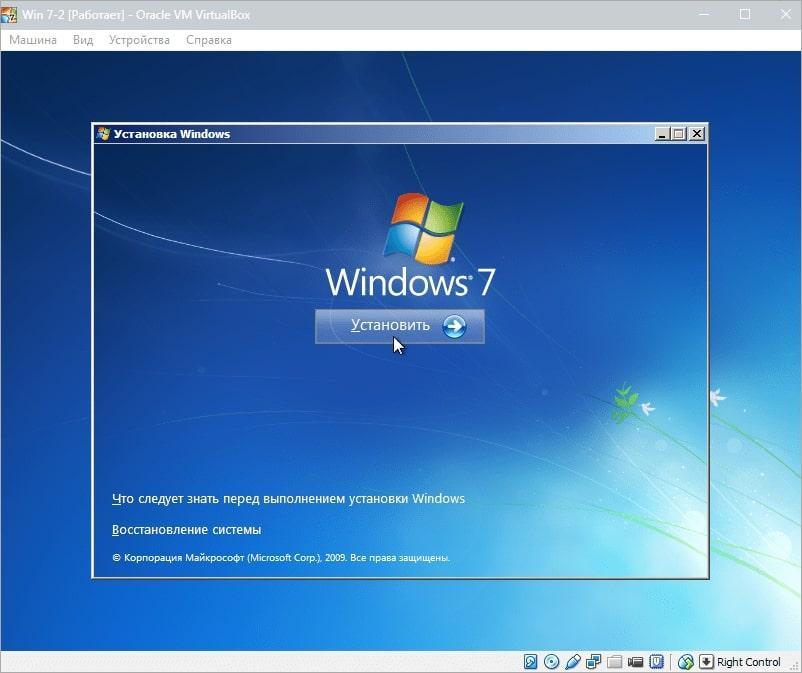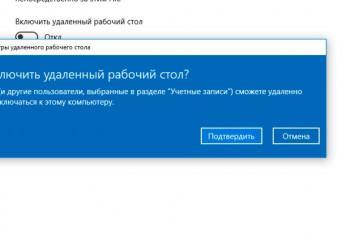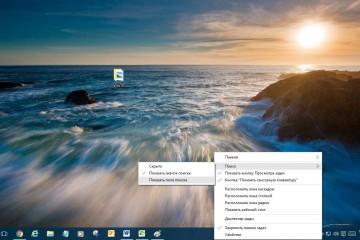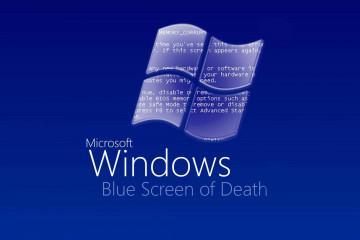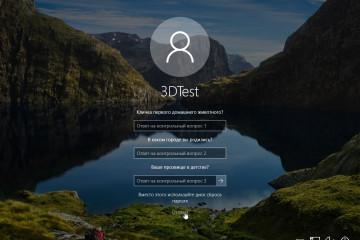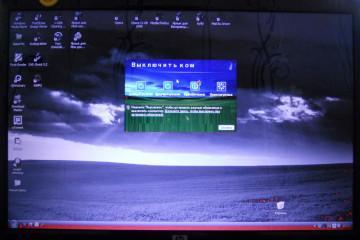Как сменить имя пользователя в Windows 7
Содержание:
- Зачем менять имя
- Как сменить имя пользователя в Windows 7 через панель управления
- Как изменить учетную запись на Windows 7 Ultimate с помощью инструмента «Локальные пользователи и группы»
- Как переименовать компьютер в Windows 7 при помощи инструмента Control userpasswords2
- Как поменять имя пользователя на Windows 7 через командную строку
- Ошибки, которые могут возникнуть при выполнении поставленной задачи
- Рекомендации профессионалов
У многих юзеров операционных систем Windows часто возникает потребность в изменении имени пользователя на компьютере. О том, как сделать это на OC Windows 7, рассказано в данной статье.
Зачем менять имя
Опытные специалисты выделяют несколько распространённых причин этого обстоятельство:
- личное желание. Например, пользователю надоело стандартное имя учётной записи, и он решил его поменять. Это можно сделать в минимально короткие сроки;
- скрытие информации. Если о существующем названии аккаунта Microsoft уже кто-то знает, и user компьютера хочет скрыть эти сведения, то он сможет без проблем сменить имя учётки;
- переустановка операционной системы. После выполнения поставленной задачи все параметры семёрки приходится настраивать заново. Смена имени пользователя не является исключением;
- создание второй учётной записи. Часто название аккаунта Microsoft приходится менять в процессе создания дополнительной учётки;
- настройка параметров своей записи. Иногда, изменяя те или иные пункты аккаунта «Майкрософт», человек меняет и имя пользователя, чтобы полностью стереть информацию о предыдущей учётной записи.
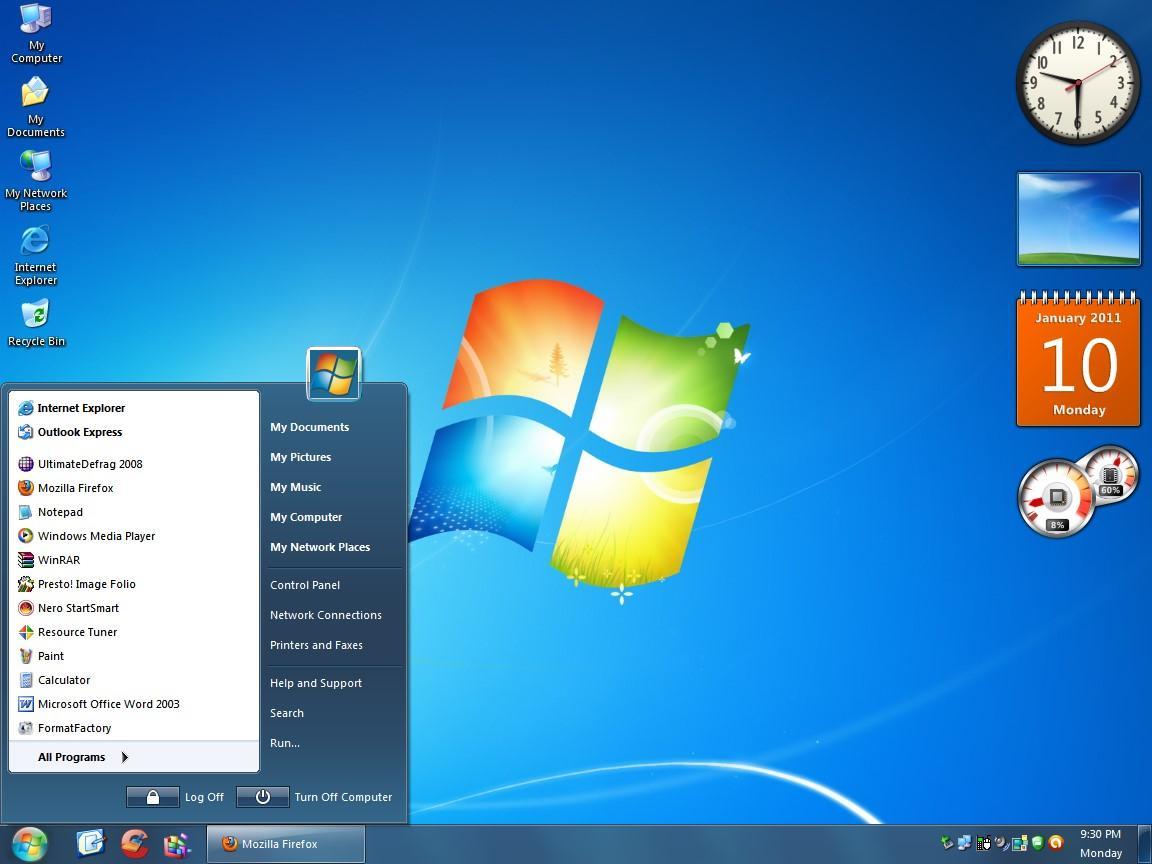
Внешний вид рабочего стола операционной системы виндовс семь, подходящей для домашней и локальной сетей
Основные способы осуществления данной процедуры представлены в следующих разделах статьи.
Как сменить имя пользователя в Windows 7 через панель управления
Этот процесс предполагает выполнение следующих действий:
- Открыть меню «Пуск».
- В графе параметров справа окна отыскать строчку «Панель управления» и кликнуть по ней ЛКМ.
- В отобразившемся меню выставить отображение в виде мелких значков для простоты поиска. Этот пункт носит рекомендательный характер.
- Найти раздел «Учётные записи пользователей» и тапнуть по нему один раз левой кнопкой манипулятора.
- Нажать по значению «Изменить имя учётной записи».
- Ввести новое название в соответствующее поле и щёлкнуть по слову «Переименовать», после чего закрыть окно.
Как изменить учетную запись на Windows 7 Ultimate с помощью инструмента «Локальные пользователи и группы»
Это стандартный профессиональный софт операционной системы Windows 7, с помощью которого можно вносить в работу компьютера определённые изменения.
Смена названия аккаунта Microsoft осуществляется в следующей последовательности:
- Зажать кнопки «Win + R» на клавиатуре персонального компьютера одновременно для отображения окошка «Выполнить».
- В строку «Открыть» необходимо вбить команду «msc» и нажать «Ок».
- Откроется окно локальных групп. Здесь надо будет развернуть папку «Пользователи», которая располагается слева в меню. При этом в центральной части окошка будет отображаться содержимое выбранной паки.
- Из представленного списка выбрать имя пользователя, которое подлежит изменению. Если на данном компьютере используется один аккаунт Microsoft, то и в списке значений будет только одно название.
- Тапнуть по нужному имени ПКМ.
- В контекстном меню щёлкнуть по строчке «Переименовать».
- Ввести нужные символы и сохранить изменения.
- Запустить классическое приложение проводник.
- В строке поиска вставить «С:/Users».
- В открывшемся окошке найти название переименованной ранее учётки и ещё раз переименовать её. Здесь нужно написать то же имя, но только на английском языке.
Как переименовать компьютер в Windows 7 при помощи инструмента Control userpasswords2
Для осуществления такой процедуры был разработан универсальный алгоритм, каждое действие в котором заслуживает подробного рассмотрения:
- По рассмотренной выше схеме запустить окно «Выполнить».
- Вбить команду «Control userpasswords2» для запуска системного средства и тапнуть на «Ок».
- После выполнения вышеизложенных манипуляций на экране монитора должно отобразиться небольшое меню, в котором сразу надо переключиться на раздел «Пользователи».
- По центру меню будут представлены названия всех учёток, которые используются на данном компьютере. Необходимо выделить нужное название, щёлкнув по нему левой клавишей манипулятора.
- Кликнуть по строчке «Свойства», расположенной под названием аккаунта.
- В открывшемся окне прописать новое имя в соответствующих строках. Название придётся продублировать дважды. При этом писать рекомендуется на английском языке.
- Тапнуть по кнопке «Применить», а затем на «Ок» и удостовериться, что внесённые изменения действительно применились.
Теперь можно переименовать исполнительную папку в приложении «Проводник». О том, как это сделать, уже было рассказано в предыдущем разделе статьи. Был представлен максимальный набор сведений по данному вопросу.
Как поменять имя пользователя на Windows 7 через командную строку
Достаточно распространённый способ выполнения поставленной задачи, которым пользуются профессионалы. Командная строка операционной системы Windows 7 позволяет в минимально короткие сроки активировать или деактивировать ту или иную функцию, режим, процесс. Изменение имени пользователя с помощью данного приложения подразделяется на несколько этапов:
- Запустить меню «Пуск».
- В поисковой строке прописать название стандартного средства — «командная строка».
- После осуществления вышеуказанных манипуляций отобразится окошко для последующего введения команды. В строке с мигающим курсором необходимо написать «wmic computersystemuser where name=»….«». Вместо многоточия нужно прописать новое название учётной записи.
- Перезапустить ноутбук для окончательного применения изменений.
- После старта операционной системы рекомендуется войти в панель управления, воспользовавшись указанной выше схемой, и убедиться, что аккаунт «Майкрософт» изменил своё название.
Ошибки, которые могут возникнуть при выполнении поставленной задачи
При смене имени пользователя на ПК, функционирующем на OC Windows 7, могут возникнуть следующие ошибки и сложности:
- нельзя поменять название. Данная проблема появляется из-за невозможности выполнить процедуру от имени администратора. Таким образом у пользователя не получается сменить стандартное имя «user» на собственное;
- невозможность открыть панель управления. Такая ошибка носит технический характер и свидетельствует о системном сбое, которому удалось заблокировать работу функции, либо о вирусном заражении ПК. Первое с большой вероятностью можно решить путём перезапуска компьютера, а второе с помощью различных антивирусов и утилит. Если этими действиями ситуацию изменить не удалось, то рекомендуется воспользоваться другим методом смены названия своей учётки виндовс семь;
- «На компьютере обнаружены технические проблемы. Попробуйте выполнить процедуру позднее». Данное уведомление при попытке поменять имя свидетельствует о сбоях в работе операционной системы. Проблему можно полностью устранить, переустановив Windows 7.
Рекомендации профессионалов
Опытные специалисты при смене названия учётной записи дают несколько полезных рекомендаций:
- менять название аккаунта Microsoft удобнее при установке операционной системы на комп. Устанавливая Windows 7 с загрузочной флешки или компакт-диска, появляется возможность сразу настроить все нужные параметры, чтобы впоследствии не изменять их в интерфейсе системы. Создание имени своей учётной записи Microsoft не является исключением;
- проще всего сменить название аккаунта через панель управления. Данный способ самый эффективный и простой по реализации. Считается базовым, т. к. не требует серьёзных знаний. Справиться с поставленной задачей через учётные записи пользователей в панели управления сможет даже новичок;
- большинство проблем, связанных с неработоспособностью приложений и стандартных средств операционных систем Windows, решается путём перезагрузки ОС. Если сбой не удалось разрешить банальным способом, то рекомендуется восстановление системы, т. е вернуть OC Windows 7 к состоянию, когда она нормально функционировала. Для этой цели также можно воспользоваться стандартным средством;
- работать с разделом «Учётные записи пользователей» рекомендуется от имени администратора во избежание возникновения различных ошибок и сбоев, например, когда осуществляется загрузка операционки.
Рекомендуется подбирать надёжный пароль, состоящий не менее, чем из восьми символов, однако такой, чтобы владелец ПК не смог забыть его. Посмотреть информацию о подборе надёжного пароля можно в Интернете.
Таким образом, на операционной системе виндовс семь можно в минимально короткие сроки изменить имя существующей учётной записи на любое желаемое. При выполнении поставленной задачи важно учитывать множество нюансов. Информация, представленная в данной статье, позволит понять, как поменять имя компьютера в Windows 7.