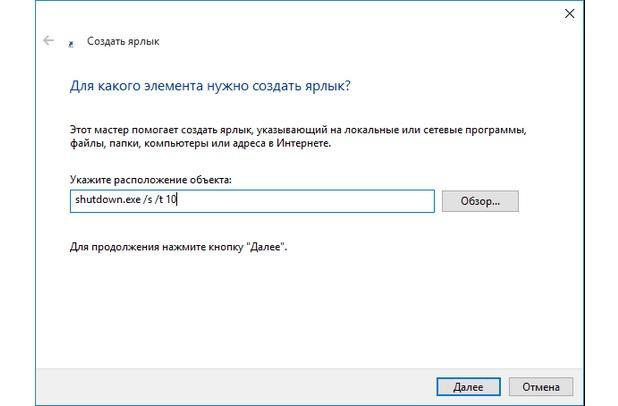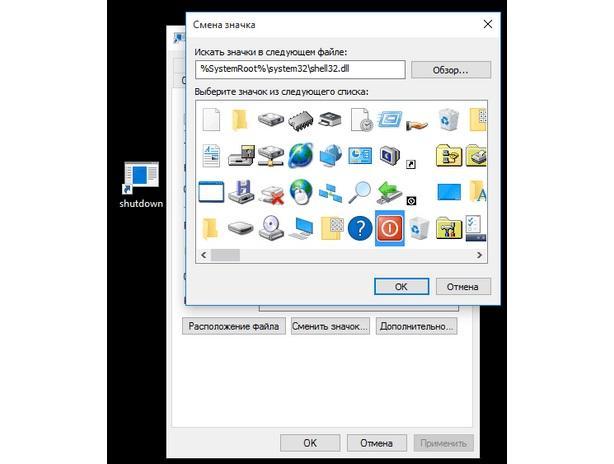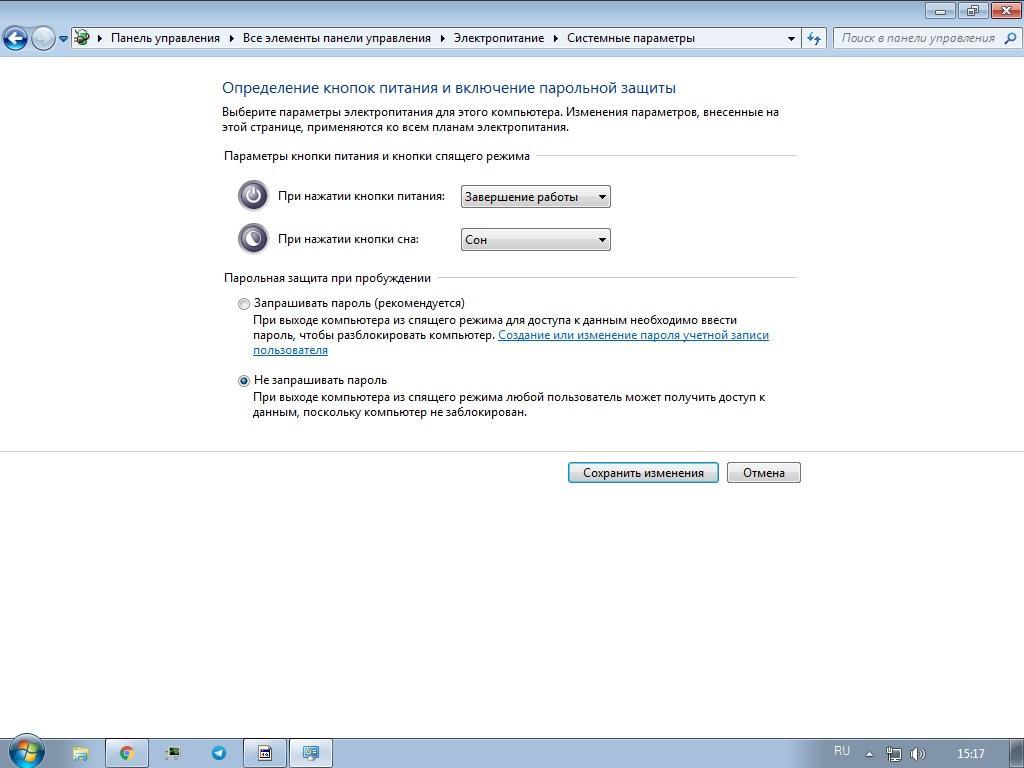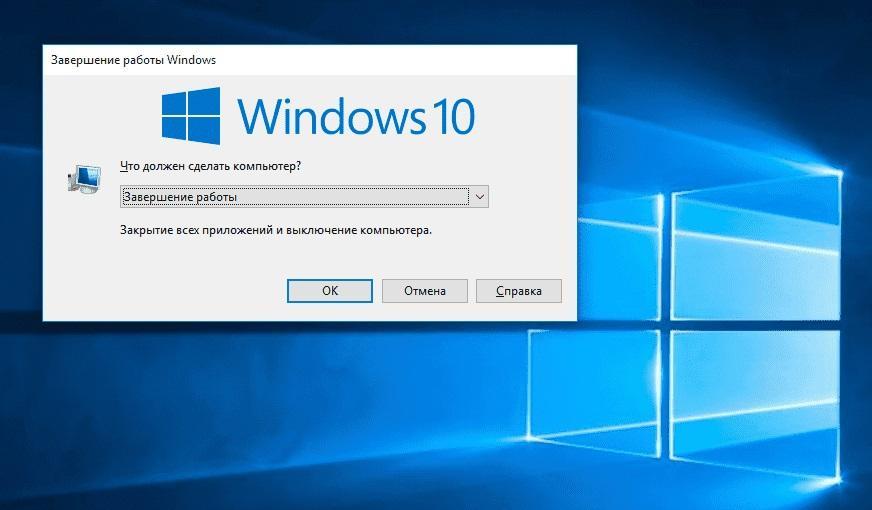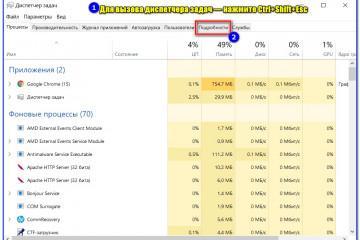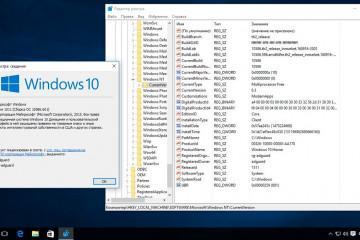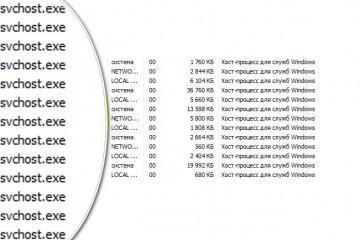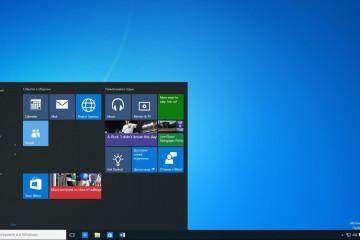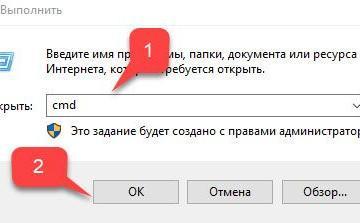Кнопка выключения на рабочий стол Windows 10 — как сделать ярлык
Содержание:
- Возможна ли в Windows 10 кнопка выключения на рабочий стол
- Создать кнопку выключения Windows 10 через ярлык: какие атрибуты нужны
- Как сделать кнопку выключения или перезагрузки на рабочем столе при помощи bat файла на Windows
- Как настроить кнопку выключения на Windows 10 через план питания
- Существуют ли горячие клавиши на Windows 10 для выключения компьютера
В операционных системах Виндовс 7, 8 или 10 есть различные способы выключения и перезагрузки персонального компьютера. Наиболее часто используется клавиша «Выключение», вызываемая через меню «Пуск» или просто нажатие на кнопку системного блока. В десятке, как и в других ОС этого семейства есть возможность выполнять завершение работы в разы быстрее, путем нажатия одной кнопки. В этом материале будет разобрано, можно ли настроить через горячие клавиши Windows 10 выключение компьютера и как создать иконку отключения ПК на рабочем столе.
Возможна ли в Windows 10 кнопка выключения на рабочий стол
Обычно люди отключают персональный компьютер или ноутбук под управлением операционной системы Виндовс через соответствующую кнопку в меню «Пуск». Это достаточно быстрое действие, но некоторые так не считают.
Ряд пользователей просто нажимает на кнопку выключения на самом корпусе системного блока (ноутбука) или вообще выдергивает их из розетки. Делать так категорически запрещено. Если во время этого были открыты программы, то их данные могут удалиться и вернуть их никак не получится.
Даже если все окна закрыты, а процессы завершены, не рекомендуется отключать ПК таким способом. Все дело в том, что из-за быстрого прекращения подачи питания неподготовленный жесткий диск резко остановится. Это чревато потерей важных данных, нарушением загрузки ОС или полным выходом из строя носителя.
Быстрее выключать компьютер и завершать работу операционной системы можно и не таким кардинальным способом. Специально для таких целей в функционале Виндовс есть множество команд и методов, позволяющих пользователям самостоятельно настроить свой ПК. Касается это и выключения. Есть команды, которые способны завершать работу ОС или перезагружать компьютер. Даже в сон можно отправить. Достаточно всего лишь прописать их в атрибутах ярлыка или исполняемого файла, который помещают на рабочий стол и при необходимости просто кликают по нему для отключения питания и завершения работы.
Создать кнопку выключения Windows 10 через ярлык: какие атрибуты нужны
Пришло время поговорить о том, как создать ярлык выключения компьютера на Windows 10. Это один из самых распространенных и простых способов облегчить себе жизнь и ускорить выключение компьютера.
За основу берется утилита shutdown.exe. Именно она вызывается при нажатии на системные кнопки в меню «Пуск». Используют ее и сторонние программы в своих целях.
Программа shutdown.exe способна управлять не только отключением, но и перезагрузкой ПК. Для создания выключающего ярлыка нужно указать путь к ней и задать ряд атрибутов. Выглядит это следующим образом:
- Переходят на рабочий стол и сворачивают все активные окна программ.
- Нажимаю правой клавишей мыши по любому свободному месту рабочего стола.
- Из контекстного меню выбирают пункт «Создать» и подпункт «Ярлык».
- После перехода в окно создания иконки указывают следующий путь для запуска программы «shutdown.exe /s /t 10». Это и есть утилита выключения с атрибутами.
- Сохраняют ярлык и перемещают его в нужное место. По желанию можно назначить для него какую-либо иконку и закрепить на панели задач или в меню «Пуск».
В данном случае параметр «t» означает время в секундах до начала процесса отключения. В примере он равен 10 секундам.
Как сделать кнопку выключения или перезагрузки на рабочем столе при помощи bat файла на Windows
Аналогичное действие можно выполнить и через специальный файл скриптов. Он имеет расширение *.bat и предназначен для выполнения различных команд и сценариев для изменения настроек операционной системы, редактирования параметров и запуска программ.
Создать файл типа BAT можно в любом текстовом редакторе, но лучше всего использовать для этого стандартный Блокнот. Его легко найти и запустить, а сохранение документа происходит мгновенно. Пошаговая инструкция по созданию файла автоматического выключения персонального компьютера выглядит следующим образом:
- Перейти в меню «Пуск» и выполнить поиск приложения Блокнот, если оно не высвечивается в наиболее часто используемых программах.
- Запустить приложение и прописать с помощью клавиатуры в нем команду «shutdown.exe -s». Также, как и в первом случае, можно добавить атрибут времени. Выглядеть это будет следующим образом «shutdown -s -t 10». Кавычки ставить не нужно.
- Нажать на раздел «Файл» и выбрать пункт «Сохранить».
- Указать любое имя для файла, например, «Выключить компьютер».
- Изменить расширение файла с TXT на BAT.
- Оставить кодировку ANSI и нажать на клавишу «Сохранить».
Как настроить кнопку выключения на Windows 10 через план питания
Существует способ изменить действие кнопки выключения компьютера через конфигурирование плана электропитания. Так, ее можно настроить не только на отключение, перезагрузку или вход в режим сна, но и вообще удалить с нее какие-либо действия. Для этого:
- Переходят в меню «Пуск» и выполняют поиск приложения «Панель управления».
- Устанавливают режим крупных значков.
- Выбирают раздел «Электропитание».
- Дожидаются открытия страницы с выбором плана и нажимают на ссылку «Действия кнопок питания», которая находятся слева.
- В диалоговом окне по определению функций кнопок находят надпись «После нажатия кнопки питания» и указывают действие.
- Сохраняют настройки и выходят из «Панели управления».
Таким образом можно заменить кнопку перезагрузки Windows 10 без переноса ее на рабочий стол. Способ простой и он не требует создавать какие-либо ярлыки. К сожалению, включение и активацию работы подобными параметрами не настроить.
Существуют ли горячие клавиши на Windows 10 для выключения компьютера
Горячая комбинация, позволяющая установить компьютер в состояние отключения, действительно существует. Она не работает в Виндовс 7, но прекрасно справляется со своей задачей в десятке. Для того, чтобы отключить ПК, необходимо перейти на рабочий стол, закрыть все программы и нажать на комбинацию Alt + F4. Будет выведено окно с подтверждением отключения, в котором просто нужно согласиться с последующим завершением работы.
В заключение можно сказать, что быстро выключение компьютера можно произвести совершенно разными способами: от использования сторонних программ до создания исполняемых файлов и ярлыков. Главное — не выдергивать его из сети при необходимости быстро завершить работу.