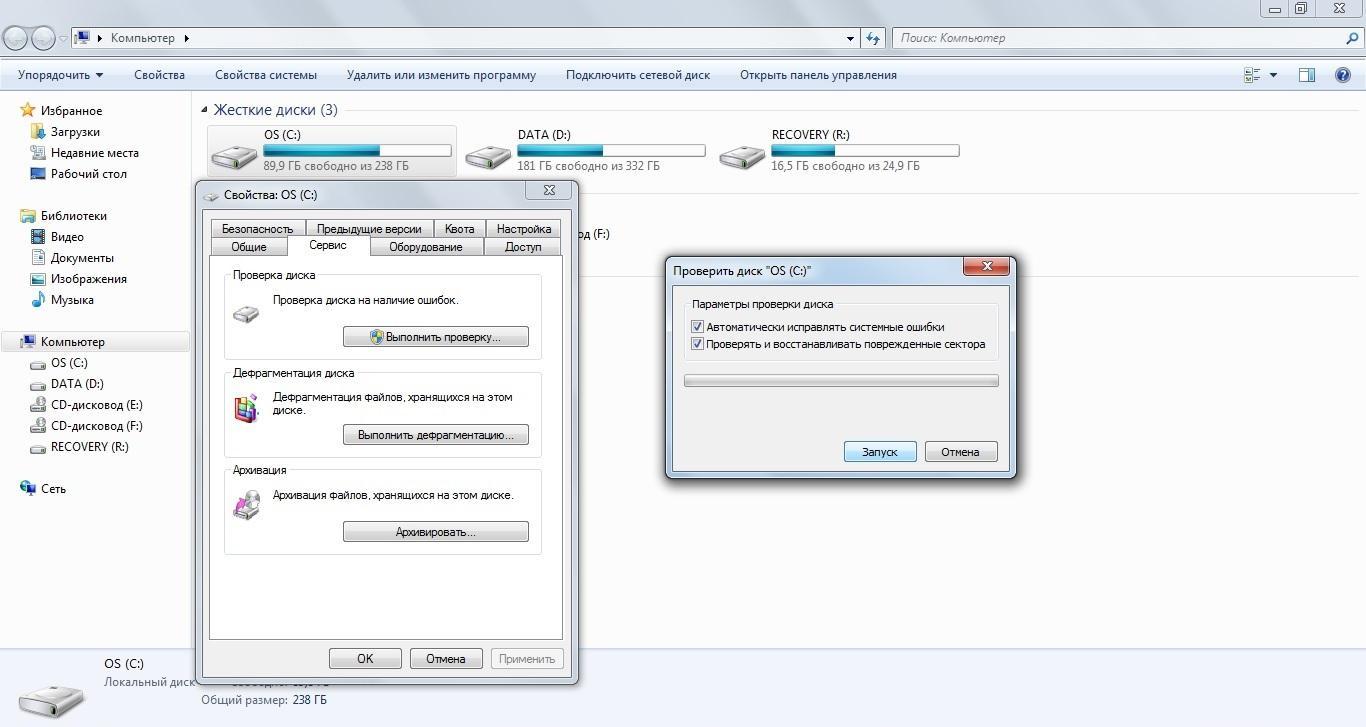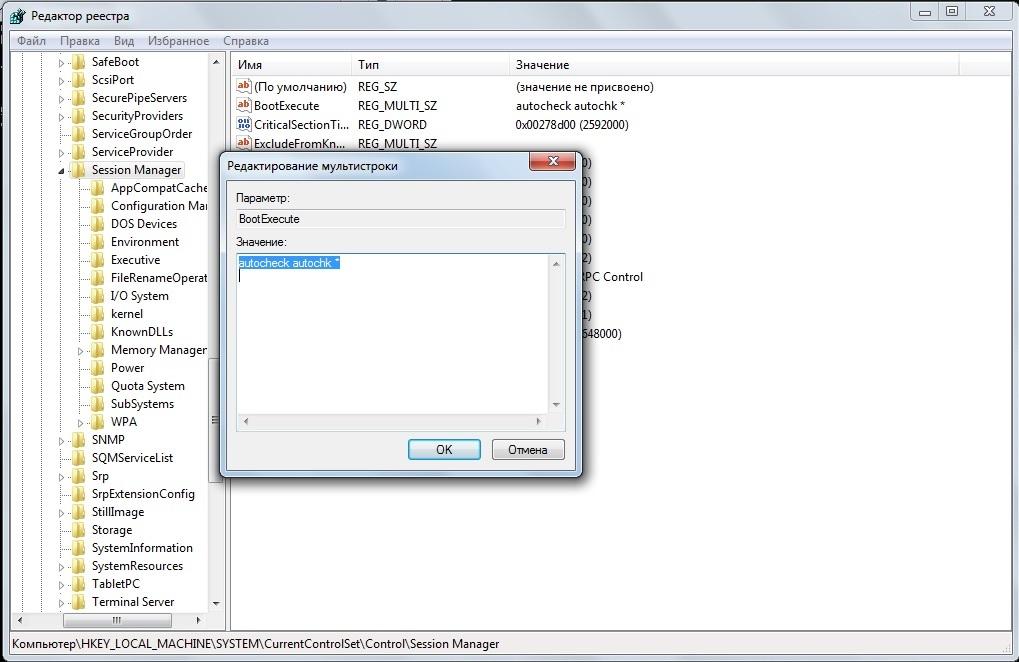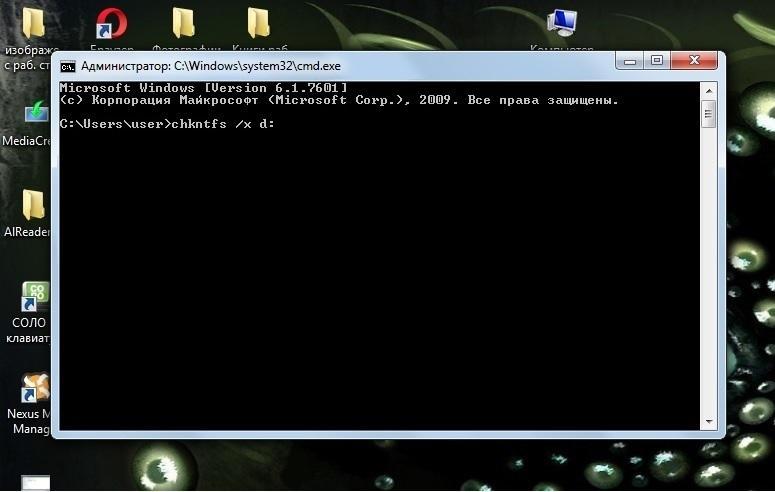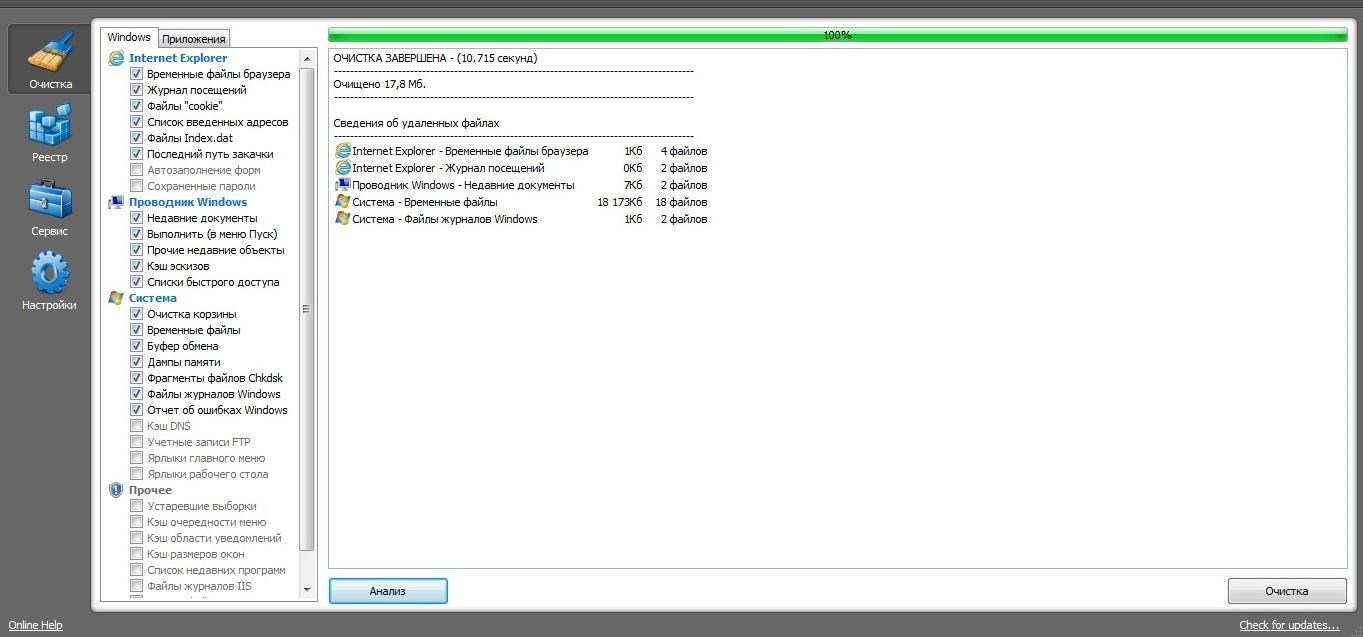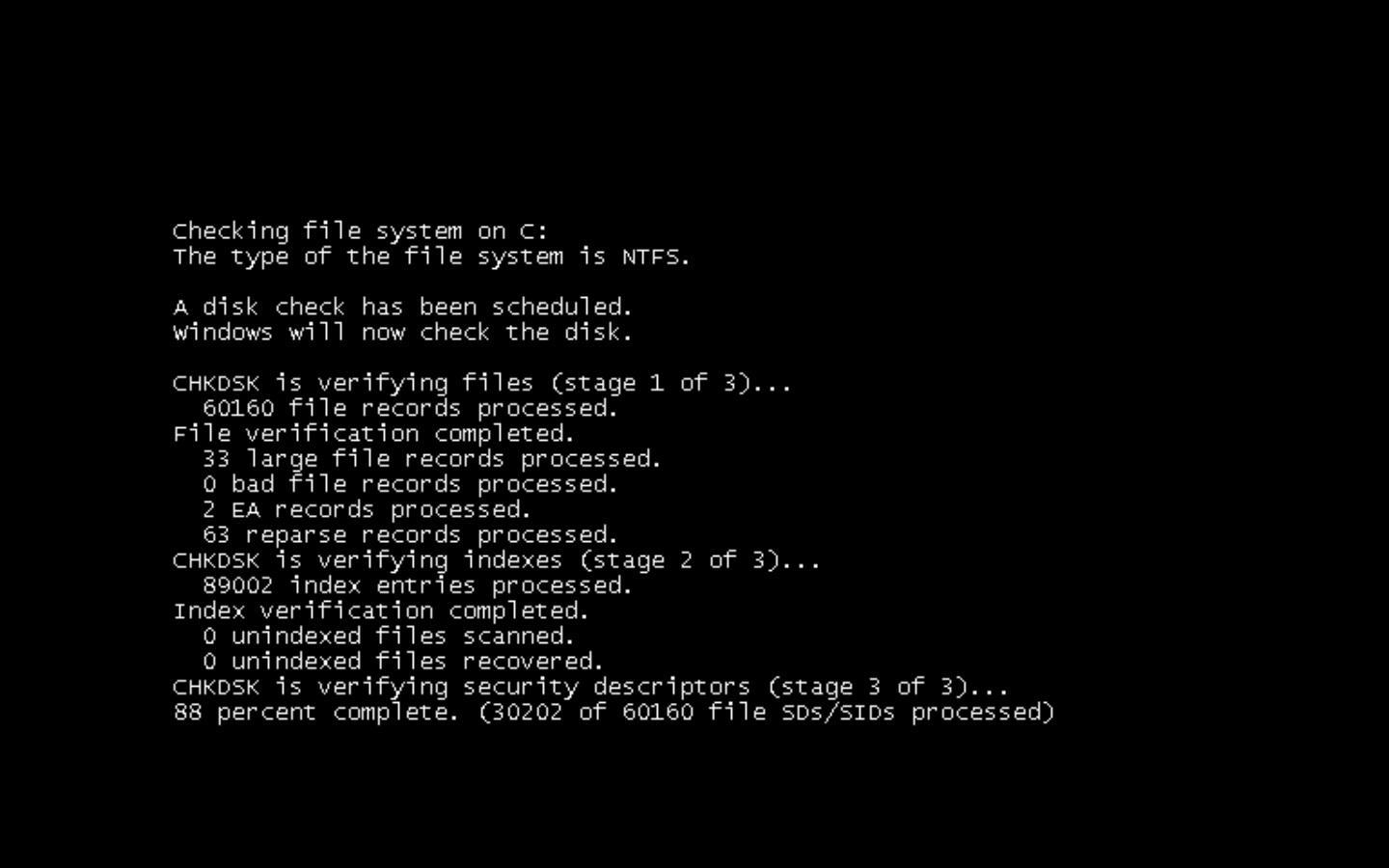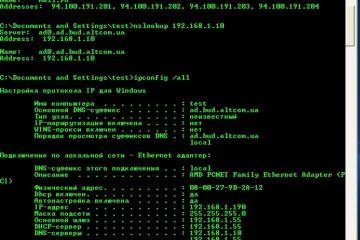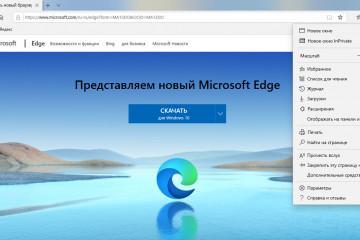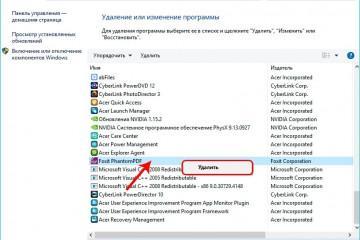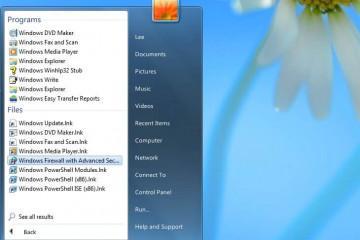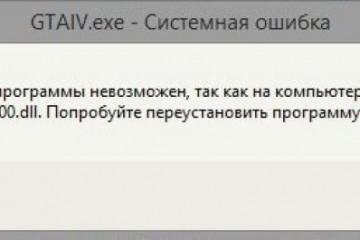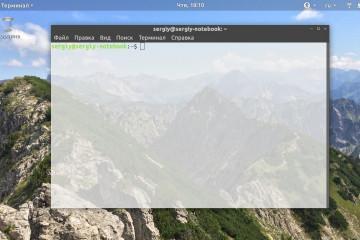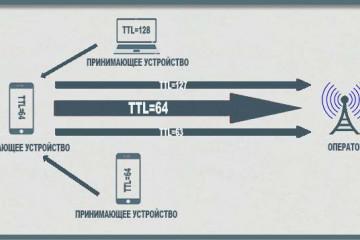Как запустить CHKDSK Windows 7 для диагностики накопителя
Содержание:
Преемники Windows XP оснащены десятками служебных программ. Одни используются эпизодично, другие – регулярно. К числу последних относится сервис Chkdsk. Несмотря на частый запуск системой, он доступен для управления пользователем. Способов работы с утилитой несколько, разной сложности и методики.
Как открыть CHKDSK в Виндовс 7 через «Мой компьютер»
На случай подозрений на некорректную работу дисков в роли ScanDisk Windows 7 применяет механизм их немедленной проверки. Для удобства и постоянности включение программы доступно через главный список носителей информации:
- Открыть «Мой компьютер».
- Найти нужный диск и нажать правую кнопку мыши (ПКМ).
- Выбрать «Свойства».
- Перейти к вкладке «Сервис».
- В строке проверки диска запросить ее выполнение.
Утилита начнет работу. На усмотрение пользователя можно как проверить диск С на наличие ошибок Windows 7, так и подключить функции поиска и устранения ошибок, а также ремонта поврежденных фрагментов на диске. Вместе с ними пройдет полноценное восстановление, без них – обычный сбор информации.
После завершения задачи сервис даст отчет. С деталями можно ознакомиться, если запросить показ подробностей слева снизу. Запись «Сведения» хранит список важных событий, прошедших при проверке.
Как проверить диск на наличие ошибок через Командную строку на Windows 7
Любителям управлять системой через ввод кодов подойдет вариант включения ЧекДиск через командную строку Windows 7. Здесь же задаются параметры и условия проверки.
Начать предстоит с открытия приложения одним из 2-х способов:
- Через список файлов: меню Пуск – Все программы. В разделе «Стандартные» хранится искомая программа, требуется открыть ее от имени администратора.
- При помощи «Выполнить»: в поле заполнения вписать cmd и запустить аналогичным способом.
Следующий шаг к тому, как запустить Chkdsk Windows 7 – запись команды:
Chkdsk b: (или другое название диска) /f (прочие ключи-параметры)
В роли дополнительных свойств рекомендуются:
- /f – поиск и корректировка ошибок;
- /r – нахождение неработающих секторов, их восстановление (пишется строго после /f);
- /v – необязательный запрос, отобразит детальный отчет.
При проверке системного хранилища утилита также предложит сделать процедуру при очередной загрузке. Остается согласиться (Y) или отказаться (N), затем нажать Enter, выключать сам компьютер необязательно.
При понимании принципов работы других ключей стоит ввести и их при необходимости. Сервис совершит обработку данных. Отчет будет находиться прямо в окне консоли управления. Командная строка способна как отключить проверку диска Chkdsk при загрузке в Windows 7, так и инициировать дополнительные процедуры.
Что делать, если не запускается CHKDSK на Виндовс 7
Не проблема, если утилита не открылась в работающей ОС – возможно, не было прав администратора. Сигналом об ошибке станет неактивность программы при перезагрузке. Либо это незначительный сбой, либо неисправность в реестре. Первая ситуация не критичная, решить вторую поможет просмотр записи, отвечающей за проверку дисков.
Для начала важно убедиться в наличии файла-исполнителя autochk.exe в разделе System32 системной папки Windows. Затем нужно открыть сам реестр (вписать regedit в поисковую строку «Выполнить»). В общем перечне выбрать каталог HKEY_LOCAL_MACHINE\SYSTEM.
Далее пройти по пути CurrentControlSet – Control – SessionManager. Необходимо значение категории BootExecute. В нем должна быть комбинация autocheck autochk *. Если запись неверная – стоит исправить. Для гарантии предстоит снова поставить задачу проверки диска при перезагрузке, если все заработало – проблема устранена.
В случае отсутствия параметра в составе реестра пользователь способен его создать по такой инструкции:
- Нужно оставаться в каталоге SessionManager.
- Перейти по пути меню Правка – Создать – Мультистроковый параметр.
- Присвоить ему имя утерянной записи и дважды нажать ЛКМ.
- В раздел значений вписать требуемые символы.
Если это не помогло или файла нет, предстоит его вставить (или заменить) из системных каталогов другого компьютера. Когда не помогает даже такая мера, остается только восстановление диска или Windows в целом.
Как отключить проверку диска CHKDSK при загрузке в Windows 7
Время от времени Chkdsk Windows 7 активирует самостоятельно. Такое происходит после обновлений ОС или их отката или при иных серьезных изменениях. При «синих экранах» или глубокой проверки антивирусами Chkdsk также включается с прочими ремонтными приложениями.
В лучшем случае причина кроется в том же BootExecute в реестре. Если в конце приписан символ «/», его нужно убрать – так у функции Чек Диск для вин 7 команда регулярной проверки при включении устранится.
Когда в реестре порядок или процедура не помогла, следует отменить скандиск для Windows 7 вручную. В командную строку предстоит внести:
Chkntfs /x (буква диска):
Но перед отключением стоит убедиться в исправности носителя информации – не исключено, что утилита запускалась не просто так.
Алгоритм также пройдет в командной строке.
| Для начала стоит активировать анализ работоспособности диска: fsutil dirty query (буква тома): | |
| Результат: | |
| Диск не является грязным: ошибок нет или они устранены. 1) Перезагрузить компьютер 2) Если Chkdsk все так же запускается, отключить его с помощью Chkntfs | Том нуждается в очистке: необходима обработка. 1) Удалить временные файлы, включить Chkdsk вручную; 2) Повторить несколько раз до получения ответа о полноценности диска. |
Windows Check Disk – один из механизмов самовосстановления ОС. Отключать его на постоянной основе можно, но небезопасно. Рекомендуется это делать на время, затем вернуть проверку по умолчанию.
Почему CHKDSK постоянно включается при загрузке ПК
Регулярно загружается и оттягивает запуск ОС программа по разным причинам – от временных сбоев до критических ошибок системы. Часть из них удастся отследить только благодаря глубокой диагностике, остальные моменты пользователь способен найти и устранить самостоятельно.
На случай разовых, но периодических проверок поможет самостоятельная проверка томов на ошибки и «чистоту». При устранении недочетов Windows перестанет «сомневаться» и не станет подключать утилиту.
Хуже, когда в Windows 7 проверка диска на наличие ошибок активизируется постоянно и проводит долгие проверки по несколько раз перед выходом на рабочий стол – это говорит о некорректной работе хранилища:
- Утилита не может устранить все недочеты за 1 сеанс;
- Нарушения слишком серьезные и программа не в силах их устранить.
В случае 1 варианта начать следует со стандартных мер очистки:
- Удаление временных файлов.
- Корректировка и исправление реестра (в том числе проверка BootExecute).
- Выполнение дефрагментации диска.
Дополнительная проверка механизмами fsutil (поиск «грязного» тома) и sfc (анализ файловой системы) также поможет в решении проблемы.
При критичных нарушениях система сама запустит процедуру восстановления от сохраненной точки через БИОС. Если наступил худший вариант (частые проверки остались или компьютер не загружает рабочий стол), остается только подключение жесткого диска к другому устройству.
Программы проверки и исправления (в том числе Chkdsk) запускать придется именно оттуда – только так удастся определить возможность вернуть носитель к работе.
Так полезный инструмент управления сохраняет стабильность системы. Его активность – символ исправности компьютера. Пока ChkDsk Windows 7 запускает автоматически через раз, и проверка проходит быстро, все в порядке. Рекомендуется иногда проверять носители вручную – скорость обработки диска покажет, нужно ли выполнять дефрагментацию или чистить данные. Если же он включается часто и надолго – пользователю пора вмешаться в алгоритмы ОС, пока не поздно. Своевременные действия позволят сохранить информацию без перехода к восстановлению системы.