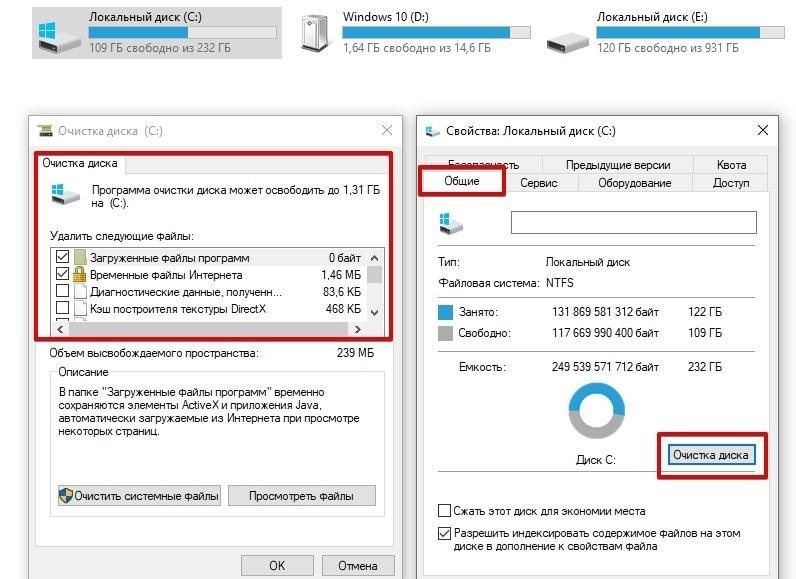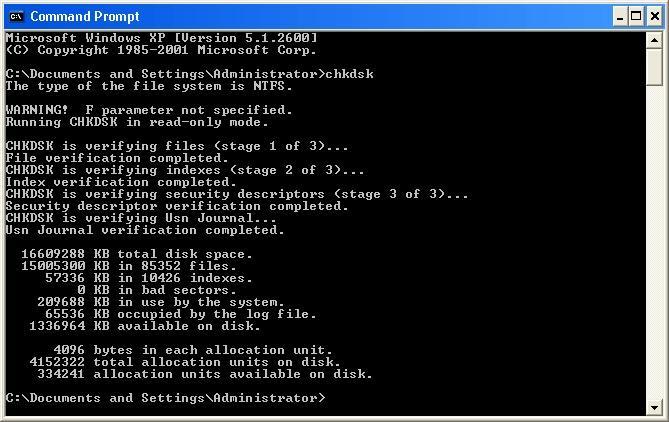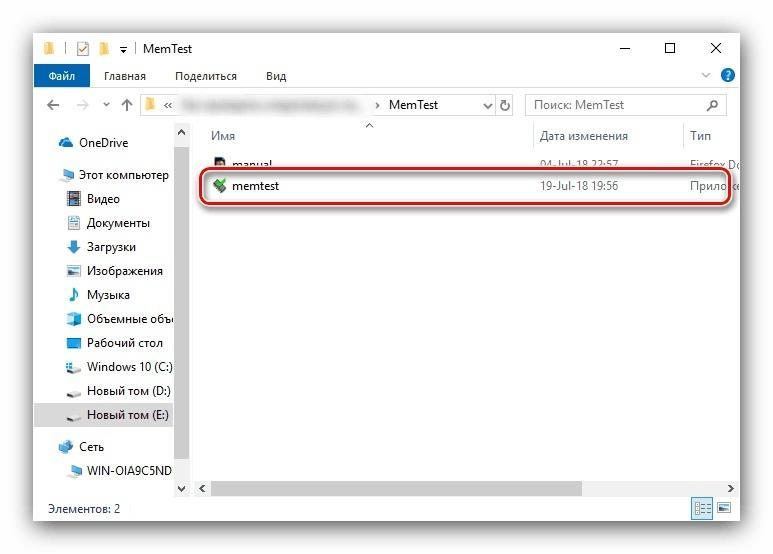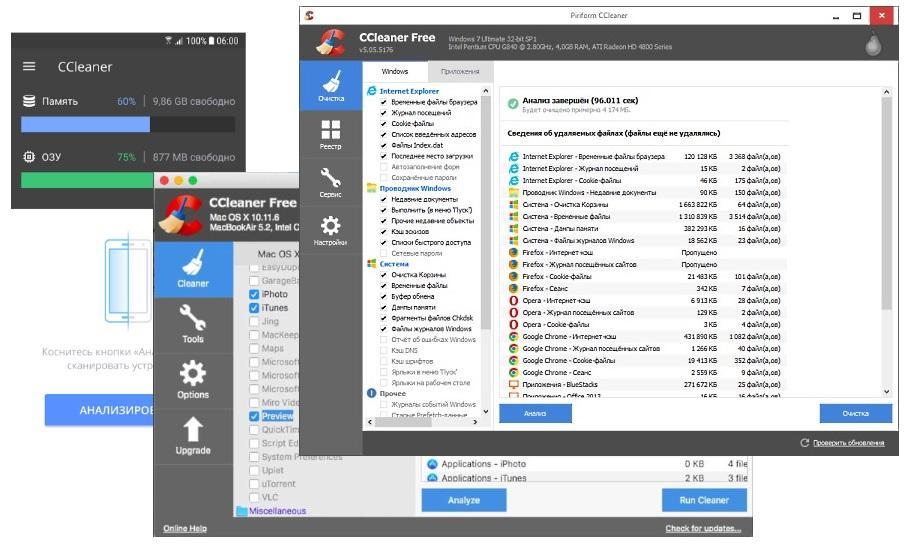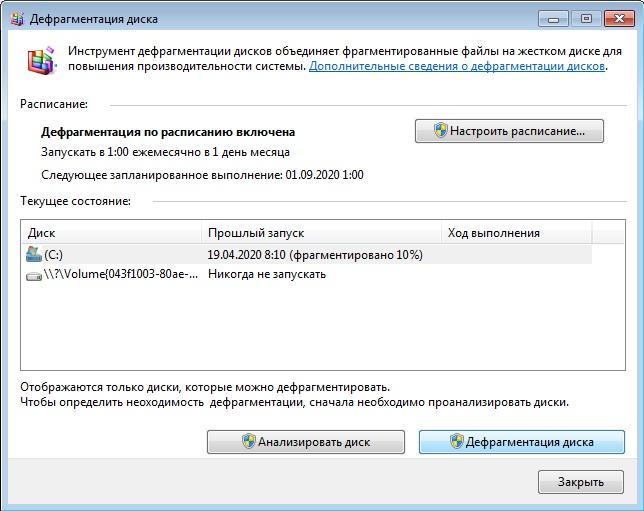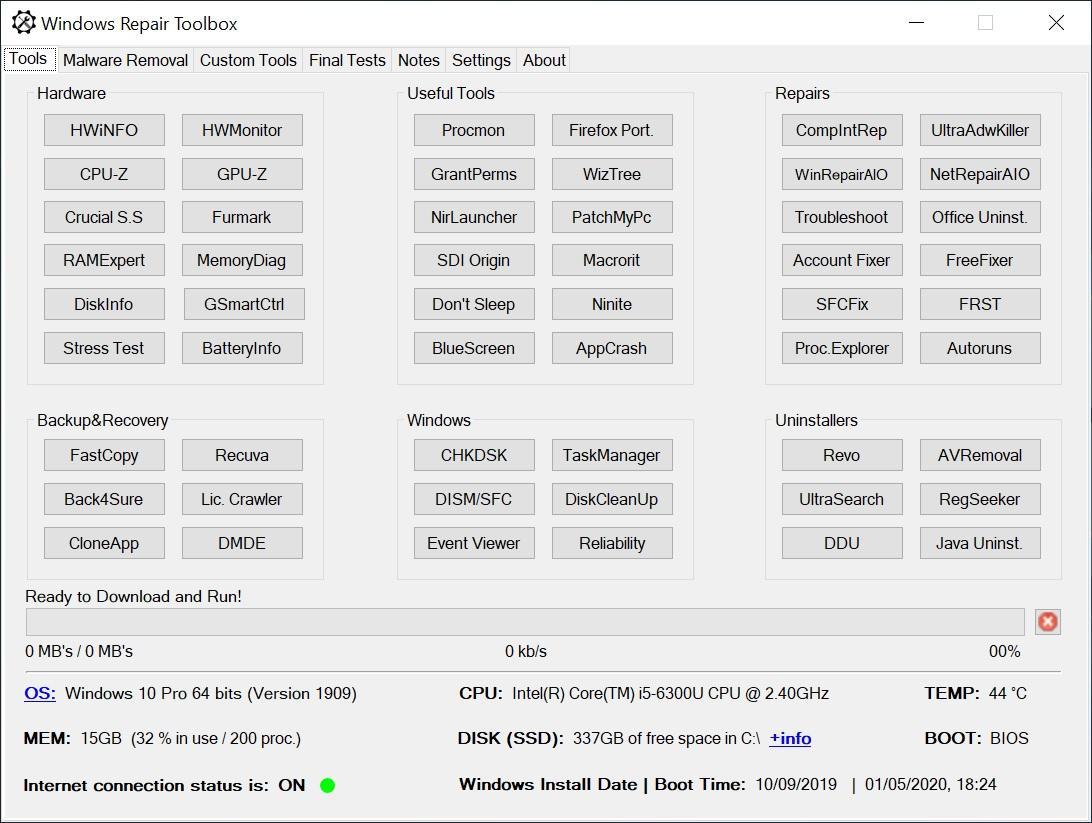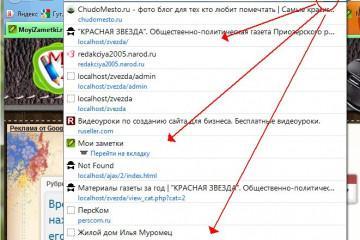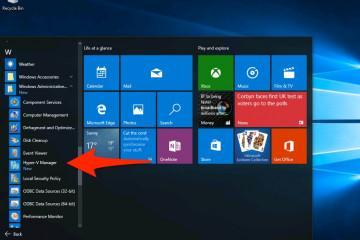Windows 10: проверка на ошибки, как сделать диагностику компьютера
Содержание:
Когда только операционная система виндовс 10 устанавливается на компьютер, и проходит не так много времени, она буквально летает и выполняет запросы за считанные секунды. После пары месяцев использования скорость работы постепенно падает, как и общая производительность. Происходит это постепенно и незаметно, но настает время, когда становится очевидным, что винда начинает сильно лагать и тормозить. Решения два: переустановка с потерей личных данных или проверка и исправление ошибок. Часто пользователи выбирают второй вариант. Необходимо рассмотреть, как происходит в Windows 10 проверка на ошибки, а также можно ли обойтись без нее.
Можно ли обойтись без проверок
Операционную систему Windows 10 совсем не обязательно проверять на системные и пользовательские ошибки, а также наличие мусорных и временных файлов. Но в любом случае наступит момент, когда проблем накопится настолько много, что операционная система прекратит нормально функционировать. В таком случае единственным решением будет переустановка системы. В этой процедуре нет ничего страшного, и, учитывая возможности современных программ по созданию образов операционных систем, процедура займет меньше часа.
Однако лишней работы можно избежать, если тщательно следить за состоянием своей операционной системы и своевременно устранять все ошибки. В этом нет ничего сложного, так как даже неопытный пользователь, один раз прочитав инструкцию, запомнит, как проверять целостность системных файлов, очищать диск от мусорных данных и проверять систему на наличие прочих ошибок и сбоев.
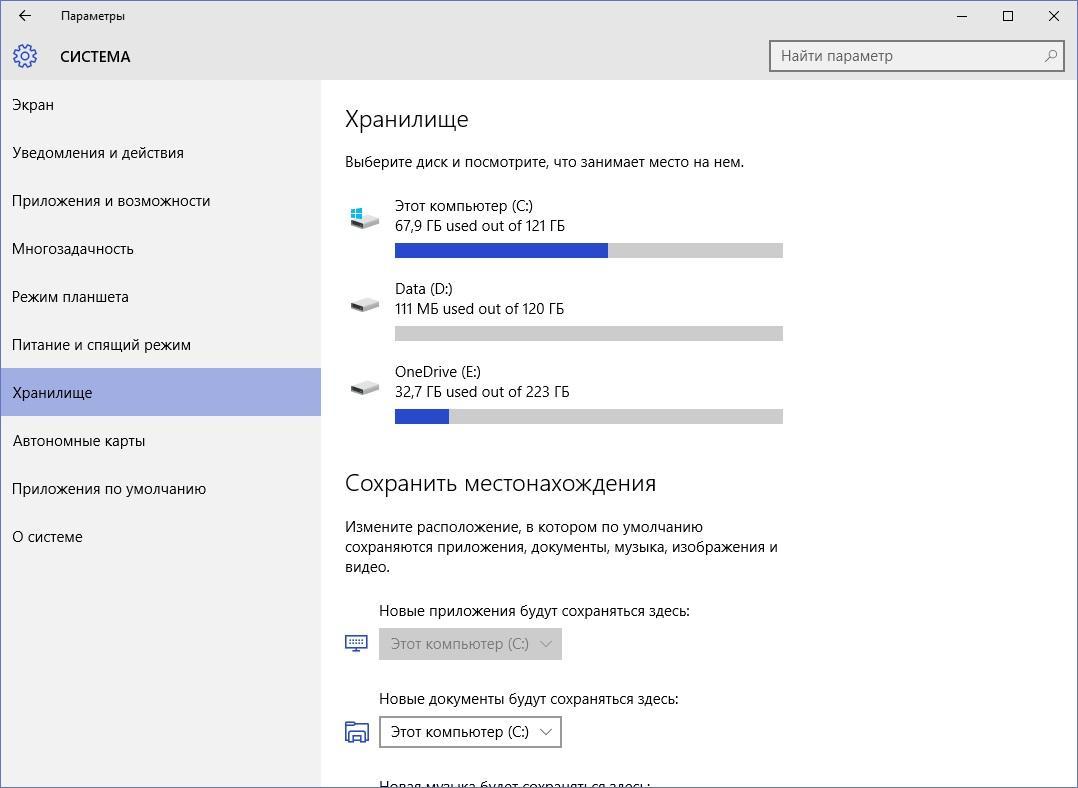
Очищать компьютер нужно в любом случае, иначе с каждым разом загрузка ПК будет увеличиваться по времени
Проверка жесткого диска
Пришло время поговорить о диагностике компьютера под управлением Windows 10, и начать стоит с дисков. Помимо физических неисправностей жесткого диска, есть также и программные сбои, которые легко устранить с помощью специализированных программ, но их скачивание может привести к заражению вирусами, особенно если делать это с непроверенных сайтов. Диагностика диска виндовс 10 может осуществляться и с помощью встроенных утилит типа Chkdsk.
Встроенная утилита Check Disk может быть запущена с помощью командной строки. Для этого:
- Переходят в меню «Пуск».
- Выполняют поиск консоли и выбирают ее.
- Прописывают команду «chkdsk /c /r».
- Ожидают ее завершения и перезагружают компьютер, чтобы утилита проверила системные данные.
Атрибутов у команды «chkdsk» достаточно много. Например, добавив к ней ключ «/f», можно заставить ОС автоматически исправлять все найденные ошибки, а «/r» заставит ее проверить накопитель на наличие битых секторов с попыткой их восстановления.
Как просканировать системные файлы Windows
Далеко не все знают, как проверить компьютер Windows 10 на ошибки системных файлов. Операционная система виндовс, как и любая другая ОС, зависит не только от своего ядра, но и от программ и файлов, которые с ним взаимодействуют. Важно сохранять их целостность, а ни то в системе будут происходить сбои.
Сканирование можно провести встроенными средствами операционной системы. Более того, утилита найдет и сама заменит испорченные вирусами или сторонними программами файлы. Пошаговая инструкция по сканированию системных файлов выглядит следующим образом:
- Переходят в меню «Пуск».
- Выполняют поиск консоли и выбирают ее.
- Вставляют или копируют команду «sfc /scannow».
- Ожидают завершения сканирования и просматривают его результаты.
- Обязательно выполняют перезагрузку персонального компьютера или ноутбука.
Проверка оперативной памяти
Проблемы с оперативной памятью также могут нарушить привычную работу за компьютером. Если оперативное запоминающее устройство сломано физически, то пользователь просто не войдет в систему, а если в нем есть дефекты, то лучше купить новую плашку большего объема. Эти устройства сейчас продаются достаточно дешево.
В случае возникновения каких-либо программных проблем можно проверить ОЗУ встроенной утилитой. Ее достаточно легко найти через «Поиск». После ее запуска появится уведомление о перезагрузке компьютера, с которым нужно согласиться, а далее начнется стандартная процедура.
Выполнить проверку можно следующим образом:
- Перейти в меню «Пуск» и выполнить поиск программы «просмотр событий».
- Найти раздел «Журналы виндовс» и подраздел «Система».
- Запустить программу «MemoryDiagnostics-Results».
Выполнять проверку оперативной памяти рекомендуется по очереди. Сначала устанавливают одну планку, если их несколько, и сканируют ее, а затем вторую и т. д. Это поможет выявить неисправную часть ОЗУ и заменить ее на новую или заняться чисткой контактов.
Проверка реестра Windows 10 на ошибки
Системный реестр — крайне важный компонент виндовс. Его повреждение часто приводит к сбоям в работе всего компьютера, так как в нем содержится огромное количество ключей и параметров от различных программ, оборудования и виндовс. Важно время от времени чистить реестр от ненужных записей, выполнять его дефрагментацию или удалять поврежденные ключи.
В качестве примера такой программы известное приложение CCLeaner. Оно полезно не только как очиститель реестра, но и как деинсталлятор ненужных программ, а также сборщик временных и мусорных файлов, которые тормозят операционную систему. Скачать программу с официального сайта можно по ссылке. В использовании средства нет ничего сложного.
Проверка SSD-диска на ошибки
Жесткий диск больше остального аппаратного обеспечения подвержен поломкам, сбоям в работе программ. Даже резкое отключение электроэнергии и его остановка могут повредить устройство. Не стоит забывать о своевременной дефрагментации памяти и данных.
Чтобы диск не работал с битыми секторами, необходимо выполнить дефрагментацию, которая перенесет данные в нормальные ячейки памяти. В виндовс есть специальная утилита, способная дефрагментировать все диски. Пошаговая инструкция по ее использованию выглядит следующим образом:
- Переходят на рабочий стол и находят там ярлык «Этот компьютер» или просто «Компьютер».
- После попадания в проводник нажимают правой клавишей мыши по диску, который следует проверить.
- Выбирают из контекстного меню пункт «Свойства».
- Переходят в раздел «Сервис» и нажимают на пункт «Оптимизировать».
- Выбирают нужный раздел и еще раз нажимают «Оптимизировать».
Попасть в пункт «Дефрагментация дисков» можно и через меню «Пуск».
После этого желательно проверить диск на наличии ошибок. Для этого переходят в командную строку любом способом и выполняют команду «chkdsk C: /F /R», где С — название диска, F — автоматическое исправление неполадок, а R — восстановление информации из битых секторов.
Сторонние программы для проверки системы на ошибки
Есть ряд мультизадачных приложений, которые могут самостоятельно проверить виндовс 10 на ошибки. Они могут и сканировать диски, и дефрагментировать их, и очищать мусорные данные.
Перед тем как запустить диагностику Windows 10, необходимо ознакомиться со следующими программами: Windows Repair Toolbox, Anvisoft PC PLUS, TuneUp Utilities.
Диагностика Windows 10 должна проводиться своевременно. В противном случае система начнет тормозить, а устройства перестанут работать правильно. Это сильно отразится на нормальной работе компьютера. В том, чтобы выполнить полную проверку диска в Windows 10, оперативной памяти, реестра и системных файлов, нет ничего сложного.