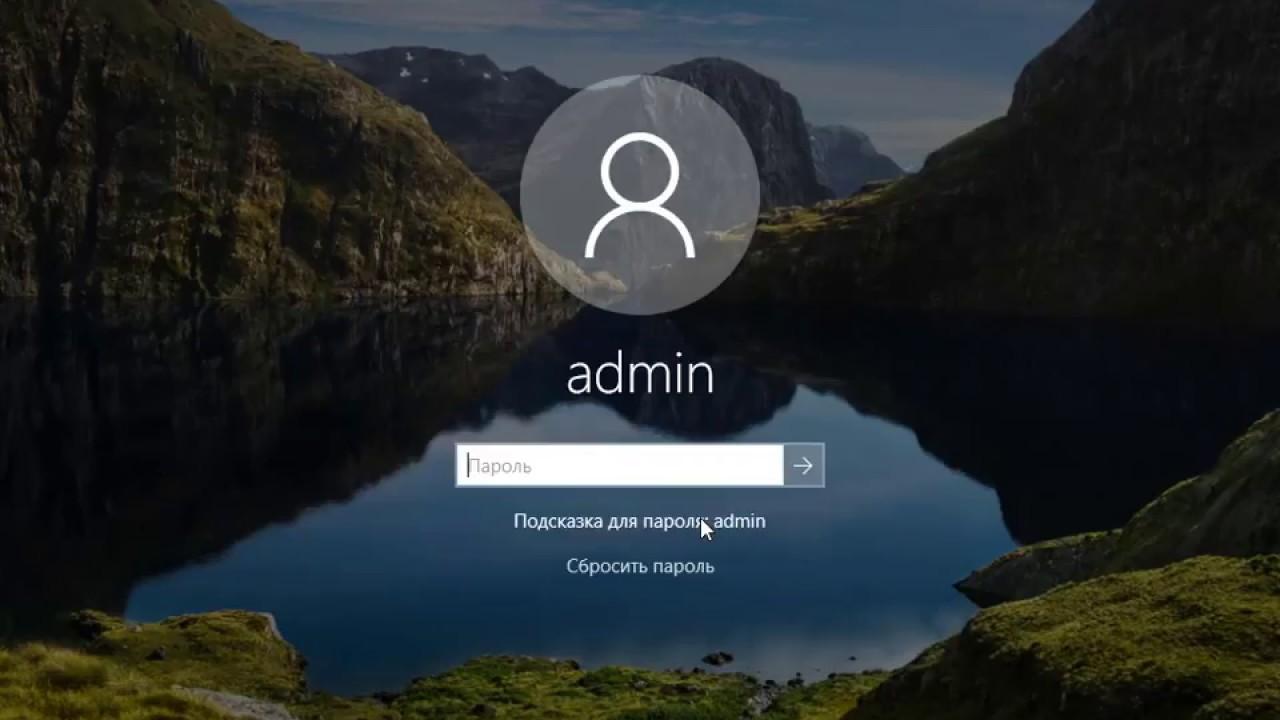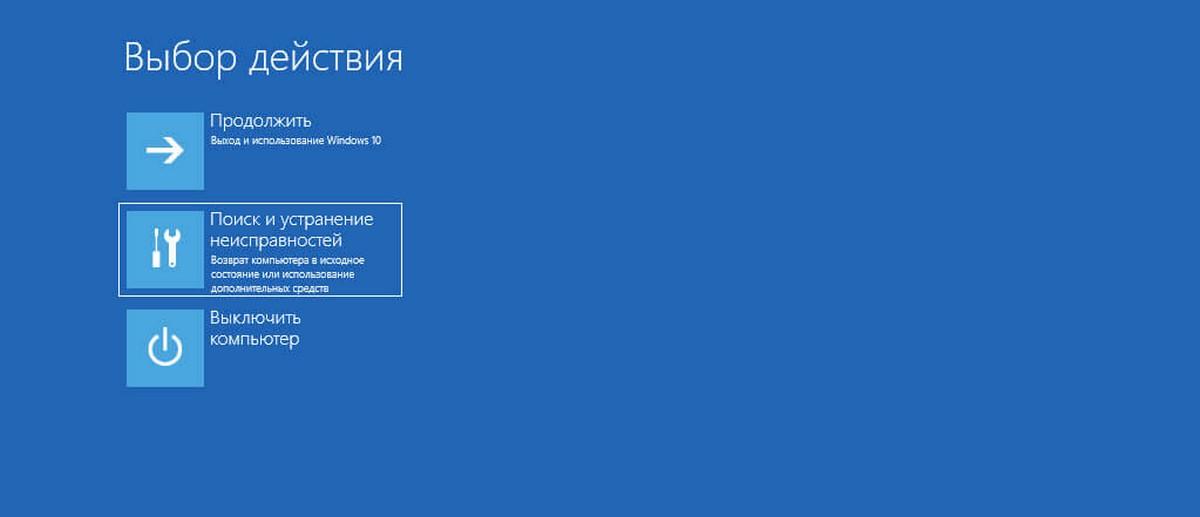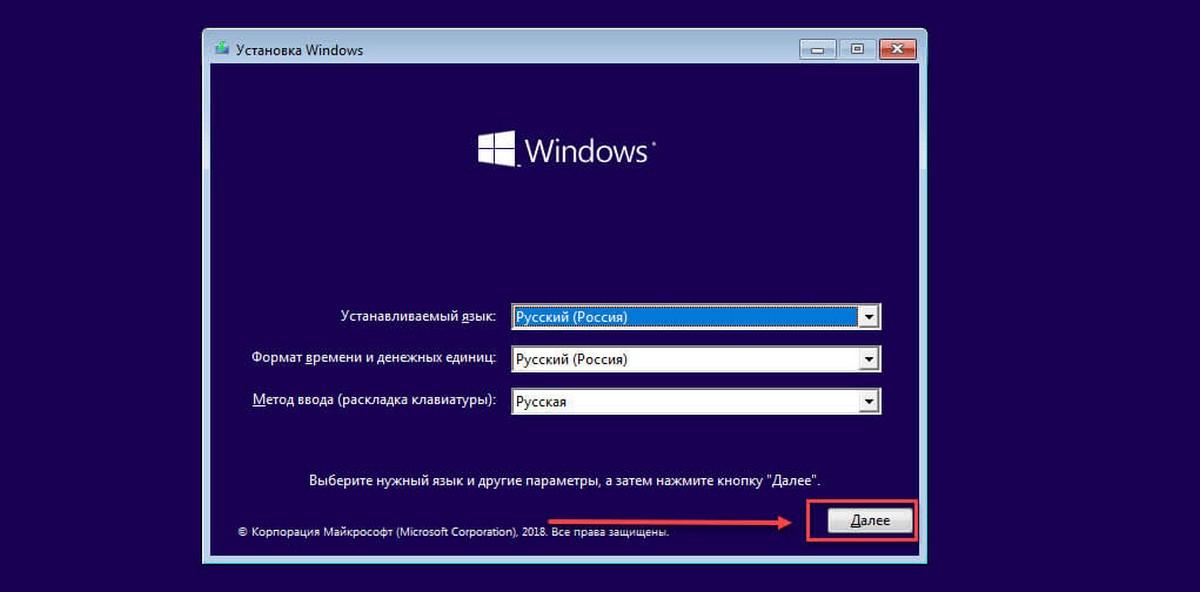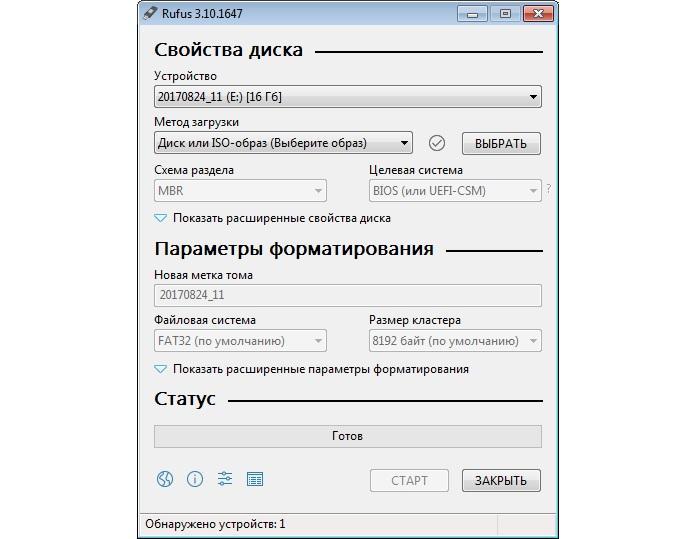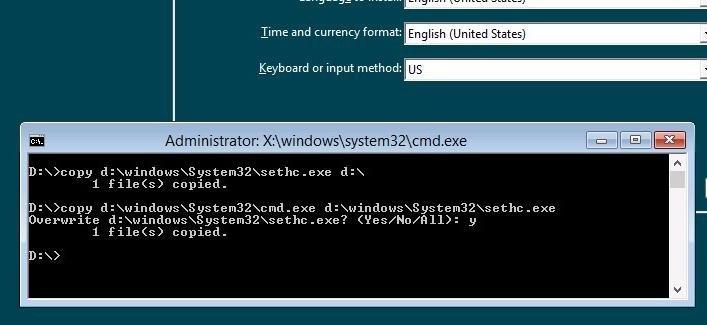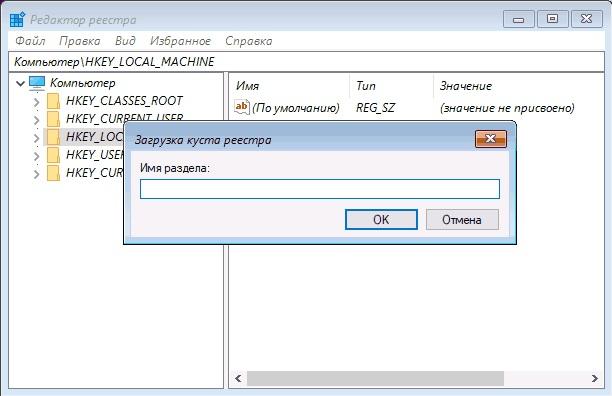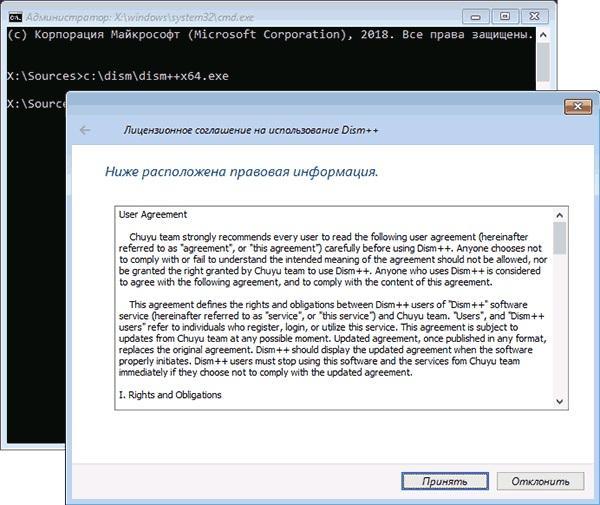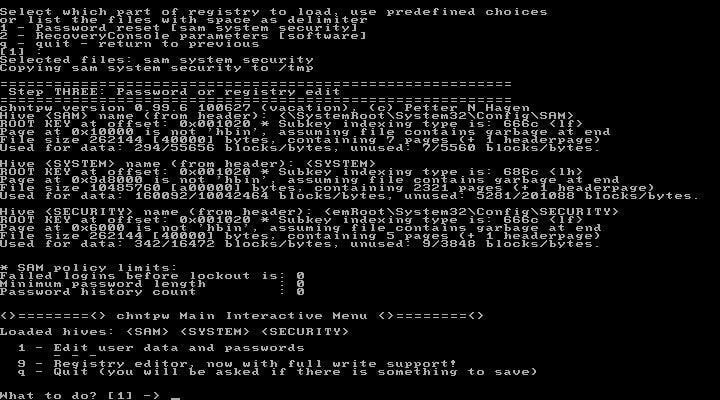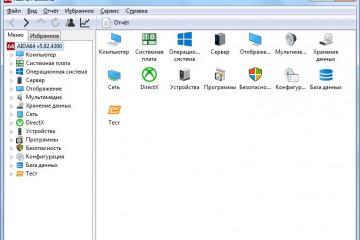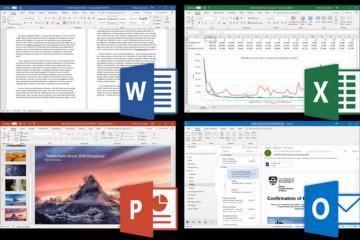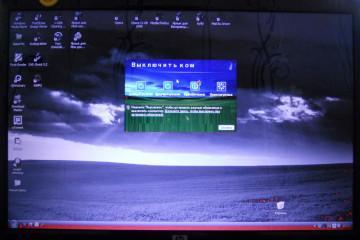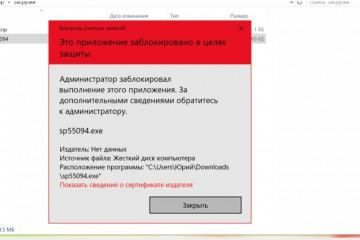Сброс пароля учетной записи администратора Windows 10
Содержание:
Пароль — это важный атрибут любой учетной записи в операционной системе виндовс 10 и более ранних версиях ОС этого семейства. Он позволяет обезопасить свои личные данные таким образом, чтобы доступа к ним не было ни у посторонних лиц, ни у близких людей, работающих на этом же персональном компьютере или ноутбуке. Иногда пароль теряется или забывается, и тогда начинаются проблемы, но не стоит паниковать, ведь способов его восстановить существует немало. В этой статье рассмотрено, как на Windows 10 сбросить пароль и какими методами это делается.
Сброс пароля администратора на Windows 10
Сброс пароля с учетной записи — частое дело. Люди забывают свои коды доступа или вообще не помнят их, вводя цифры и буквы наобум, а затем пользуясь листочками для входа в аккаунты. Это не есть хорошо, так как рано или поздно человек поймет, что он забыл пароль на ПК или ноутбуке Windows 10: что делать и как быть в этом случае рассказано в следующих разделах.
Перед началом процесса восстановления необходимо удостовериться, что вводимый код доступа действительно неправильный. Часто люди впадают в отчаянье, так как у них не получается ввести пароль, который они вроде бы знают.
Проверив эти простые нюансы, можно быстро и без каких-либо проблем войти в свою учетную запись, указав правильный пароль. Это предотвратит значительные потери времени на ненужные поиски и применение способов восстановления пароля виндовс 10.
Что это за тип учетной записи, в чем её особенности
Учетная запись администратора операционной системы — это самый главный аккаунт компьютера, которому позволено делать с ОС практически все, что ему захочется и когда захочется. Данный профиль по аналогии с Root на линуксе обладает значительными привилегиями по сравнению с обычными пользователями и учетными записями гостей. Там, где у простого человека спросят пароль, администратор без проблем сможет установить системное приложение и удалить его, изменить системные настройки.
Корпорация «Майкрософт» рекомендует отключать учетную запись администратора, а вместо нее использовать обычный профиль с расширенными правами. Большинство людей с ее помощью только усложняет себе жизнь, а не решает важные проблемы с ПК или ноутбуком.
Нужен ли пароль администратора Windows 10
Если пользователь живет один и пользуется стационарным компьютером, то установка пароля на учетную запись — это лишнее действие, способное отнимать множество времени на постоянные входы. Когда у него есть семья, а работает он на ноутбуке, который носит с собой на работу, то установка пароля в этом случае оправдана и рекомендуема. В противном случае не стоит отягощать себя дополнительной неудобной безопасностью.
В операционной системе виндовс есть несколько способов входа, позволяющих и защитить ее, а также все пользовательские файлы и каталоги, и войти в интерфейс быстрее. Среди них ПИН-код или пароль по изображению, когда необходимо нарисовать пальцем или курсором мышки несколько жестов по выбранной ранее фотографии.
Что делать, если забыл пароль администратора Windows 10
Если пользователь является администратором данного персонального компьютера или ноутбука, то у него есть несколько способов сбросить или восстановить свой пароль. Иногда, как уже было сказано, не приходится даже прибегать к каким-либо встроенным или сторонним программным средствам. Если пароль забыт окончательно, то сделать можно следующее:
- воспользоваться диском или флеш-накопителем для сброса кода доступа. Если такой носитель был создан до возникновения проблемы, то специальный файл, который на нем есть, поможет быстро избавиться от пароля. Достаточно вставить диск или флешку в дисковод или разъем и следовать дальнейшим инструкциям ОС;
- догадаться. Обычно люди используют в качестве защитных кодов комбинации цифр и букв, которые напоминают им о чем-то: день рождения, свадьба, дата рождения ребенка, имена и т. д. Если пароль не вспоминается даже фрагментарно, то рекомендуется попробовать подобрать его, используя коды, задействованные в других сервисах: социальных сетях, мобильном телефоне;
- сбросить пароль средствами системы защиты. Все знают, что если в окне входа ввести пароль неправильно, то система предложит восстановить или напомнить его. Для этого придется доказать, что человек действительно является владельцем учетной записи или персонального компьютера. Делается это путем ответов на различные контрольные вопросы, запроса кода на привязанную электронную почту или номер мобильного телефона;
- создать еще одну запись. Если у пользователя, помимо аккаунта администратора, есть обычная запись, то можно попросить другого администратора (если он есть) предоставить этому профилю соответствующие привилегии.
Как сбросить текущий пароль админки
Пришло время разобраться, какими конкретными способами можно быстро и просто сбросить защитный код учетной записи администратора. На самом деле их существует немало. Следует рассмотреть самые популярные из них:
- использование эксплойта Sticky Keys;
- сброс пароля при помощи флеш-накопителя;
- сброс пароля Windows 10 через командную строку (консоль);
- сброс пароля в Dism++;
- с помощью программы Online NT Password & Registry Editor.
Используя эксплойт Sticky Keys
Данный метод использует командную строку, чтобы сбросить пароль. Общая последовательность действий такова:
- Создать установочный или загрузочный flash-носитель и вставить его в дисковод или USB-порт на ПК или ноутбуке.
- Добиться того, чтобы система запускался именно с него. Для этого настраивают приоритет загрузки в BIOS.
- Дождаться, пока окно загрузки не дойдет до выбора языка устанавливаемой ОС. После этого нажимают сочетание клавиш «Shift + F10» для вызова командной строки.
- Узнать, на каком диске установлена ОС. Чаще всего это носитель с названием «C». Для проверки можно ввести команду «dir c:\». Если среди папок будет Windows, то диск определен верно.
- Вызвать консоль и подменить файл sethc.exe на файл cmd.exe. Это позволит запустить любое приложение на входном экране ОС, хотя будет вызываться залипание клавиш.
- Скопировать файл через команду «copy d:\windows\System32\sethc.exe d:\».
- Заменить документы «copy d:\windows\System32\cmd.exe d:\windows\System32\sethc.exe» и согласиться с системой, подтвердив замену.
- Перезагрузиться и вынуть флешку, чтобы ПК загружался в обычном режиме
- После этого начнется обычная загрузка ОС с требованием ввести код доступа. Необходимо быстро нажать на кнопку «Shift» пять раз. Обычно это вызывает функционал залипания клавиш, но после выполнения команд появится командная строка.
- Ввести новый пароль от логина, который указан на экране блокировки с помощью команды «net user name pass», где «pass» — новый пароль.
Сброс пароля при помощи флешки
Простой способ заключается в использовании стороннего ПО, а именно BootPass, доступного к скачиванию по ссылке. Пошаговая инструкция выглядит так:
- Скачивают и распаковывают содержимое архива.
- Запускают программу Rufus для создания образов.
- Нажимают на иконку диска и выбирают папку BootPass.
- Нажимают на клавишу «Start» и ожидают завершения процесса (форматирования и установки файлов).
- Вставляют флешку в ПК, где был забыт пароль, и загружаются с нее.
- В окне программы выбирают «Password Reset».
- Указывают свою учетную запись и сбрасывают ее.
Сброс пароля Windows 10 через командную строку
Можно обойтись и без сторонних программ, если уметь пользоваться командной строкой. Работает это только с локальными учетными записями.
Порядок восстановления такой:
- Загрузить с установочного носителя и в установочной программе нажать сочетание «Shift + F10» или «Fn + Shift + F10» для ноутбуков.
- В командной строке прописать «regedit» без кавычек для запуска «Редактора реестра».
- Выбрать каталог HKEY_LOCAL_MACHINE, а затем перейти в меню «Файл» и нажать на пункт «Загрузить куст».
- Указать следующий путь: «C:\Windows\System32\config\SYSTEM».
- Указать любое имя для нового куста.
- Перейти в этот раздел и найти «Setup».
- Дважды нажать на параметр «CmdLine» и задать ему значение cmd.exe.
- Найти параметр «SetupType» и таким же образом изменить его значение на «2».
- Выделить раздел, который был создан, и нажать на «Файл» — «Выгрузить».
- Перезапуститься с жесткого диска и увидеть запущенную консоль, указать в ней новый пароль с помощью команды «net user имя пароль».
Сброс пароля в Dism++
Пришло время рассмотреть и несколько сторонних программных решений. Они работают по аналогии с вышеуказанным способом с флешкой, но со своими нюансами. Dism++ представляет собой крайне мощную утилиту для конфигурирования виндовс, ее очистки и совершения другого действий. Для использования программы нужно следовать поэтапной инструкции:
- Создать загрузочную флешку с ОС виндовс 10 и перекинуть в нее распакованные файлы из архива с программой Dism++.
- Вставить ее в ПК, на котором был забыт пароль, и загрузить с носителя, выставив приоритеты в БИОС.
- Дождаться старта программы установки ОС и нажать на знакомое сочетание клавиш, вызывающее командную строку.
- Вызвать файл программы по пути «E:\dism\dism++x64.exe». Он может немного отличаться.
- Согласиться с лицензионным соглашением.
- Нажать на пункт «Windows 10» и выбрать «Открыть сессию».
- Перейти в раздел инструментов и найти там подраздел «Дополнительно» и пункт «Учетные записи».
- Найти свой аккаунт, выделить его, нажать на кнопку «Сбросить пароль».
После этого можно смело закрыть программу, консоль и установщик виндовс 10, перезагрузившись в обычном режиме и обнаружив, что пароль администратора был успешно сброшен.
С помощью программы Online NT Password & Registry Editor
Аналогичным образом работает и программа Online NT Password & Registry Editor. Она создает загрузочный образ с окном сброса пароля. Файл на установочный носитель нужно кидать в корень, а не в папки. После запуска командной строки программу вызывают по аналогии, но название конечного файла такое: «syslinyx.exe».
Разблокировать свою учетку может практически каждый пользователь. Для этого достаточно поменять некоторые файлы в системе или скинуть программу на флешку, которая сделает все самостоятельно.