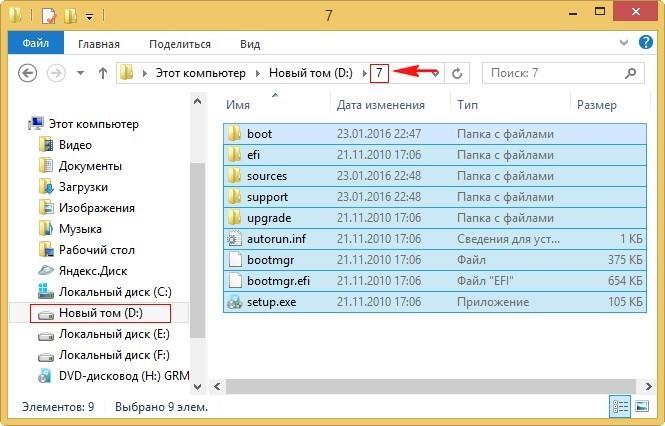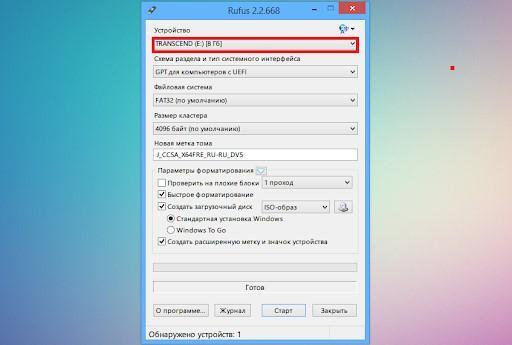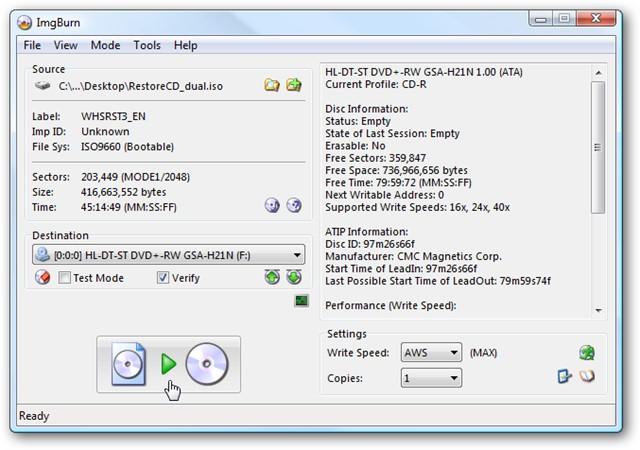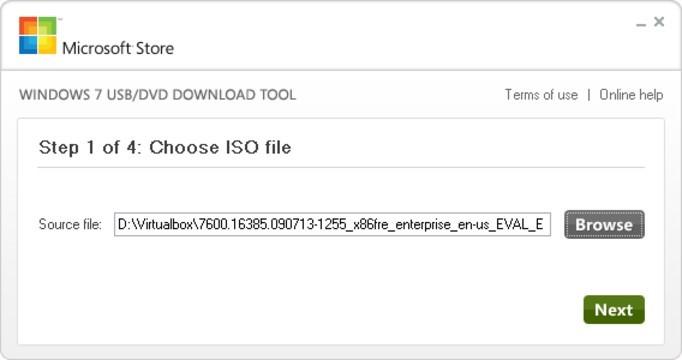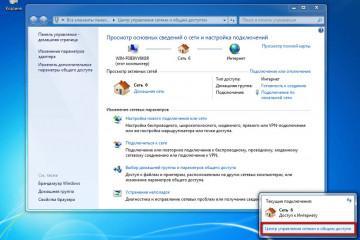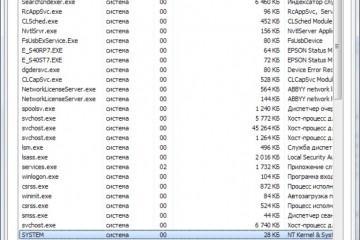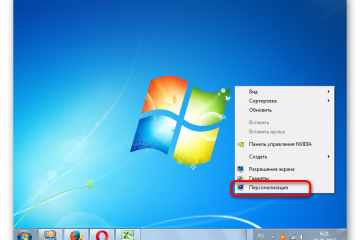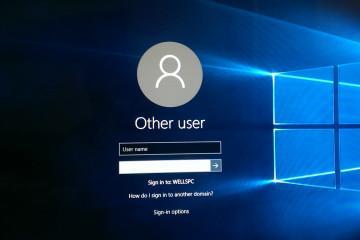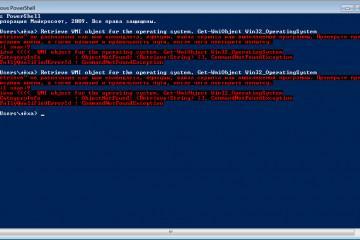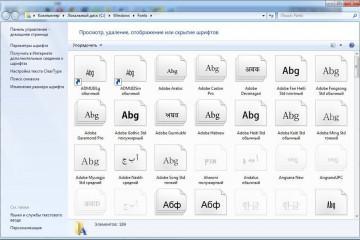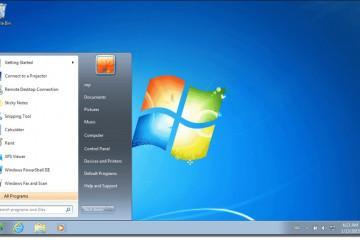Windows 7 — как создать загрузочный диск
Содержание:
Загрузочный диск используется для переустановки, инсталляции или восстановления системы. В процессе важно правильно записать данные на носитель, иначе ОС будет работать с ошибками. Потому рекомендуется изучить все про Windows 7, как создать загрузочный диск с этой ОС.
Для чего используется загрузочный диск
Установочный диск Windows используется для:
- установки или восстановления ОС;
- диагностики работы ОС без ее загрузки (анализ оперативной памяти, секторов жесткого диска или др.);
- запуска специального ПО (корректировки разделов хранилища, создание резервных копий, перенос файлов системы и др.).
Скачивание образа (дистрибутива) Windows 7
Виндовс 7 диск создается при помощи образа с ОС. Это архив в формате ISO, который содержит копию диска с пакетами системы. Если имеется готовый носитель, можно приступать к записи и инсталляции, если нет, то его нужно предварительно скачать.
Оригинальный образ Windows 7 можно найти на официальном сайте Microsoft. При установке понадобится ключ продукта. Если его не ввести, пользователь сможет работать с ОС в течение 180 дней тестового периода. После того как триал срок истечет, функционал семерки будет ограничен.
Если нет желания покупать и использовать официальную сборку системы, то можно найти пиратские версии. Они распространяются на торрент-трекерах и сторонних сайтах с ПО. Вместе с образом в папке, как правило, находится активатор. Он позволяет обойти систему и пользоваться полным функционалом Windows 7 после истечения тестового периода.
Выбор загрузочного носителя
Носителем может стать любое портативное хранилище: дискеты, внешние HDD, флешки, диски и др. Чаще всего используются DVD и USB-карты. Дискеты не обладают достаточной памятью для записи современных систем (у большинства компьютеров уже нет разъемов для считывания информации с этого носителя), внешние жесткие диски слишком громоздкие.
Преимущества флешек:
- возможность использовать загрузочный диск, если в компьютере нет DVD-привода (в ноутбуках, нетбуках и прочих портативных устройствах давно отказались от этого носителя информации);
- меньшие размеры (удобнее носить собой);
- большая вместительность (трудно найти флешку с объемом менее 4 Гб, чаще — максимальные 8 или 16 Гб против 4,7 в DVD-дисках);
- возможность использовать бесконечное количество циклов перезаписи.
Преимущества дисков:
- нет необходимости использовать дополнительное ПО для записи образа (в Windows 7 для этого есть встроенные средства);
- невозможность перезаписать данные (файлы не будут повреждены из-за вирусов);
- низкая стоимость носителя.
Как сделать образ в приложении Rufus
Неопытные пользователю не понимают, где взять установочный диск Windows 7. В ОС есть встроенное ПО для создания загрузочных носителей. Однако для его использования в старых версиях (Windows XP и др.) нужно было установить дополнения. В Windows 7 для записи, меняющей разрядность системы (с 32 бит на 64 бита), нужно работать с командной строкой и объемными файлами. Гораздо проще использовать сторонние программы, например, Rufus.
Программа разработана для переноса на пакеты на носители и способна взаимодействовать со всеми системами (от XP до 10). Утилита не требует инсталлирования. Процесс записи:
- Скачать программу на официальном портале компании (для работы потребуется компьютер с рабочим Windows и носитель объемом не менее 4 Гб).
- Вставить флеш-USB в разъем ПК (если на ней имеются важные файлы, их нужно перенести на отдельный носитель, так как при записи директории будут форматированы).
- Предварительно форматировать флешку не нужно. Достаточно запустить утилиту Rufus и удостовериться, что носитель отображается в поле «Устройство».
- Выбрать образ системы. Отметить галочкой возле «Создать загрузочный диск». Рядом выбрать «ISO-образ» и кликнуть на иконку рядом с надписью.
- Найти папку, в которой хранится скачанный образ. Кликнуть по нему ЛКМ и выбрать «Открыть».
- Установить параметры (раздел и прошивка) ОС.
Бывает два типа раздела:
- MBR — устаревший, но надежный тип. Не может работать с дисками вместительнее 2 Тб. Если HDD пользователя подходит под ограничения, то рекомендуется выбрать этот тип раздела, чтобы не допустить повышенных нагрузок;
- GPT — более современный и продуманный тип. Предназначен для работы с жесткими дисками с более 3 Тб памяти. Если на подобный HDD выбрать формат MBR, то система сможет определить только 2,3 Тб из всего доступного места.
Прошивка:
- BIOS;
- UEFI.
Создание загрузочного диска при помощи утилиты ImgBurn
Вначале нужно поместить пустую болванку в привод компьютера. Скачать русскую версию ImgBurn можно на официальном сайте разработчика. Процесс записи:
- Открыть программу и нажать на «Записать образ на диск». На экране отобразится окно для установки параметров.
- В меню «Источник» (подсвечивается желтым) нужно найти нужный образ.
- В разделе «Назначение» выставляются параметры записи на DVD-диск.
- Нужно поставить галочку рядом с «Проверка», чтобы в процессе программа сравнила записанный диск и оригинальный образ, выявив ошибки.
- В параметре «Скорость записи» выставить 8х.
Дальше нужно нажать на «Прожиг» и дождаться, пока запись закончится. Потом диск можно использовать для установки Windows.
Запись с Windows 7 USB DVD tool
Вначале нужно загрузить и установить Windows 7 USB/DVD Download Tool (находится в свободном доступе на официальном сайте и распространяется по бесплатной подписке). Процесс записи:
- Запустить программу и вставить носитель в разъем компьютера.
- Кликнуть на «Browse» для поиска образа системы.
- Нажать на «Next», чтобы перейти к следующему шагу.
- Выбрать «DVD», если пользователь собирается записать образ на диск, и «USB device», если он планирует использовать флешку.
- Если был выбран диск, то нужно кликнуть на «Try again». Если используется USB-носитель, то в списке нужно выбрать флешку и нажать на «Begin copying».
- На экране отобразится уведомление о том, что хранилище будет отформатировано, а все данные удалены. Для согласия кликнуть на «Erase USB device».
Мультизагрузочный диск
Это такой образ, в котором одновременного записано несколько программ, а не только Windows 7. Мультизагрузочные диски используются, если нужно записать на компьютер несколько систем, программ, но у пользователя нет желания каждый раз создавать отдельные носители. Для записи нужно:
- Скачать и установить программу Xboot (бесплатно доступна на официальном сайте разработчика).
- Подготовить образы файлов, которые будут записаны на носитель.
- Перетащить файлы ISO на главный экран приложения.
- Большинство программ переносится без проблем, но некоторые, которые не могут быть определены Xboot, приводят к появлению предупреждения. Пользователь должен отметить, что файлы должны помечаться как универсальные. Тогда Xboot продолжит запись.
- Нажать на «Добавить этот файл».
- Программа создаст единый архив, после чего нужно кликнуть на «Create ISO».
- В новом окне нажать на «Browse».
- Указать конечный носитель, на которые переносятся файлы. Программа предложит проверить работу через виртуальный запуск (кликнуть на «Да», если нужна проверка).
- Дождаться загрузки виртуальной машины.
- Проверить работоспособность файлов.
После этого диск готов к использованию.
Полезные советы и рекомендации
Если используется диск, то нужно заранее проверить его на повреждения, царапины и прочие дефекты, которые могут помешать.
Файлы образа рекомендуется скачивать на официальном сайте Microsoft, иначе есть риск попасть на некачественную сборку или вредоносное ПО.
Создание загрузочного диска виндовс 7 проходит в несколько этапов. С этим справится любой пользователь. После записи и проверки файлов можно приступать к установке или восстановлению системы.