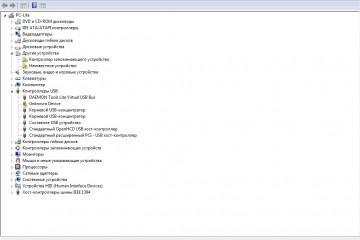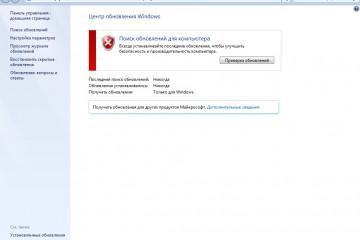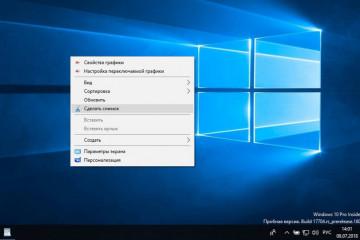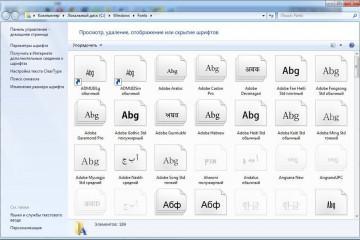Пропал диск D Виндовс 10 после установки: что делать
Содержание:
На операционной системе Windows 10 могут пропадать некоторые функции, наименования разделов. К примеру, может исчезнуть локальный диск D из приложения «Этот компьютер», которое находится на рабочем столе. В данной статье будут рассмотрены причины дисфункции, а также методы их устранения.
Почему Disk D может пропадать
Всех причин, по которым пропал локальный диск на Windows 10, в рамках данной статьи перечислить невозможно. Поэтому стоит ограничиться лишь самыми распространёнными из них.
Системный сбой
На операционках семейства Windows, к примеру, на семёрке изредка происходят кратковременные сбои, ошибки, которые устраняются сразу же после перезапуска стационарного компьютера или ноутбука. Решить рассматриваемую проверку можно после переустановки ОС или обновления её компонентов.
Вредоносное программное обеспечение
Вирусы, попавшие на компьютер пользователя из интернета, отрицательно сказываются на функционировании операционной системы в целом. Некоторые из них могут удалять предустановленный в ОС софт, деактивировать системные функции, режимы, службы, неверно распределить разделы ЖД, а также показывать недостоверную информацию.
Такие вирусы подлежат немедленной деинсталляции. Удалить их возможно либо с использованием сторонних утилит, либо с помощью лицензионного антивируса. Первый вариант выгоднее с экономической точки зрения, т.к. на покупку антивируса придётся тратить дополнительные средства, а утилиты находятся в открытом доступе в глобальной сети.
Нарушение целостности системных файлов
Данное обстоятельство может произойти из-за неправильной эксплуатации пользователем операционной системы. Исправить ситуацию можно с помощью классического приложения операционки под названием «Командная строка». К тому же, это средство автоматически устранит найденные ошибки.
Жёсткий диск имеет битые сектора
Накопитель, установленный в компьютере, подвергается изнашиванию. Со временем стабильность его работы нарушается, и в нём образуются битые сектора. Это участки, которые полностью или частично не могут выполнять возложенные функции. Их потребуется убрать из процесса работы жёсткого диска или твердотельного SSD накопителя посредством использования специализированного софта.
Как отыскать пропавший диск D в ПК на Виндовс 7 и 10
Найти все диски ПК можно в окошке «Управление дисками». Для поисков нужно сделать ряд простых манипуляций по алгоритму:
- Открыть меню «Пуск».
- Вписать в поисковую строку команду «diskmgmt.msc», после чего тапнуть по «Enter». Теперь должно запуститься нужное средство.
- В центральной части открывшегося окошка будут прописаны названия всех разделов жёсткого диска или SSD накопителя.
Пропал диск Д Виндовс 10, что делать
Существует несколько возможных вариантов ошибки. Проблема может быть как с логическим, так и с жёстким диском D. И методы её решения будут отличаться в зависимости от ситуации.
После установки Виндовс 7 не видит диск D
В сложившейся ситуации исправить проблему можно с помощью встроенных в операционную систему средств. Не обязательно скачивать стороннее программное обеспечение из интернета. Алгоритм решения ошибки следующий:
- Зайти в утилиту управления дисками по описанной выше схеме.
- Найти название диска Д в представленном списке разделов и тапнуть по нему ПКМ.
- В меню контекстного типа нажать на строчку «Форматирование», чтобы устранить неисправности винчестера.
- После осуществления предыдущей операции система может не найти disk и выдать соответствующее сообщение. В таком случае юзеру потребуется кликнуть по кнопке «Инициализировать диск».
- В следующем окошке нажать ПКМ по нераспределённой области и выбрать пункт «Создать простой том…».
На этом процедуру восстановления пропавшего винчестера можно считать оконченной. Потребуется только перезагрузить ноут и убедиться, что disk больше не будет исчезать.
Проблемы с логическим разделом
Если система слетела с виртуального тома, то disk D не будет отображаться в окне «Проводника». Чтобы исправить ситуацию, опытные специалисты рекомендуют воспользоваться следующей инструкцией:
- Кликнуть по иконке приложения «Мой компьютер» на рабочем столе и в контекстном меню нажать ЛКМ по строке «Управление».
- В отобразившемся окошке пользователю необходимо щёлкнуть по параметру «Управление дисками», находящемуся в колонке разделов слева.
- В центральной части меню, скорее всего, будет отображаться исчезнувший диск. Здесь необходимо посмотреть на его неиспользуемую область. Эта пустая область, не заполненная объёмом, и является пропавшим логическим разделом накопителя.
- Кликнуть по незадействованному пространству правой клавишей манипулятора и в контекстном меню нажать по строке «Изменить букву диска или путь к нему».
- Откроется очередное окошко, где надо будет нажать ЛКМ по слову «Изменить», после чего указать нужную букву из представленного списка.
- Поставить тумблер в поле «Назначить букву», тапнуть по ОК внизу окна, а затем кликнуть по слову «Готово».
Перезагрузить компьютер для применения изменений и удостовериться, что логический диск теперь отображается в окошке «Проводника».
Как восстановить диск Д на Виндовс 10 через «Командную строку»
Очистить и восстановить, т. е. вернуть локальный раздел на компьютере, возможно быстро, используя командную строку. Этот способ устранения ошибки не подходит для новичков. Опытным пользователям для его реализации необходимо проделать несколько простых манипуляций, выполнение каждой из которых подчиняется алгоритму:
- Запустить «Командную строку» от имени администратора, прописав название классического приложения в поисковике «Пуска».
- Написать команду «diskpart» и тапнуть по «Enter».
- Далее необходимо прописать «disk list» и снова щёлкнуть по «Enter», чтобы увидеть список всех подключенных к ПК накопителей.
- В качестве следующей команды записать «select disk N». Вместо N нужно поставить букву D.
- Далее в окошко терминала вбить команду «clean», чтобы очистить всё содержимое диска. По окончании процедуры очистки можно переходить к восстановлению носителя.
- Написать фразу «letter=F». Вместо F надо указать букву, которую пользователь хочет присвоить диску.
- Выйти из «CMD» и перезагрузить PC. Теперь можно понять, что делать, если нет диска D после установки Windows 10.
Что делать, если пропали диски на компьютере Windows 10 из-за проблем физического подключения
Иногда система не может распознать винчестер из-за его неправильного подключения к компьютеру. Возможно отошёл SATA кабель, либо устройство не правильно установлено в корпусе. Чтобы увидеть проблему, ПК необходимо разобрать и проверить правильность подключения проводов.
Таким образом, пропавший диск D на компьютере с OC Windows часто свидетельствует о системной проблеме. Чтобы разобраться в ситуации и устранить проблему, рекомендуется внимательно ознакомиться с вышеизложенной информацией. На её основании можно узнать, пропал диск D Windows 10 – что делать.