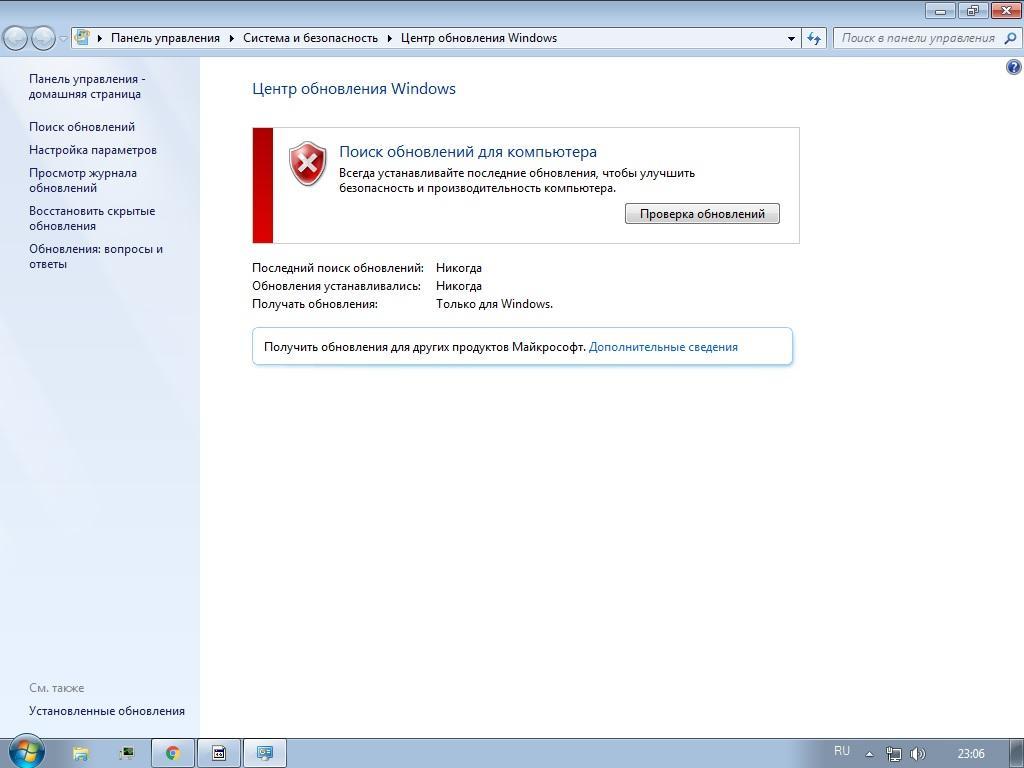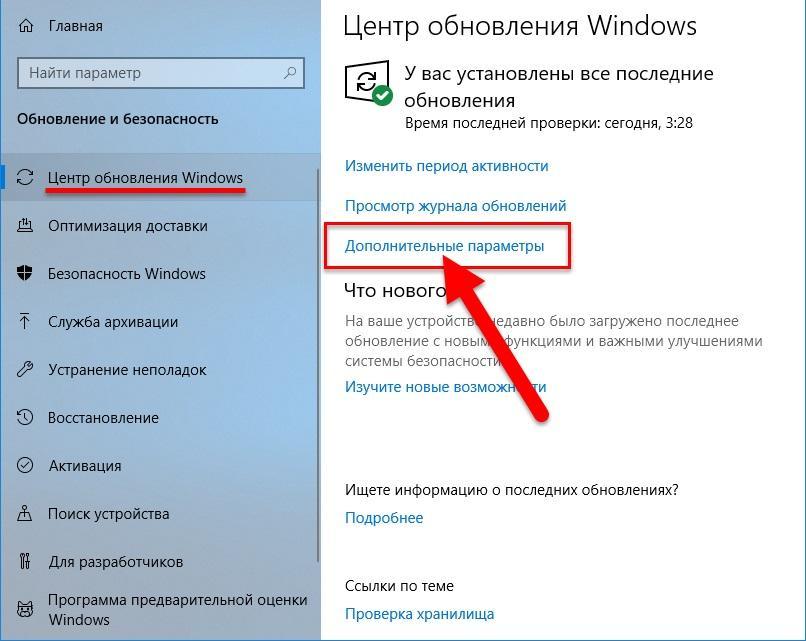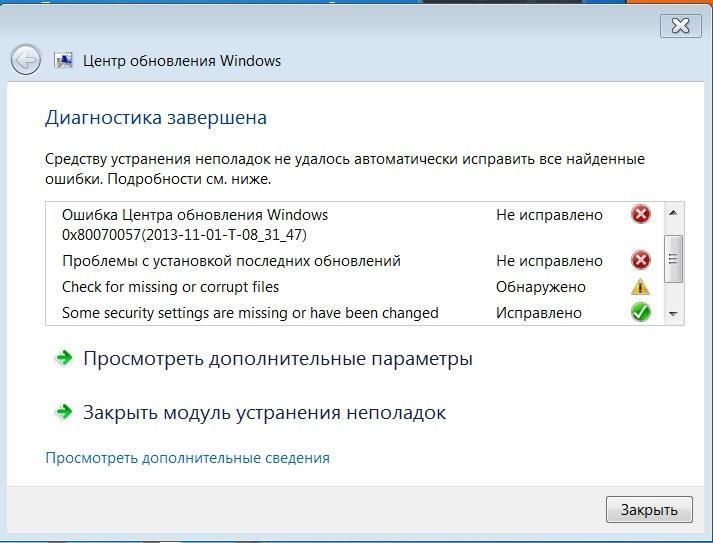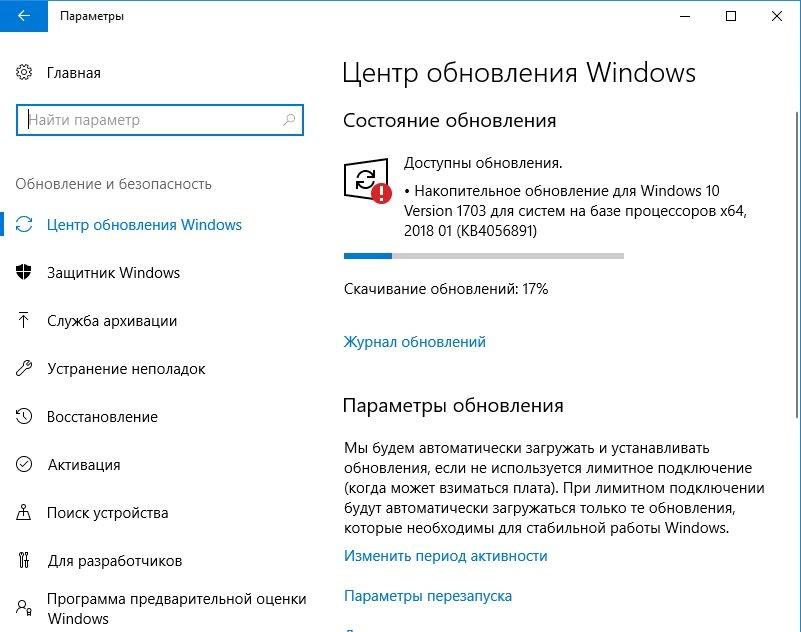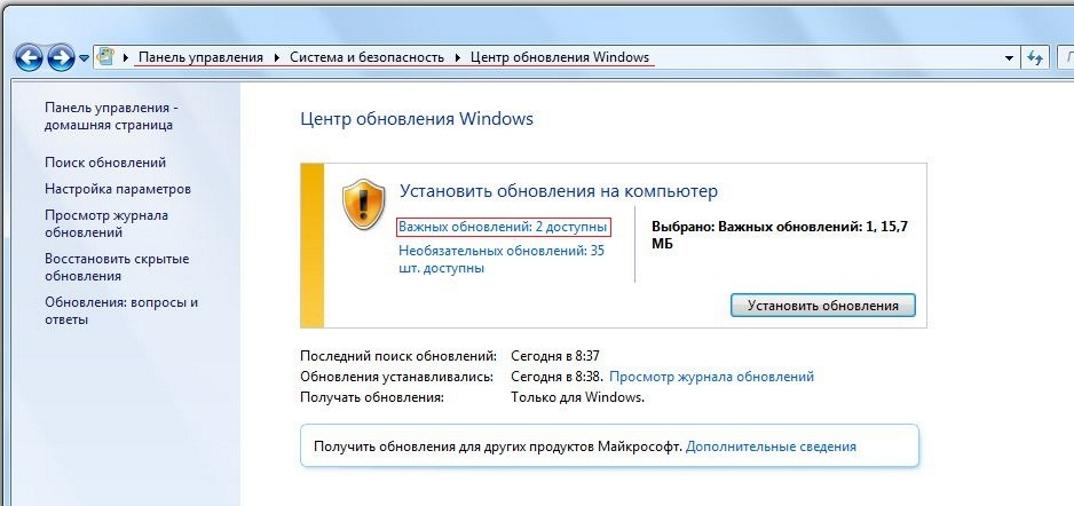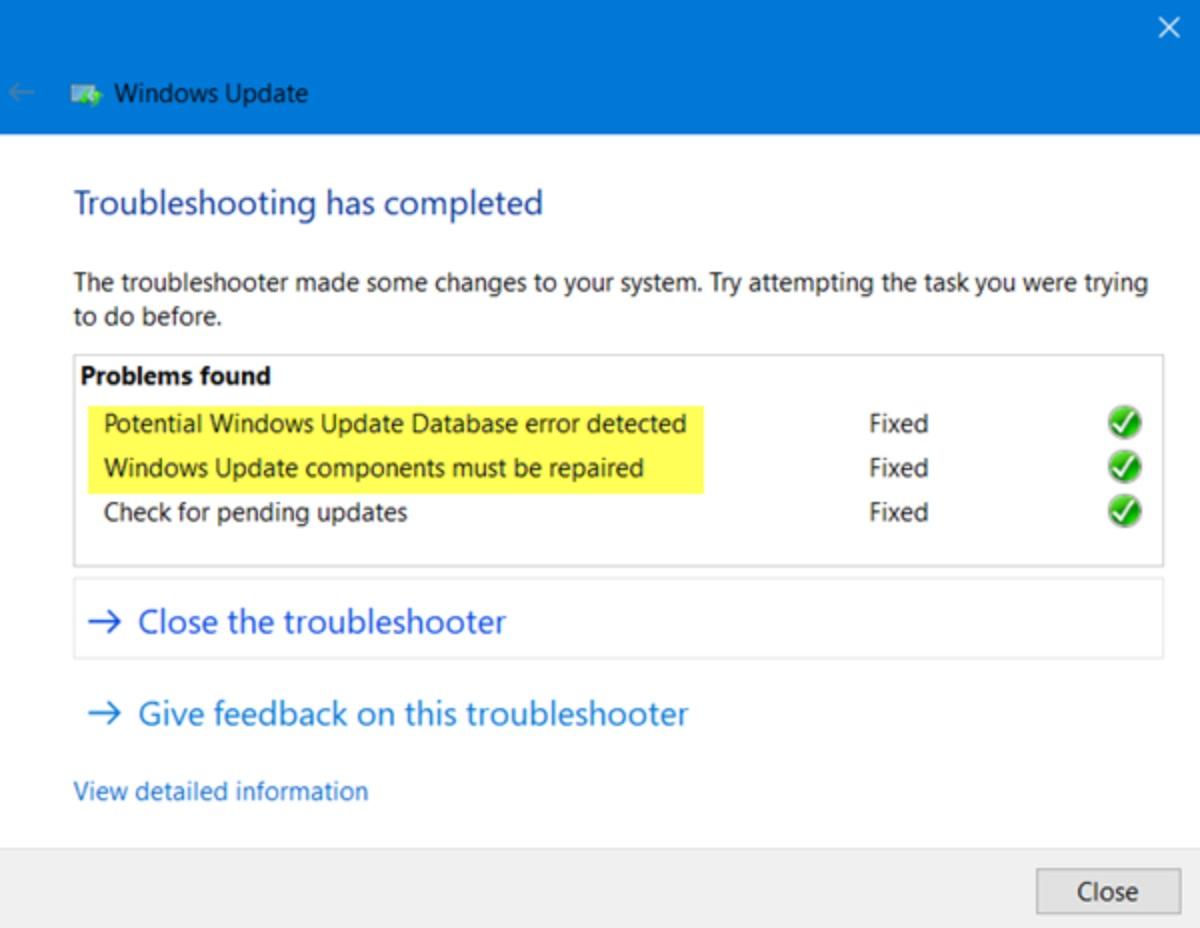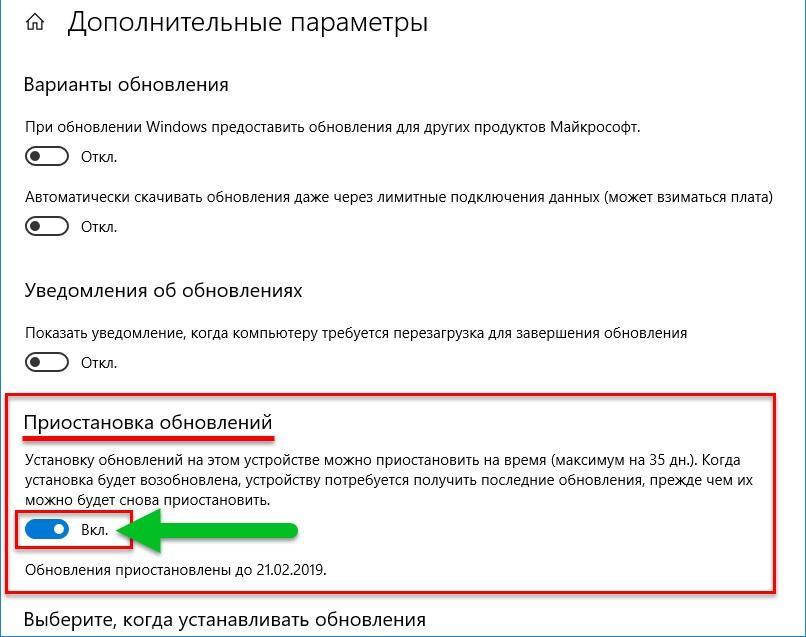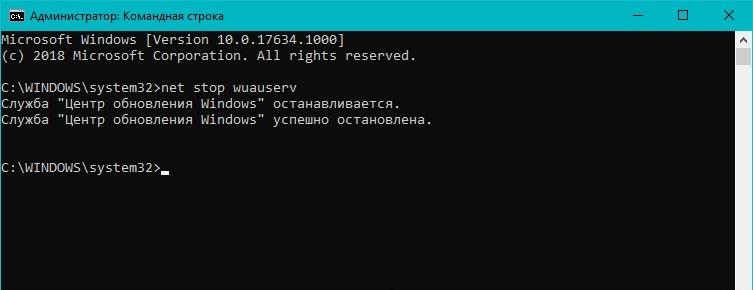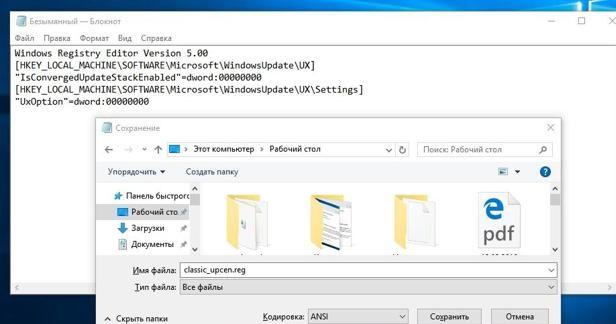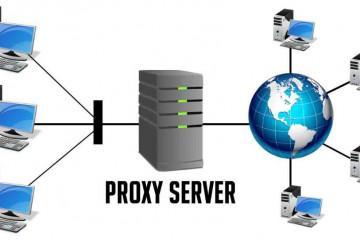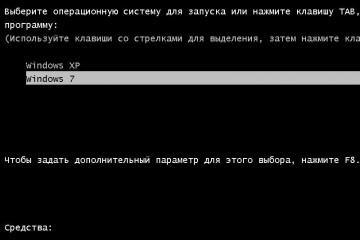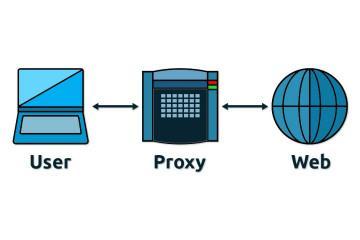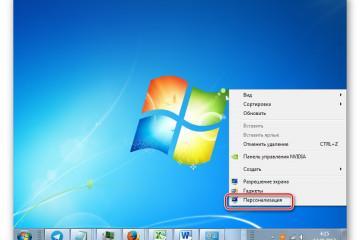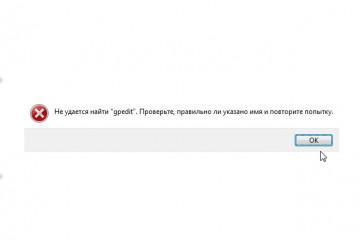Центр обновления Windows: как обновить операционную систему
Содержание:
- Что такое центр обновления Windows
- Как запустить для проверки новых обновлений
- Как обновить операционную систему
- Средство устранения неполадок в центре обновления Windows
- Как приостановить обновления на 7 дней
- Не работает центр обновления Windows: причины и что делать
- Сброс центра обновлений Windows
- Как восстановить классический вариант центра обновления в Windows 10
Любая операционная система, как и более-менее качественные программные продукты, должна получать обновления от разработчиков. Они способны не только привнести в ОС новые полезные функции и возможности, но и решить проблемы с безопасностью и оптимизацией.
Специально для этих целей компания «Майкрософт» разработала центр обновления Windows и программу, которая выполняет загрузку и установку апдейтов с официальных серверов корпорации. Далеко не все знают, как обновить виндовс 7, что собой предоставляют эти обновления и как их отключить. Об этом и будет идти речь в данном материале.
Что такое центр обновления Windows
Центр обновления виндовс представляет собой программу, способствующую обновлению операционных систем виндовс на регулярной основе. Дополнения также получают различные стандартные программы по типу MS Edge или Internet Explorer, пакеты приложений MS Office, а также прочее программное обеспечение.
По стандарту регулярные апдейты для системы безопасности присылаются каждый вторник, но могут прийти и раньше или позже. Особенно часто это бывает в результате распространения какого-либо опасного компьютерного вируса, о котором стало известно совсем недавно. Такие действия помогают пользователям в значительной мере защитить себя и свои конфиденциальные данные от мошенников.
Апдейты центра обновления способны решать следующие задачи:
- устранять неисправности в операционной системе;
- закрывать дыры в системе безопасности ОС;
- обеспечивать поддержку и совместимость с аппаратными модулями, которые только недавно появились на рынке компьютерной техники (новыми процессорами и видеокартами);
- оптимизировать программный код ОС с целью затраты меньшего количества системных ресурсов.
Сами по себе обновления являются ничем иным как дополнениями к уже существующему программному обеспечению и его функционалу. Нужны они, чтобы предотвратить зависание программ в исключительных случаях появления ошибок, не дать злоумышленникам найти лазейки для проникновения в компьютер пользователя, а также просто дополнить ПО новыми возможностями и функционалом.
Каждое обновление, присылаемое компанией, относится к одному из нескольких существующих видов: важному, рекомендуемому, необязательному и остальному. Ниже об этом рассказано более подробно:
- важные дополнения способствуют защите системы, удалению дыр в безопасности и предотвращению кражи персональных конфиденциальных данных пользователей. Их необходимо устанавливать и загружать сразу же после их появления;
- рекомендуемые апдейты предлагаются к установке для решения каких-либо менее серьезных проблем или для повышения удобства пользования компьютером. Так как последний пункт является сугубо индивидуальным, то пользователи имеют право не устанавливать такие файлы, если они точно знают, что им это не нужно;
- необязательные обновления. Они доступны только для ручной установки и содержат драйвера, программы, а также компоненты, повышающие удобство использования операционной системы (флеш плеер);
- остальные — это все те дополнения, которые по тем или иным причинам не вошли в состав первых трех групп. Они также могут устанавливаться вручную, а могут быть проигнорированы пользователем.
Как запустить для проверки новых обновлений
В десятке центр Windows Update запустить можно несколькими способами: старым, как это было в виндовс 7, и новым — с использованием параметров. Следует рассмотреть оба варианта. Инструкция для первого такова:
- Перейти в меню «Пуск» и в строке поиска написать «панель управления», выбрав соответствующий пункт. Также утилиту можно запустить, просто нажав правой клавишей мыши по значку меню «Пуск» и кликнув по нужному пункту (работает только для виндовс 10).
- Прописать в поисковой строке панели управления «центр обновления» и выбрать интересующий раздел.
- Дождаться открытия окна и начать работать в нем.
То же самое можно сделать и через параметры. Для этого:
- Переходят в меню «Пуск» и выбирают соответствующую программу. Ее иконка похожа на значок шестеренки. Также можно просто нажать быстрое сочетание клавиш «Win + I».
- Входят во вкладку «Обновление и безопасность».
- Запускают «Центр обновления виндовс».
- Работают в нем по аналогии с предыдущей инструкцией.
На главном окне будет выведена информация о доступных дополнениях, дате последней загрузки и установки, а также ряде дополнительных настроек, доступных по ссылкам в левой части окна. Для проверки новых апдейтов необходимо нажать на клавишу «Проверить…» и подождать некоторое количество времени.
Как обновить операционную систему
Как уже было сказано, на виндовс обновление может прийти как в определенное время, так и с задержкой или раньше срока. Зависит это от нахождения дыр в системе безопасности, появления вирусов и работы службы, занимающейся этими вопросами.
О том, как обновить операционную систему виндовс, было рассказано выше. Нужно всего лишь перейти в центр любым удобным способом и на главном его окне нажать на кнопку «Проверить обновления». Если они доступны, то ОС обязательно скачает и установит их. Если же их нет, то придется подождать, так как пользователь, скорее всего, уже скачивал какие-либо файлы не так давно.
Средство устранения неполадок в центре обновления Windows
Иногда обновить Windows 7, 8.1 или 10 ни в какую не получается, и тогда на помощь приходит средство от компании «Майкрософт» под названием Windows 10 Update Troubleshooter, скачать которое можно с официального сайта разработчика.
Софт предназначен специально для поиска и исправления ошибок, связанных с этой программой, а даже дачи рекомендательных советов по настройке центра. Подходит для операционной системы виндовс 10 и позволяет решить ошибки с кодами 0×80073712, 0×80004005, 0×8024402F, 0×800705B4, 0×80070002, 0×80070643, 0×8024200B, 0×80070422, 0×80070020, 0×80070003 и некоторые другие.
По сути это то же средство исправления неисправностей, что было и в более старых версиях ОС. Оно способно проверять службу виндовс апдейт на работоспособность и тестировать фоновые процессы, которые с этим связаны. Не стоит забывать и о встроенной диагностике локальных и глобальных сетей.
Как приостановить обновления на 7 дней
Если необходимо, то можно временно прекратить поиск дополнений и их скачивание. Срок такого перерыва равняется семи дням для инсайдеров и 35 дням для обычных рядовых пользователей.
Ранее приостановить поиск дополнений можно было так:
- Перейти в меню «Пуск» и выбрать соответствующую программу. Ее иконка похожа на значок шестеренки. Также можно просто нажать быстрое сочетание клавиш «Win + I».
- Войти во вкладку «Обновление и безопасность».
- Запустить «Центр обновления виндовс».
- Нажать на ссылку «Дополнительные параметры».
- Пролистать вниз экрана и найти ползунок пункта «Приостановка обновлений» и перевести его в положение «Выключено».
После выхода новой сборки под номером 18282 опция приостановки дополнений была вынесена на начальное окно центра, и теперь работать с ней стало намного легче. Она находится непосредственно по тому же «адресу», что и сама программа. Для активации приостановления необходимо выполнить все те же самые действия, что и в предыдущей инструкции, но никуда далее переходить не придется, так как кнопка приостановления находится прямо после кнопки проверки новых дополнений.
Не работает центр обновления Windows: причины и что делать
В том, что программа, предоставляющая пользователям дополнения, не работает, может быть виновато множество факторов, включая вирусы, системные сбои и неисправности, а также конфликты приложений. Помочь в решении проблем может ряд способов, описанных ниже:
- использование утилиты «Исправление неполадок». Она придумана специально для поиска и исправления различных неисправностей, связанных с системными службами виндовс. Для ее запуска достаточно перейти в меню «Пуск» и вписать «устранение неисправностей», выбрав соответствующий пункт;
- скачивание программы Windows 10 Update Troubleshooter. О ней уже было написано выше. Update Troubleshooter позволяет выявить даже самые редкие ошибки и исправить их путем замены некоторых важных файлов операционной системы на новые;
- проверить систему антивирусом. Хороший антивирус сразу же определит, виноваты ли в ошибках и сбоях вирусы или нужно копать в другом направлении.
Сброс центра обновлений Windows
Для сброса центра существует несколько способов: утилита «Исправление неисправностей», ручной сброс через командную строку и использование специального скрипта. Первый способ не сбрасывает центр в привычном понимании этого слова. Он ищет ошибки и исправляет их. Второй метод более сложен в исполнении, так как требует вставки большого количества команд.
Третий способ является предпочтительным, так как он основан на скачивании и запуске скрипта, который все сделает самостоятельно. Загрузить его можно по этой ссылке. Достаточно запустить файл ResetWUEng.cmd с привилегиями админа.
Как восстановить классический вариант центра обновления в Windows 10
Многие привыкли пользоваться старым вариантом центра, поэтому есть возможность восстановить его. Рботает это только в самых ранних сборках ОС. Необходимо:
- Найти приложение «Блокнот» и запустить его.
- Скопировать туда следующий текст «Windows Registry Editor Version 5.00 [HKEY_LOCAL_MACHINE\SOFTWARE\Microsoft\WindowsUpdate\UX] «IsConvergedUpdateStackEnabled»=dword:00000000 [HKEY_LOCAL_MACHINE\SOFTWARE\Microsoft\WindowsUpdate\UX\Settings] «UxOption»=dword:00000000″.
- Сохранить файл под любым именем и указать для него расширение REG.
- Запустить файл и согласиться с изменениями в реестре.
- Проверить, вернул ли установщик дополнений свой первоначальный вид.
Теперь стало понятно, почему не обновляется виндовс на компьютере или автономном ноутбуке. Управлять центром проще простого, но для этого нужно четко следовать предоставленным в статье инструкциям.