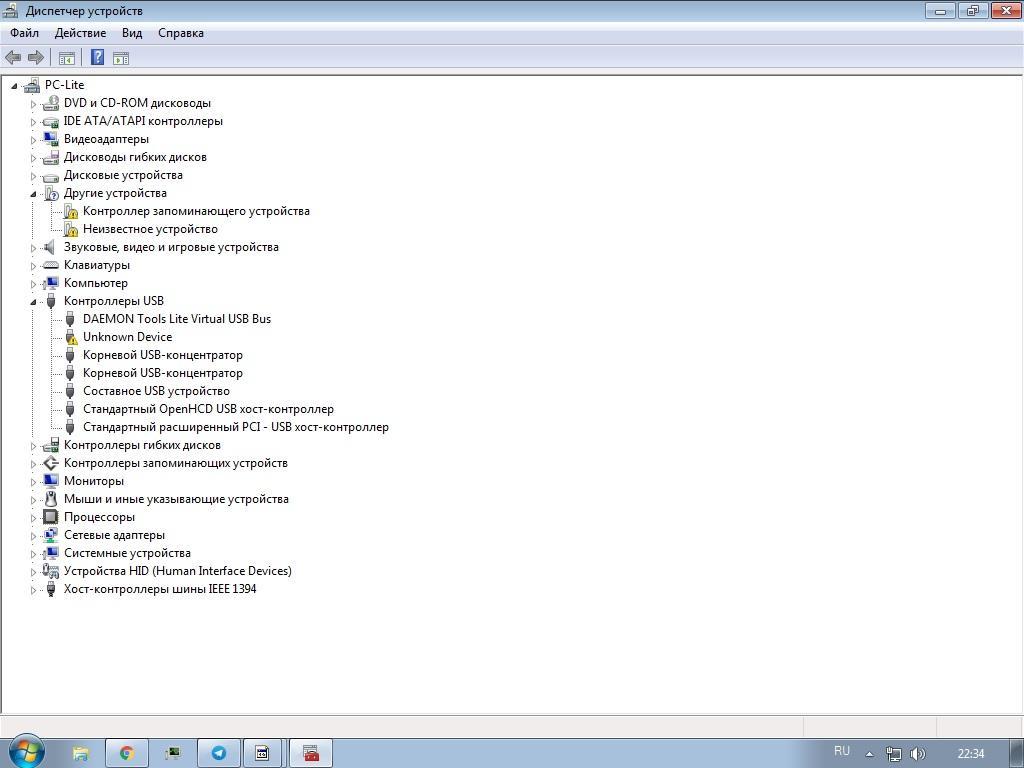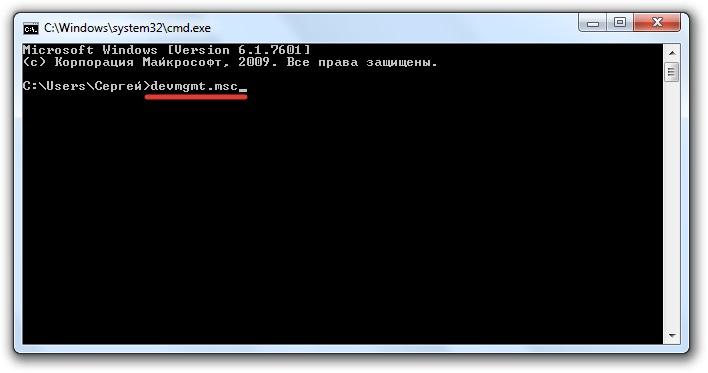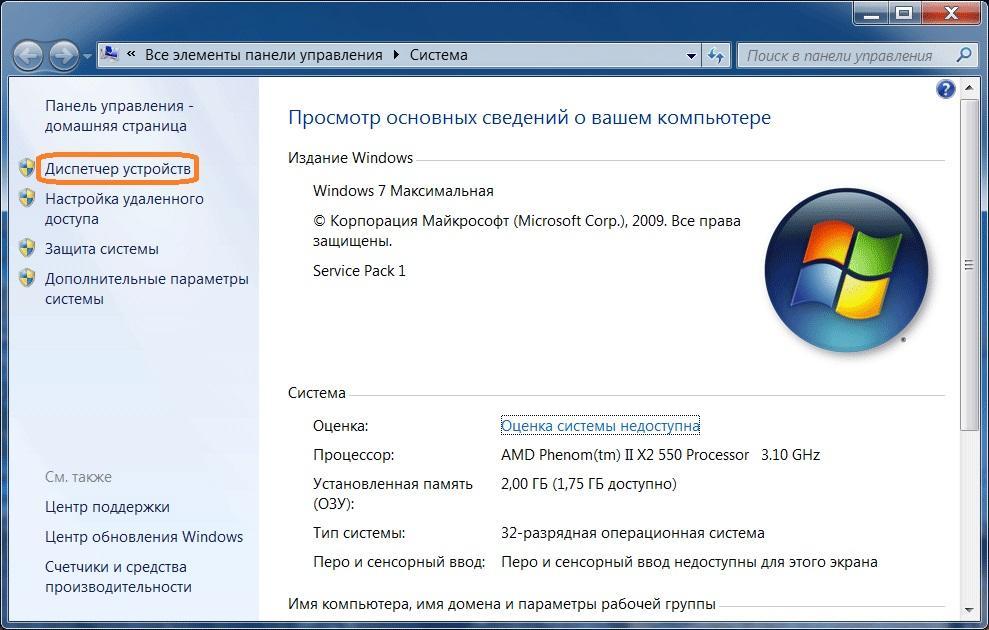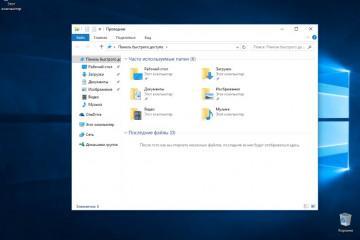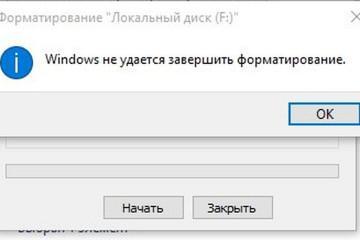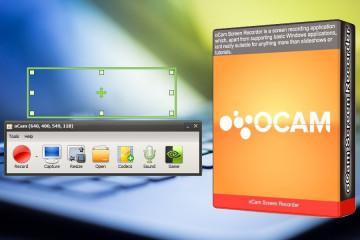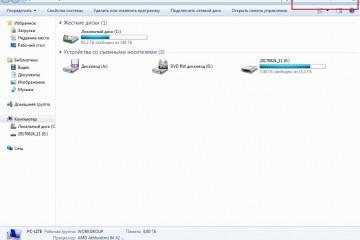Диспетчер устройств Виндовс 7: как открыть
Содержание:
Персональные компьютеры и ноутбуки состоят из большого количества модулей и встраиваемых устройств. Для их корректной совместной работы требуются специальные программы – драйвера. Они помогают операционной системе видеть комплектующие, а человеку – настраивать их по нужде. Чтобы просматривать все установленное оборудование и работать с его драйверами, компания Майкрософт включила в состав Виндовс утилиту «Диспетчер устройств». Необходимо разобраться, что собой представляет «Диспетчер устройств» Виндовс 7 и какие проблемы могут возникнуть при его использовании.
«Диспетчер устройств» – что это такое и для чего нужен
Программа «Диспетчер устройств» представляет собой несамостоятельный элемент управления драйверами консоли управления операционной системой Виндовс. Он предоставляет данные обо всех девайсах, которые подключены к персональному компьютеру или ноутбуку (материнской плате), их адресах в памяти и используемых ими портов. Кроме того, с помощью этого средства можно быстро проверить факт наличия определенных драйверных программ, их обновления.
«Диспетчер устройств» позволяет также удалять и переустанавливать драйверное ПО. Чтобы найти и запустить программу, следует открыть файл с названием «devmgmt.msc», который расположен по пути «C:\Windows\System32\devmgmt.msc». Его название это также и команда, при выполнении которой открывается основное окно «Диспетчера устройств», но об этом будет рассказано ниже.
Ключевыми возможностями, предоставляемыми «Диспетчером задач» в Виндовс 7 или 10, являются:
- Настройка драйверов.
- Подключение и отключение устройств на системном уровне.
- Работа с девайсами, на которых нет драйверного ПО.
- Предоставление данных о подключенных устройствах.
Запуск «Диспетчера устройств» на компьютере Windows 7
Обнаружить программу можно совершенно разными способами, каждый из которых идеально подойдет тому или иному человеку. Основной и самый простой способ предполагает использование меню «Пуск», которое предоставляет широкий функционал по поиску и открытию программ. С его помощью можно запросто найти нужную утилиту или файл, а затем открыть их. Чтобы запустить «Диспетчер устройств», необходимо прописать его название в поисковой строке и выбрать соответствующую программу.
Как открыть «Диспетчер устройств» в Windows 7 через «Мой компьютер»
Самый простой из существующий способов заключается в использовании ярлыка «Компьютер» или «Мой компьютер». Чтобы запустить окно приложения «Device Manager» в Виндовс 7, необходимо:
- На рабочем столе свернуть все окна.
- Щелкнуть по иконке «Компьютер» или «Мой компьютер» правой кнопкой мыши.
- Выбрать пункт «Диспетчер устройств».
- Дождаться запуска соответствующего приложения.
Запуск «Диспетчера устройств» из окна «Управление компьютером»
Данный способ запуска утилиты предполагает более длинный порядок действий. Он используется только в том случае, когда пункта «Device Manager» в списке программ при нажатии на «Мой компьютер» нет. Поступить надо следующим образом:
- Перейти на рабочий стол путем сворачивания всех активных окон программ и игр.
- Нажать на ярлык «Компьютер» или «Мой компьютер».
- Выбрать пункт «Управление компьютером».
- Среди прочих важных утилит найти «Device Manager» и запустить ее двойным нажатием левой клавиши мыши.
Это более сложная (по количеству произведенных действий) инструкция, поэтому лучше воспользоваться вышеописанной. Но иногда бывает, что пункта «Диспетчер устройств» в контекстном меню ярлыка «Мой компьютер» на операционной системе Виндовс 7 просто нет и приходится совершать дополнительные действия.
Окно «Выполнить» и командная строка
Способ с утилитой «Выполнить» и командной строкой подходит для опытных пользователей, но новички также могут попробовать его, чтобы укрепить свои знания в работе с консолью и другими приложениями операционной системы Виндовс 7.
«Device Manager» в Windows 7 можно открыть с помощью окна «Выполнить». Это аналог упрощенной командной строки для ввода моментальных команд, которые чаще всего предназначаются для запуска системных приложений Виндовс. Инструкция по открытию рассматриваемой программы с помощью окна «Выполнить» выглядит следующим образом:
- Перейти в меню «Пуск» и нажать на ссылку «Выполнить», чтобы открыть соответствующее окно. Также его можно запустить, используя горячее сочетание клавиш «Win+R».
- Дождаться выпуска окна и ввести или прописать в специальную строку команду «devmgmt.msc» без кавычек.
- Нажать на клавишу «Ок» и попасть в окно «Device Manager». Работает это не только в семерке, но и в десятке или Виндовс ХП.
Командная строка делает то же самое, а именно выполняет аналогичную команду запуска. Для ее использования следует:
- Перейти в меню «Пуск» и прописать «Командная строка» или «cmd». Также утилиту можно запустить с помощью окна «Выполнить», нажав на сочетание клавиш «Win+R» и вписав в строку «cmd.exe».
- Прописать в консоли название исполняемых файлов «Диспетчера устройств»: «devmgmt.msc» или «hdwwiz.cpl».
- Нажать на клавишу «Ввод» и дождаться открытия соответствующего окна.
- Выполнить нужные действия в программе «Диспетчер устройств».
Что делать, если не открывается «Диспетчер устройств»
Иногда возникают ситуации, когда ни один из вышеописанных способов не открывает утилиту управления устройствами и драйверами: «Диспетчера» нет ни в меню «Пуск», ни в поисковой строке Виндовс 10. В таких случаях помогают консоль и утилита «Выполнить», но даже если они не могут открыть «Device manager», то следует:
- Проверить свой компьютер или ноутбук на наличие вредоносных программ и вирусов. Достаточно скачать любой антивирус и просканировать систему. Если какие-либо элементы будут найдены, то их сразу же надо отправить в карантин и удалить.
- Проверить системную папку «System32». Если в ней нет файла «devmgmt.msc», то следует скачать его из интернета или перекинуть с другого компьютера. Иногда помочь может только переустановка операционной системы.
- Перейти в перезагрузку и отключить некоторые программы, работающие в фоновом режиме и запускающиеся вместе с операционной системой Виндовс 7.
В заключение следует отметить, что открывать «Диспетчер устройств» на своем ПК можно многими способами: вызвать из меню «Пуск», запустить через консоль, вызванную от имени администратора, войти с помощью утилиты «Выполнить», открываемую с помощью комбинации кнопок клавиатуры «Win+R».