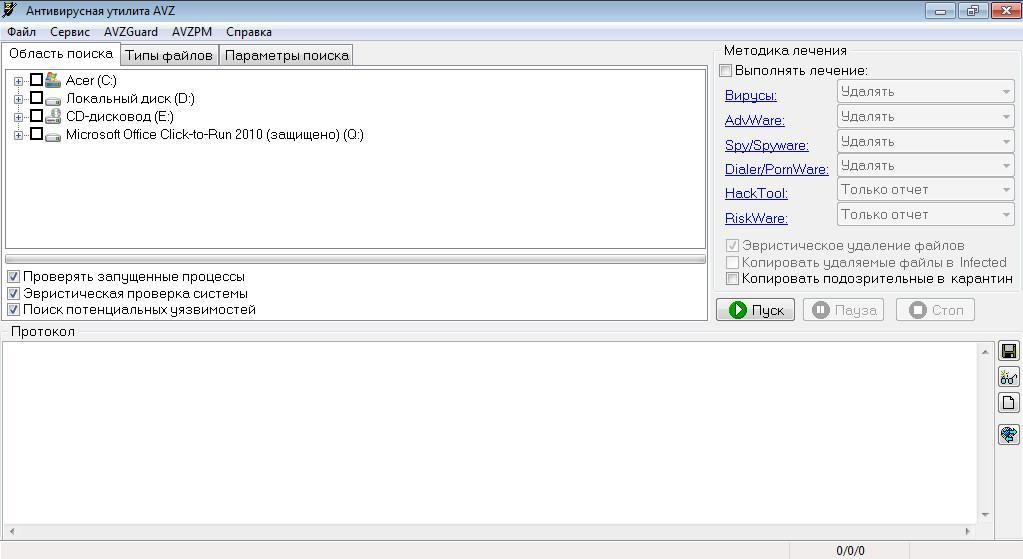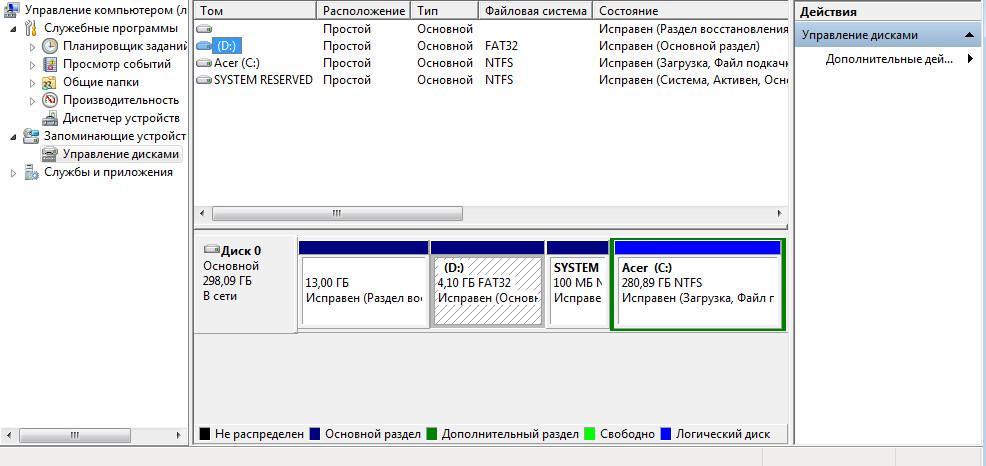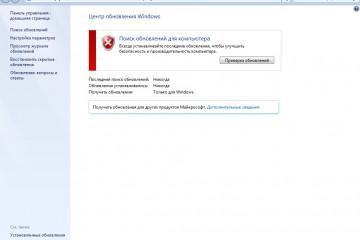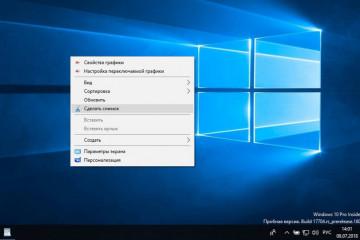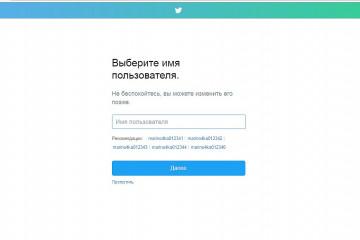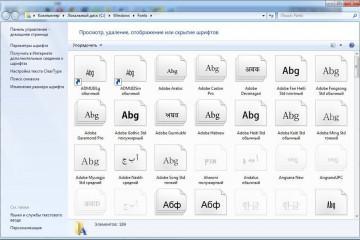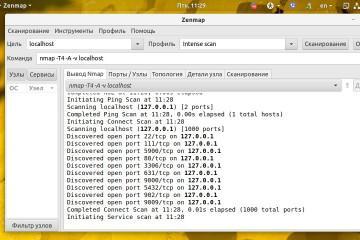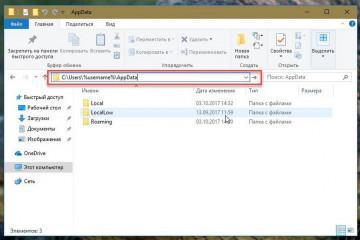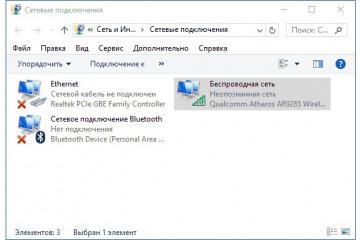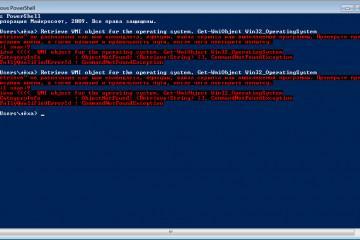Компьютер не видит внешний жесткий диск — что делать Windows 10
Содержание:
В некоторых ситуациях персональный компьютер не может распознать съемный накопитель. Иконка диска не отображается в разделе локальных томов. Также при подключении может появиться ошибка, что драйвер устройства был неправильно установлен или он вовсе отсутствует. О причинах такой проблемы и о том, как с ней справиться, будет рассказано в этой статье.
Возможные причины того, что компьютер не видит внешний жесткий диск
В большинстве случаев проблемы наблюдаются при программных сбоях или аппаратных неполадках. Каждую из причин стоит изучить подробнее, чтобы научиться их выявлять и различать.
Повреждение USB-провода
При повреждении USB шнура происходит небольшое замыкание. Вследствие этого, Виндовс не может распознать подключенное устройство. Та же самая ситуация происходит при деформации коннектора.
Деформация гермоблока жесткого диска
При деформации гермоблока повреждаются магнитные головки диска. Из-за этого, процесс чтения и записи невозможен. Система не может определить подключаемое устройство. Решить проблему можно только, купив новый внешний диск.
Сгорела электромагнитная катушка
Если сгорела электромагнитная катушка, то при подключении переносного диска к персональному компьютеру будет наблюдаться треск и дребезжание магнитных головок. При этом устройство не будет определяться системой.
Использование хаба
Хаб представляет собой устройство, которое подключается к персональному компьютеру. У него имеется несколько разъемов USB. Пользователи используют хаб в основном на ноутбуках, где недостаточно портов для подключения дополнительных портативных устройств. В этой ситуации возникает дефицит электропитания, и внешний диск не распознается системой.
USB-хаб необходим для увеличения количества портов и из-за чрезмерного электропотребления, система может не распознавать подключаемые портативные устройства
Диск не был правильно отформатирован
При первом подключении портативного устройства к персональному компьютеру, может возникнуть ситуация, когда Windows сообщает, что используется неправильная файловая система. Чтобы решить проблему, нужно произвести форматирование.
Сделать это можно, используя штатные средства операционной системы:
- Необходимо открыть «Панель параметров» через стартовое окно.
- Далее в правом верхнем углу экрана нажать на стрелочку и выбрать опцию «Показать все».
- После этого, нужно найти кнопку «Администрирование».
- В списке штатных системных компонентов, нужно отыскать утилиту с наименованием «Управление ПК».
- После запуска оснастки консоли, в левой колонке нужно выбрать «Управление дисками».
- Найти подсоединенное портативное устройство и кликнуть по нему ПКМ.
- В диалоговом окне выбрать «Свойства».
- Далее, требуется нажать на кнопку «Выполнить форматирование».
- В пункте «Метка тома» указать произвольное значение.
- В разделе «Файловая система» прописать «NTFS».
- Далее, нужно снять отметку с чекбокса «Использовать быстрое форматирование».
- Нажать «Применить» и дождаться завершения процесса.
После этого остается отключить внешнее устройство и заново подсоединить его к USB-порту.
Вредоносное программное обеспечение
Вредоносное программное обеспечение может влиять как на работу ОС в целом, так и на отдельные компоненты. При повреждении важных элементов ОС вирусами могут наблюдаться различные сбои и ошибки. Компьютер не сможет определять подключенные устройства и устанавливать драйвера для них.
Чтобы почистить ПК от вирусов, нужно воспользоваться утилитой AVZ. Для этого сначала нужно скачать архив с утилитой и переместить его в корень локального тома. Извлечь установочные файлы из архива и выполнить запуск с расширенными правами доступа. Далее действовать по инструкции:
- На панели инструментов найти раздел «Файл».
- В контекстном меню выбрать «Поиск».
- Отметить чекбокс «Локальный диск (С)», «Локальный диск (D), «Program Files», «Внешние устройства».
- В строке «Метод лечения» выбрать «Безвозвратное удаление».
- Далее, для точного обнаружения вредоносного ПО, подключить модуль «Эвристика».
- Затем, нужно перейти в меню «Файл» и «Установить драйвер мониторинга».
- В верхней панели инструментов нажать «Пуск», если все предварительные настройки были выполнены.
- Начнется анализ системных разделов диска, который может занять от 5 до 40 минут.
- Для удаления вирусов нужно открыть подменю «Файл» и «Выгрузить драйвер мониторинга».
Установка USB драйверов для подключения диска и других накопителей
Если съемный накопитель не может отобразиться, то, скорее всего, могли отказать драйвера. В этой ситуации нужно выполнить переустановку программного обеспечения.
Инструкция:
- Необходимо открыть «Панель параметров» и найти пункт «Администрирование».
- После этого, в списке требуется открыть штатную утилиту «Диспетчер устройств».
- Затем, нужно отыскать драйвера USB-устройств.
- Выделить компонент и щелкнуть по нему ПКМ.
- В диалоговом окне нажать «Свойства».
- Затем, необходимо выбрать «Обновить драйвер».
- Требуется выполнить автоматический поиск программного обеспечения на компьютере или указать путь к установочным файлам самостоятельно.
Далее начнется процесс инсталляции драйверов. После завершения установки, нужно выполнить принудительный рестарт ОС.
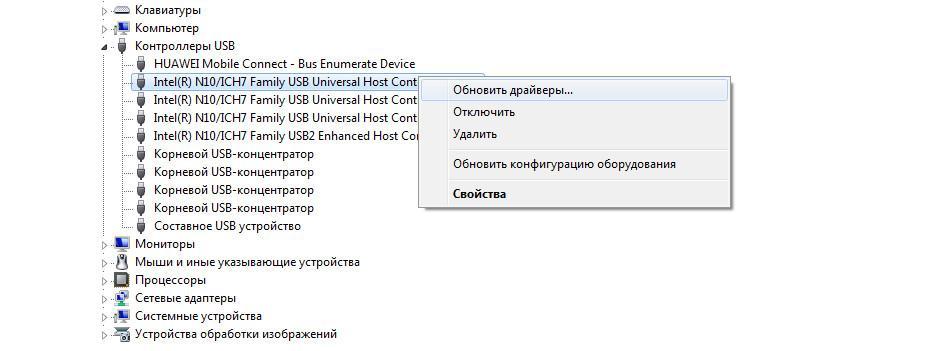
Если на компьютере используются устаревшие драйвера, то это может вызвать отказ работы некоторых компонентов ОС и поэтому она не сможет распознать портативное устройство
Использование утилиты Управление дисками в тех случаях, когда компьютер не видит жесткий диск
Если переносное устройство не определяется компьютером, то исправить ситуацию поможет штатная утилита «Управление дисками». В некоторых случаях, Виндовс не может в автоматическом режиме назначить букву для съемного накопителя и тогда требуется задать ее самостоятельно.
Компьютер не видит внешний жесткий диск, что делать Windows 10:
- Нужно открыть «Панель параметров» через стартовое окно или поисковую строку.
- В правом верхнем углу окна, нажать на кнопку «Показать все».
- Далее нужно выбрать раздел с названием «Администрирование».
- Появится список установленных штатных инструментов ОС, где нужно выбрать «Управление ПК».
- В окне утилиты необходимо отыскать компонент «Управление дисками».
- В главном окне нужно выбрать съемный накопитель и кликнуть по нему ПКМ.
- Затем необходимо в контекстном меню выбрать параметр «Задать метку тома».
- В диалоговом меню отметить чекбокс «Назначить букву».
- Выбрать нужное значение и нажать «ОК».
В конце выполнить отключение устройства от USB-порта и попробовать заново его подключить.
Что делать, если не видит новый внешний накопитель
Бывают случаи, когда новый девайс не обнаруживается системой. Такая ситуация не говорит о том, что устройство неисправно. Скорее всего, накопитель не был отформатирован и используется неправильная файловая система. Нужно выполнить создание нового тома.
Как произвести создание тома
Что делать, если компьютер не видит внешний жесткий диск в Windows 7:
- Необходимо открыть утилиту «Управление дисками».
- Выделить необходимый компонент и нажать по нему ПКМ.
- Далее, в контекстном меню щелкнуть по пункту «Свойства».
- Затем необходимо выбрать «Создать том».
- Дождаться завершения процесса.
- После этого, щелкнуть «Форматировать».
- Затем выбрать файловую систему «NTFS».
Многие пользователи спрашивают, почему внешний винчестер не обнаруживается компьютером. В основном, из строя выходит следующее оборудование: магнитные головки, гермоблок, электронная плата или катушка. Помимо этого, могут быть установлены устаревшие драйвера. Также система может не распознавать устройство, из-за вредоносного ПО или неправильной файловой системы. Для каждого из перечисленных случаев есть свое решение. Если накопитель новый, то его требуется обязательно отформатировать.