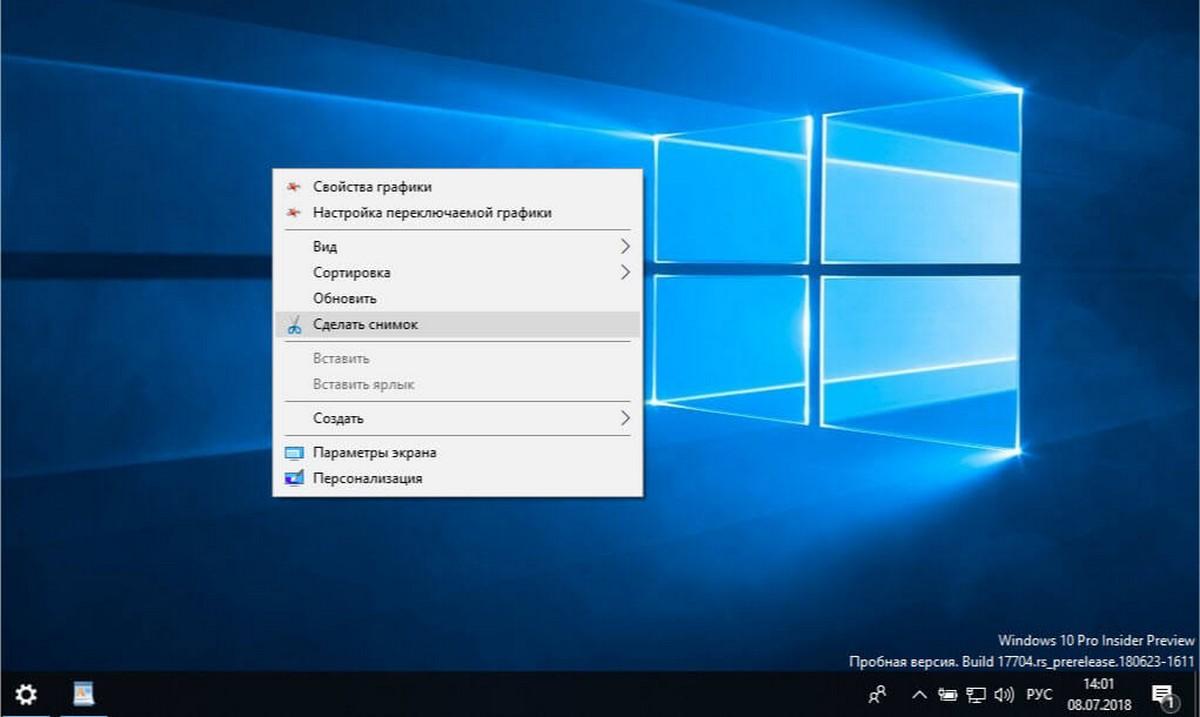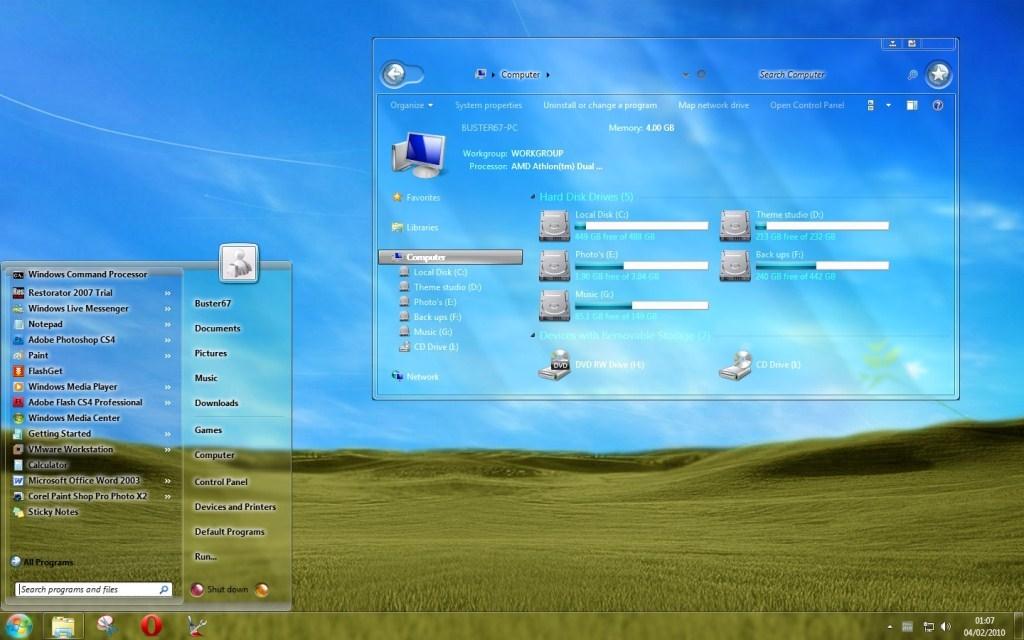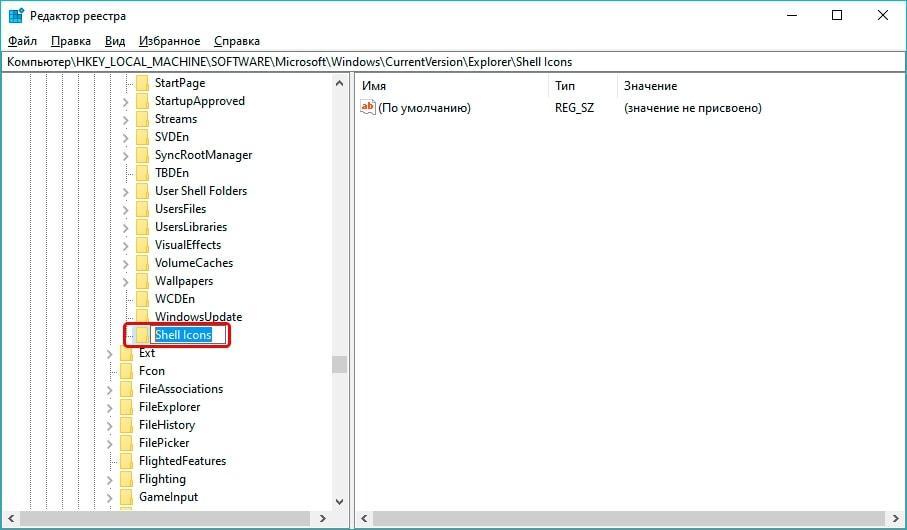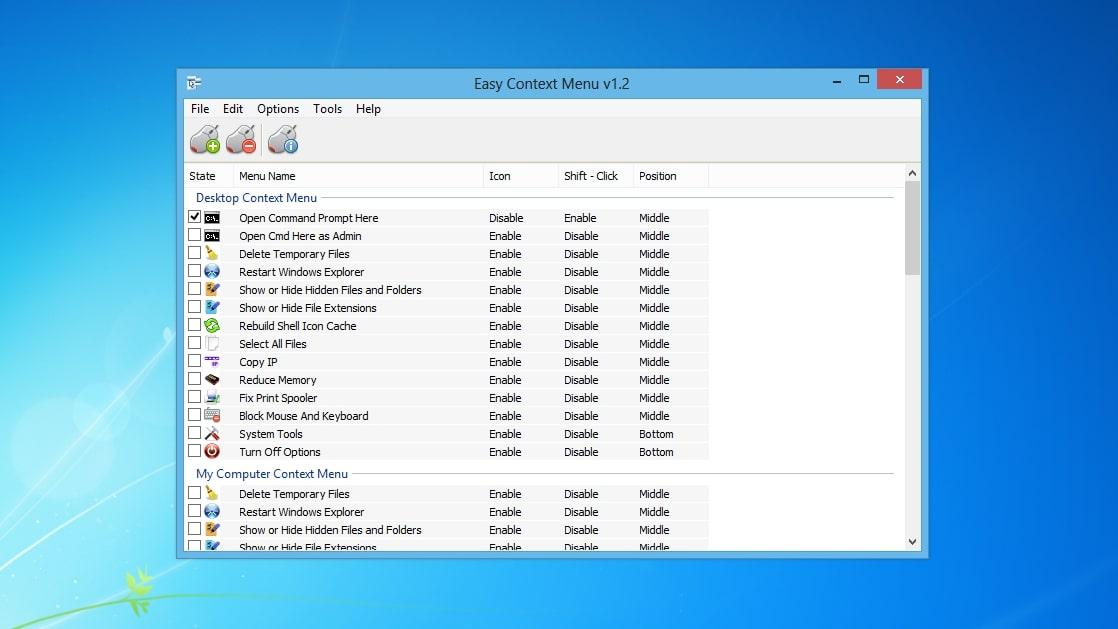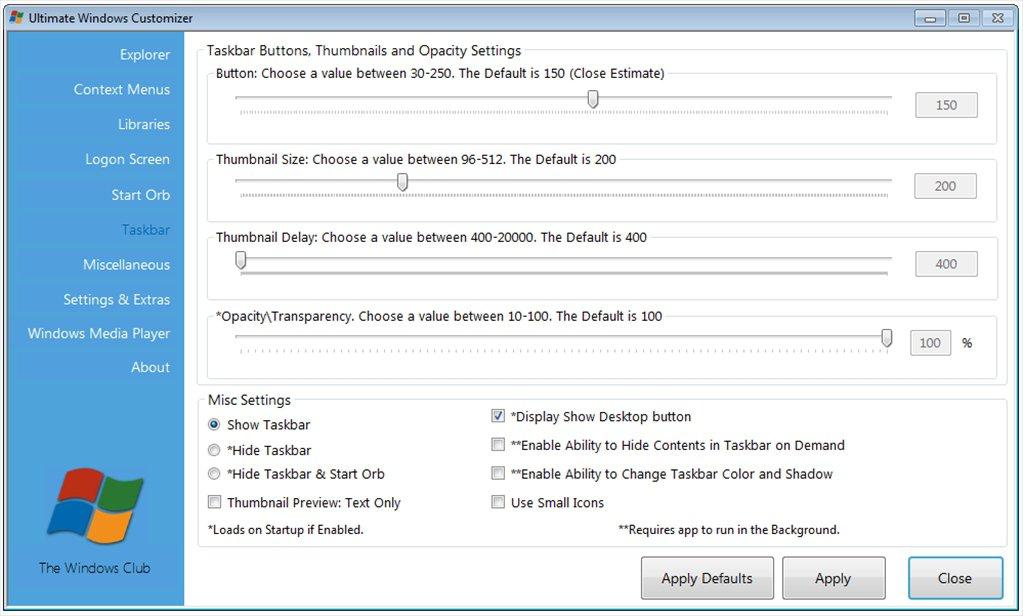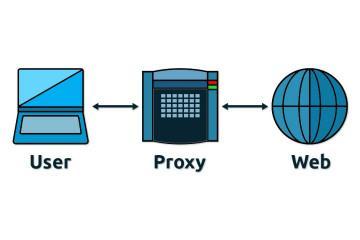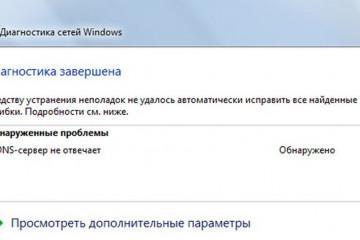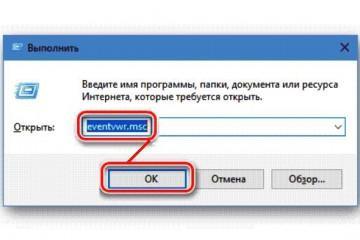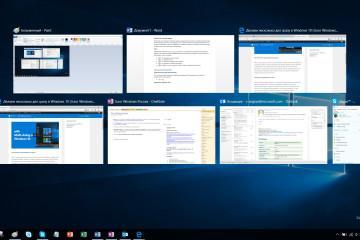Как редактировать контекстное меню Windows 10, 7
Содержание:
Контекстное меню на операционных системах Windows помогает пользователю быстро найти нужную функцию, опцию и перейти в неё нажатием одной клавиши. В данной статье речь пойдёт именно о таком инструменте.
Что такое контекстное меню в Windows 10, 7
Меню контекстного типа – это встроенное в систему вспомогательное окошко, в котором содержится несколько опций. Чтобы активировать ту или иную опцию, необходимо выбрать нужную строку в меню и нажать по ней левой клавишей манипулятора.
После нажатия по соответствующей строке окошко контекстного типа пропадёт, и откроется другое средство операционной системы.
Как открыть контекстное меню на Виндовс
Существует несколько распространённых способов запуска встроенного в систему ПО. Самый простой и эффективный из них предполагает выполнение следующих действий пользователем ПК:
- Тапнуть правой клавишей компьютерного манипулятора по любому свободному пространству рабочего стола.
- Дождаться окончания загрузки. Обычно контекстное меню открывается сразу. Но на стационарных компьютерах или ноутбуках со слабыми техническими характеристиками данный процесс может занять несколько секунд.
- На экране монитора появится контекстное окошко. Здесь пользователь из представленного списка уже может найти нужную ему функцию и активировать её, нажав по названию ЛКМ.
- Такое же окошко отобразится, если щёлкнуть ПКМ по любому приложению операционной системы, файлу. В таком случае опции в появившемся меню будут характеризовать именно этот элемент.
Возможно ли редактирование контекстного меню на Windows 10 или других версиях ОС
Такое окошко всё-таки возможно отредактировать. Однако изменение внешнего вида контекстного меню, его оттенка – это ещё далеко не весь спектр возможностей операционных систем семейства Виндовс. Существуют и другие варианты настройки и редактирования рассматриваемого системного средства. О них более подробно будет рассказано далее.
Как настроить контекстное меню Windows 10
Выполнять данную задачу можно разными методами. Настроить контекстное меню под собственные цели пользователь ПК сможет как системными средствами, так и с помощью стороннего софта, скачанного из интернета.
Как изменить параметры КМ через «Редактор реестра»
Через редактор реестра можно настраивать работу операционной системы, изменять некоторые параметры под себя. Главное, не перестараться, иначе придётся переустанавливать Windows.
Добавление какого-либо параметра в контекстное меню через системный реестр выполняется по алгоритму:
- Вызвать меню «Пуск». Для этого надо просто тапнуть ЛКМ по логотипу Виндовс в левом нижнем углу экрана. Такая иконка присутствует на Windows 10 и 7.
- Внизу открывшегося окошка найти поисковую строку и прописать в ней фразу «Редактор реестра». На семёрке лучше сразу писать слово «regedit». Запустить средство можно и сочетанием горячих клавиш на клавиатуре ПК.
- Тапнуть по иконке классического приложения левой клавишей манипулятора один раз.
- Развернуть самую первую папку, кликнув по расположенной рядом стрелочке. Все папки располагаются в графе параметров слева окошка редактора.
- В приведённом списке необходимо отыскать раздел «Directory» и развернуть его аналогичным образом.
- Перейти в подраздел «Background».
- Кликнуть ПКМ по строке «Shell» и в меню контекстного типа нажать по слову «Создать». В качестве создаваемого элемента нужно указать ещё один раздел. Назвать его можно как угодно.
- После выполнения предыдущего действия в центральной части реестра создастся новый файл. По нему надо дважды кликнуть ЛКМ, чтобы открыть свойства.
- В строке «Значение» пользователь должен будет прописать название того самого пункта, который он хочет добавить в основное контекстное меню операционки.
- В созданном ранее разделе необходимо создать ещё один подраздел и назвать его именем «Command».
- В центральной части окошка перейти в свойства второго файла и в строчку «Значение» написать адрес, по которому на компьютере находится исполняемый файл добавляемого элемента. Например, это может быть стандартная программа «Блокнот» или какое-то другое средство операционной системы. Главное, на системном диске найти исполняемый файл ПО и вставить его адрес в указанную строчку в редакторе реестра.
- Сохранить изменения и отправить ПК на перезапуск.
Теперь нужно удостовериться, что в контекстном меню появилась новая строка, и она кликабельна, т.е. если по ней нажать ЛКМ, то должно открыться добавленная пользователем программа.
Использование стороннего софта
Для настройки, правки меню контекстного типа на Windows также можно воспользоваться разными приложениями из интернета с подобным назначением. Таких программ очень много. Однако не все из них справляются со своими задачами. Поэтому далее будут рассмотрены только самые распространённые и эффективные программные обеспечения, с помощью которых можно быстро менять параметры контекстного меню.
Easy Context Menu
Процесс настройки не будет долгим и сложным. ПО обладает следующими особенностями:
- Простая и быстрая установка. Достаточно набрать в поиске любого браузера название приложения и скачать его с проверенного сайта, а затем установить, следуя инструкции.
- Возможность добавления любого стандартного средства операционки. Для этого в Easy Context Menu надо поставить галочки напротив нужных приложений, и они добавятся в контекстное меню после сохранения изменений.
- Возможность смены интерфейса, удаления ненужных для пользователя строк из контекстного меню.
- Изменение дизайна окна. С помощью рассматриваемого софта юзер сможет сделать окошко прозрачным, нужного цвета. Однако на слабых ПК прозрачность окон может привести к тому, что они начнут зависать. Например, документы будут долго открываться.
Ultimate Windows Customizer
Очередной софт с подобным предназначением. Практически все функции, которые есть в EasyContextMenu, присутствуют и здесь. Однако из особенностей приложения можно выделить несколько моментов:
- Отсутствие русского языка. К сожалению, русско-язычный интерфейс сюда не завезли. Данное обстоятельство может стать существенной проблемой для ряда пользователей. Но для решения такой проблемы можно воспользоваться онлайн переводчиком.
- Возможность изменять размер системного контекстного меню. Данная функция ограничена определённым лимитом, т.е. за рамки минимальных и максимальных размеров не получится выйти.
- Можно переставлять опции в окошке местами, добавлять как собственное, так и предустановленное системное ПО, а также делать некоторые строки пустыми.
- Возможность переименовывать стандартные опции в окне. Для реализации такой возможности в Ultimate Windows Customizer придётся указывать путь к исполняемому файлу.
- Нет необходимости в установке. Скачанную программу можно разархивировать и запустить напрямую, щелкнув по соответствующей иконке в директории, тем самым избежав процедуру установки софта на компьютер.
На основании вышесказанного можно сделать вывод, что контекстное меню на ОС Виндовс можно быстро редактировать на собственное усмотрение. Для этого лучше пользоваться сторонними программами для экономии времени.