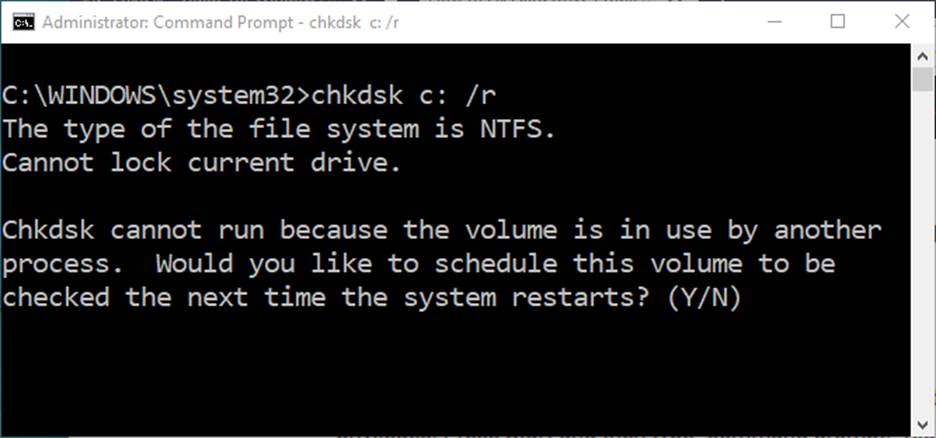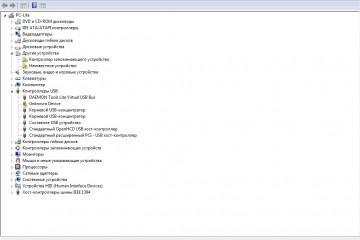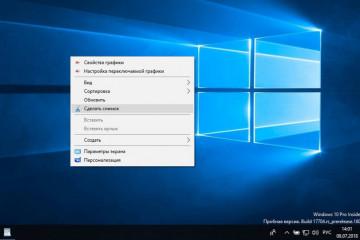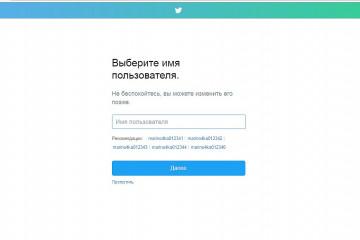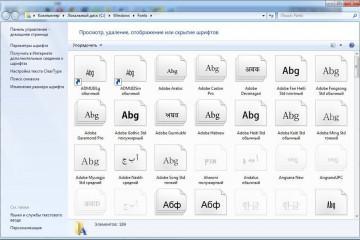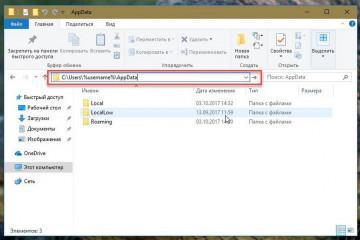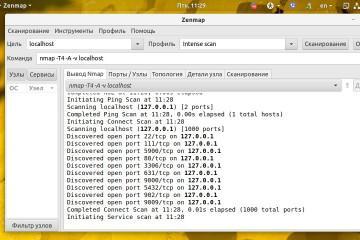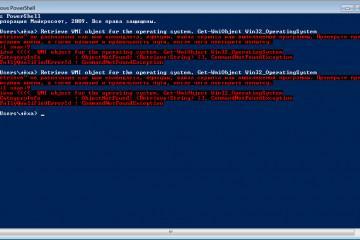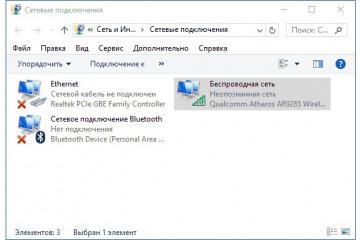Windows 10 не видит жесткий диск: что делать
Содержание:
Жёсткий диск является одной из самых важных и самых хрупких частей компьютера. В нём хранятся все важные документы и файлы, а также элементы, необходимые для работоспособности системы. Поэтому, если Windows 10 не видит диск, это не позволит полноценно использовать персональный компьютер. Решение данной неисправности может быть достигнуто несколькими способами в зависимости от причины проблемы.
Видимость диска
Сначала необходимо проверить, видит ли система жесткий диск. При наличии винчестера с рабочей операционной системой проверить наличие устройства можно в сервисе «Управление дисками». Запустить утилиту можно несколькими способами:
- необходимо кликнуть правой кнопкой мыши по каталогу «Мой компьютер», выбрать пункт «Управление компьютером» и перейти в нужную вкладку с информацией о HDD-дисках;
- кликнув правой кнопкой по иконке меню «Пуск», нужно выбрать «Управление дисками»;
- вызвав окно «Выполнить», нажать на сочетание клавиш «Win + R», в текстовое поле ввести команду «diskmgmt.msc» или «compmgmt.msc» и нажать «Ок».
BIOS
Для полноценной проверки корректного подключения диска необходимо проверить его физически, оценив соединение на наличие промежутка между платами или дефекты устройства. При отсутствии видимых проблем стоит проверить подключение винчестера в БИОС. Для этого нужно включить компьютер и в процессе загрузки несколько раз нажать клавишу «Del» или «F2» на клавиатуре.
В открывшейся консоли, перейдя во вкладку «Storage» или «Standard CMOS Features» в зависимости от модели платы появится список всех устройств, подключенных к плате. При отсутствии искомого винчестера в списке возможны различные причины проблемы. Наиболее распространёнными из них являются:
- проблема в проводке подключения диска или разъема. В этом случае поможет подключение к другому устройству и другим SATA-кабелем;
- физические повреждения. Вмятины на корпусе, царапины на плате и погнутые перемычки могут вывести устройство из строя. В этом случае необходимо обратиться в сервисный центр, где в случае полной неисправности винчестера смогут восстановить данные. После этого потребуется приобрести новый HDD-диск и заменить его на старый. Проверить функционирование устройства можно, например, подключив его через USB;
- BIOS не распознаёт устройство. При использовании плат, сильно отличающихся в поколениях, могут возникнуть проблемы с совместимостью. Если же раньше БИОС определял проблемный винчестер, то стоит проверить пункт «Onboard IDE Controller» в консоли системы. Для автоматического определения устройства должен быть установлен параметр «Automatic»;
- не хватает питания. При подключении большого количества системных устройств вина в недостатке электропитания от блока. В этом случае поможет временное отсоединение ненужных плат или замена источника питания на более мощный вариант. Если после этого винчестер вновь будет отображаться, значит старого блока не хватало не обеспечение работоспособности всех элементов ПК.
Динамическая программная проверка
Если винчестер определяется в BIOS, но при этом не видит жесткий диск Windows 10, сначала стоит оценить исправность самого устройства. Помочь в этом могут как встроенные средства операционной системы, так и сторонние утилиты.
Средства Windows
С помощью стандартных средств можно узнать обо всех подключенных устройствах, а также их текущем состоянии и работоспособности. Для этого необходимо воспользоваться командной строкой.
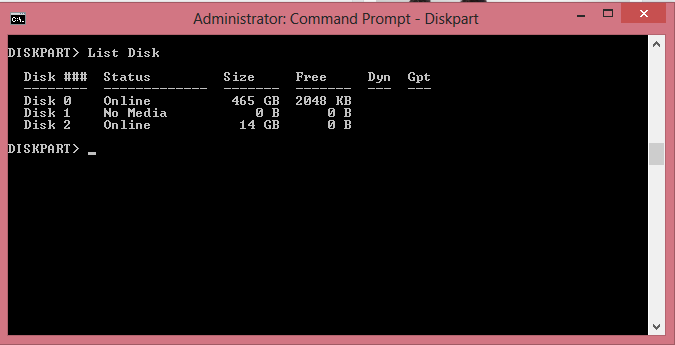
Командная строка с командой вывода списка устройств — проводник, который может показывать средства ОС
Чтобы запустить её с правами администратора, можно воспользоваться одним из следующих способом:
- в меню «Пуск» найти папку «Стандартная» и щелкнуть правой кнопкой по пункту «Командная строка» и инициализировать её от имени администратора. Также можно воспользоваться поиском, набрав часть словосочетания, открыв меню «Пуск»;
- вызвав окно «Выполнить», набрать следующий текст: «cmd.exe /admin».
Для вывода всех подключенных устройств, в том числе жёстких дисков, в открывшемся консольном окне необходимо ввести команду «wmic logicaldisk get description,name,statusinfo» и нажать клавишу «Enter». Ответом на этот запрос будет тройка столбцов — описание подключенного устройства, имя диска в системе и текущий статус.
При наличии проблемы в работоспособности винчестера у него будет отсутствовать буква или в колонке «StatusInfo» будет указан код ошибки. В качестве аналога этой команды можно воспользоваться другой — «list disk», которая отобразит в том числе эти же нужные поля.
Убедившись в наличии обнаружения устройства системой, остаётся запустить проверку дисковых устройств. Для этого в консоли требуется набрать команду «chkdsk /r» и нажать клавишу «Enter». После завершения проверки система покажет все обнаруженные ошибки, и, если проблема заключалась в них, винчестер вновь будет видно в системе. Если компьютер не сможет инициализировать проверку, то будет предложено провести её после перезагрузки.
При отсутствии винчестера в списке после выполнения первой команды есть вероятность, что проблема заключается в Windows 10, которая не видит жесткий диск. Это может быть связано с использованием нелицензионной версии операционной системы или наличием вирусов на устройстве. В таком случае рекомендуется переустановить виндовс или проверить компьютер на предмет наличия вредоносных программ антивирусом.
Сторонние утилиты
Помимо предустановленных средств проверки, можно воспользоваться сторонним софтом, способным помочь увидеть возможные проблемы с винчестером. В Сети можно найти огромное количество вспомогательных утилит, из которых выделяют три основные, давно зарекомендовавшие себя.
Crystal Disk Info
Программа Crystal Disk Info предназначена для диагностики жёсткого диска, которая может помочь не только найти причины неисправности устройства, но и выявить начало ухудшения состояния платы. Сервис нацелен на фирменные HDD-диски, но уверенно работает и на любых других.
MHDD
Одна из самых популярных и проверенных программ — MHDD. Приложение позволяет провести низкоуровневую проверку состояния жесткого диска, определить повреждённые области и переназначить их.
HDD Regeneration
Программа полностью повторяющая функционал MHDD с рядом особенностей, в том числе собственным алгоритмом исправления битых частей диска. Считается одним из самых эффективных приложений для диагностики и ремонта, но имеет большой минус по сравнению с остальными — наличие только платной версии.
С помощью любой из этих программ можно определить возможные проблемы или конфликты винчестера с системой.
Нераспределённый диск
Если жёсткий диск отображается, но не функционирует, это может быть связано с необходимостью создания разделов. Для этого нужно вновь открыть «Управление дисками» и просмотреть все тома, представленные в нижней части окна. Если один из томов имеет подпись «Не распределён», то причина его некорректной работы кроется исключительно в этом. Такое часто возникает при подключении новых винчестеров, в том числе внешних.
Первым делом необходимо инициализировать диск для получения доступа к созданию разделов. Для этого необходимо кликнуть правой кнопкой мыши по проблемному устройству и выбрать пункт меню «Инициализировать диск». В результате этого откроется окно, в котором будут предложены параметры выбора дисков и типы их файлового раздела. Стандартно предлагаются два варианта:
- MBR (Master Boot Record) используется для накопителей объёмом менее 2 Тб, в том числе для SSD-дисков;
- GPT (GUID Pariotion Table), используемый в случае объёма устройства свыше 2 Тб.
После выбора подходящего варианта и нажатия «Ок» диск будет инициализирован, и его останется только распределить. Для этого необходимо повторно щёлкнуть правой кнопкой по диску и выбрать «Создать простой том…». Откроется мастер создания томов, в котором пошагово необходимо произвести действия по созданию разделов и установки буквенного обозначения.
При желании разделить физическую память винчестера на несколько виртуальных дисков нужно выбирать желаемый объём памяти для каждого из них.
После определения количества и объёма каждого из разделов останется только выбрать буквенное обозначение из доступного списка и финальным шагом провести или отказаться от процедуры форматирования.
Если на диске имеются какие-то важные файлы и данные, то после очистки диска они пропадут. Поэтому лучше отказаться от форматирования и после определения томов перенести всё необходимое.
Таким образом, винчестер может выходить из строя по многим причинам. Проинициализировать его работу под силу даже новичку, если следовать инструкциям, приведенным в этой статье.