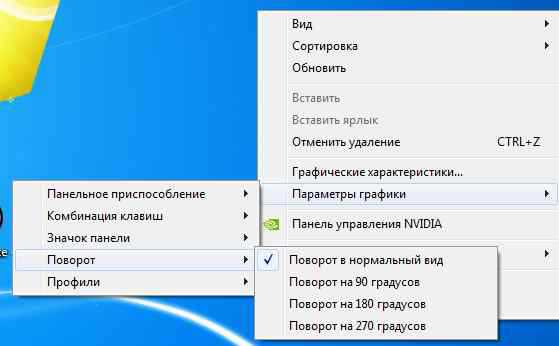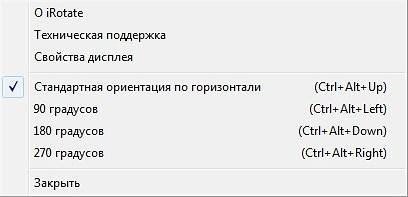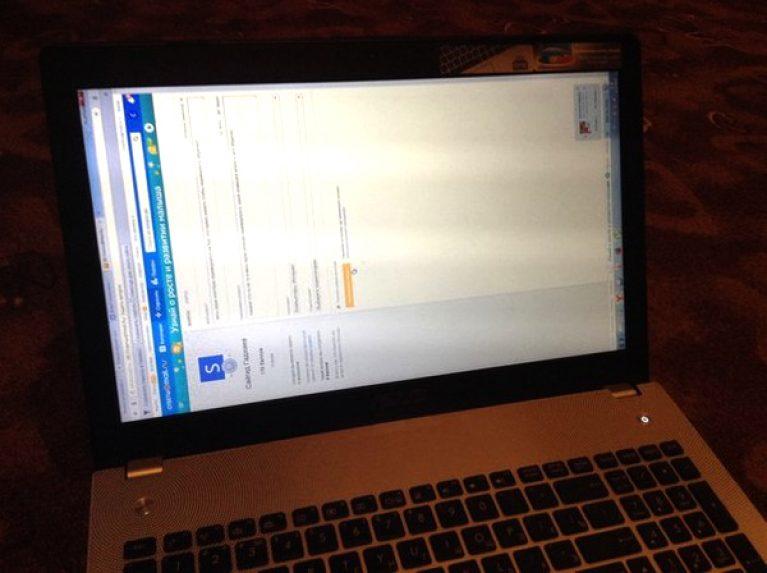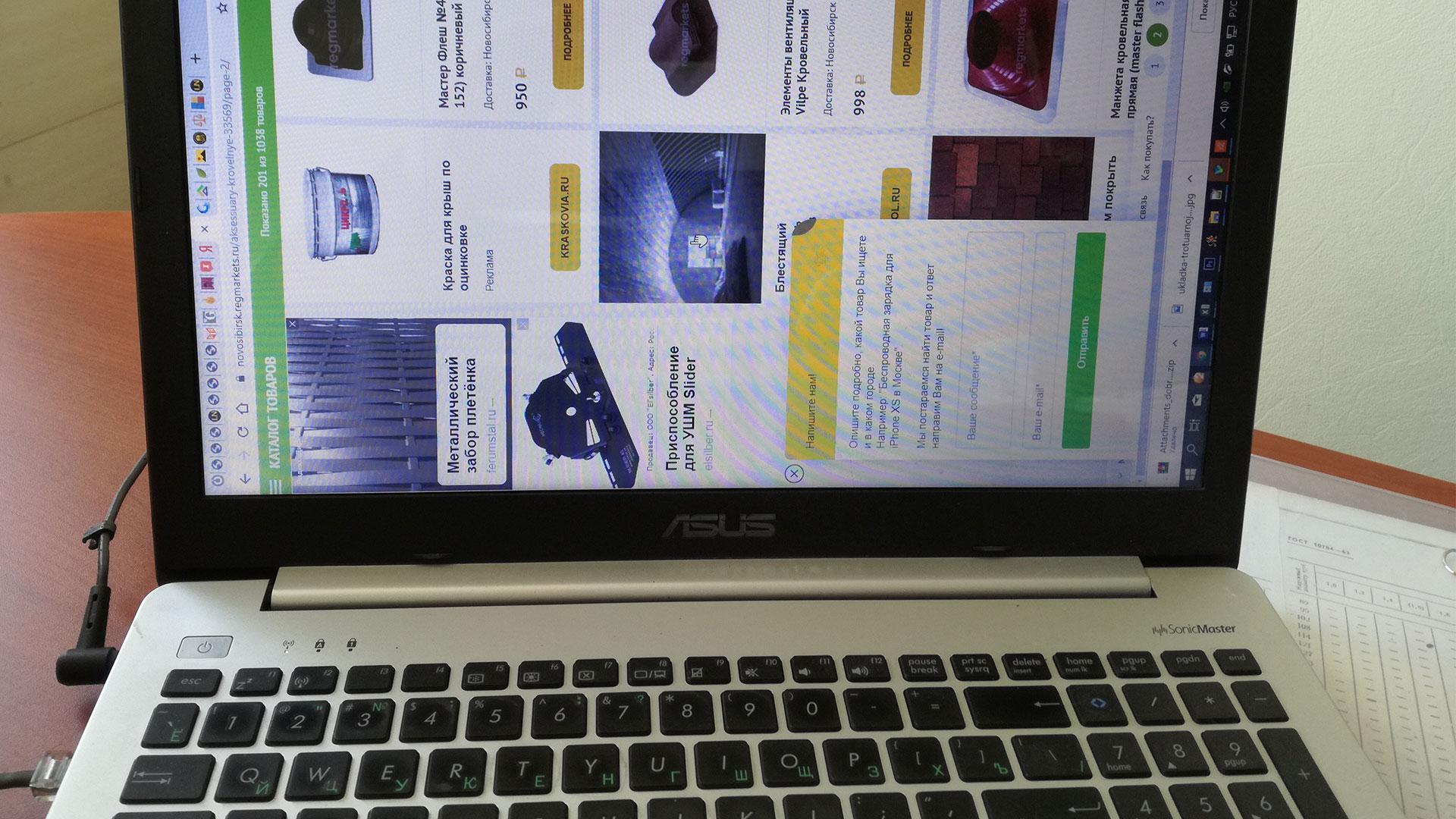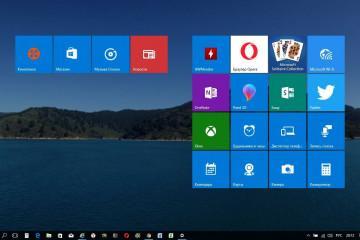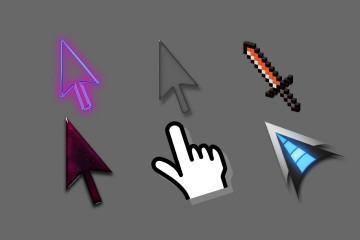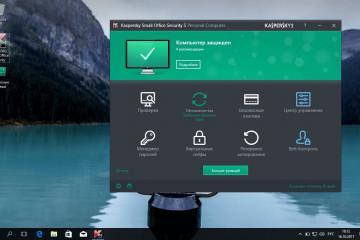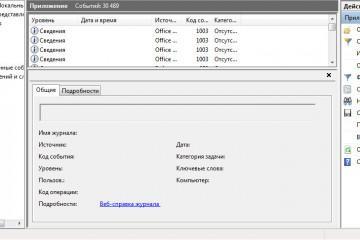Как повернуть экран на 90 градусов в Windows 10: горячие клавиши
Содержание:
Функция переворота экрана на ноутбуке может оказаться полезной в том случае, если пользователь работает с фотографиями или текстовыми файлами в формате pdf, а также со схемами и чертежами нетрадиционного формата. Настроить эту опцию не сложно, но о ее существовании знает лишь небольшое количество пользователей.
Зачем на ноутбуке функция переворота экрана
Пользователи часто не знают, как на виндовс 10 перевернуть экран. Тем не менее, эта функция может пригодиться по многим причинам, например:
- изменить ракурс, с которого нужно смотреть на фотографию или рисунок;
- посмотреть под другим углом на текст на русском или иностранном языке;
- увидеть что-либо в зеркальном отражении.
Также эта функция может понадобиться в том случае, если пользователь получил по электронной почте изображение неправильного формата (например, перевернутое), а программа обработки и редакции изображений по каким-либо причинам не работает должным образом. В этом случае, чтобы посмотреть графическое изображение, пользователю нужно сделать разворот экрана, а потом вернуть экран к первоначальным настройкам.
Иногда, например, при попадании в операционную систему вредоносного вируса, некоторые функции экрана начинают работать некорректно. В этом случае ракурс просмотра фотографий и других изображений может измениться самостоятельно, без ведома пользователя. В этом случае также необходимо вернуть первоначальные настройки экрана, воспользовавшись любым из предложенных ниже вариантов.
В целом функция разворота экрана не является опцией первой необходимости. Однако иногда использовать ее все-таки нужно. Изменить параметры можно самостоятельно, не обращаясь для этого в сервисный центр. С выполнением простой операции легко справится даже начинающий пользователь ноутбука.
Если все-таки необходима помощь специалиста, и выполнить разворот самостоятельно никак не получается, можно установить на ноутбук программу TeamViewer, позволяющую дистанционно управлять работой операционной системы, и позвонить в сервисный центр. Программа дает специалистам по ремонту и настройке компьютеров удаленный доступ к устройству, и она поможет дистанционно получить сервисную помощь.
Как перевернуть экран на ноутбуке Windows 10 с помощью комбинаций клавиш
Чтобы повернуть экран на 90 градусов (Windows 10), горячие клавиши можно использовать любые. Пользователь настраивает нужную комбинацию на собственное усмотрение. Чтобы изменить настройки с использованием этого метода, пользователю необходимо:
- Зайти в настройки.
- Выбрать функцию, в которой можно настроить горячие клавиши.
- Присвоить выбранной комбинации клавиш функцию «Поворот экрана».
- Сохранить изменившиеся настройки, нажав соответствующую кнопку.
Также, перед тем как настраивать горячие клавиши самостоятельно, есть смысл попробовать использовать стандартное сочетание кнопок. У большинства стационарных компьютеров и ноутбуков одновременное нажатие клавиш «Alt + Ctr» в сочетании со стрелками позволяет изменить разворот дисплея. С нажатием на каждую стрелку из четырех экран поворачивается в какую-либо сторону, пользователь выбирает нужное ему положение и сохраняет его.
Следует иметь в виду, что далеко не все производители ноутбуков закладывают в память своих устройств горячие клавиши. Поэтому, если стандартные комбинации не срабатывают, нужно настроить их самостоятельно (например, «Hp + Alt»).
Преимущество этого способа состоит в том, что его можно использовать в том случае, если по какой-либо причине (например, повреждение компьютера вредоносной программой) мышка не работает, и зайти в настройки с ее помощью невозможно.
При помощи горячих клавиш можно не только разворачивать экран в любую сторону, но и выполнять другие операции. Например, можно менять настройки Интернета, менять язык и интерфейс, создавать файлы и папки, а также выполнять большое количество операций в Майкрософт Ворд.
Недостаток этого метода заключается в том, что комбинации горячих клавиш нужно запоминать или записывать. Также этот способ может не сработать в том случае, если какая-либо из клавиш компьютера механически повреждена.
Что делать, если комбинация кнопок не поворачивает экран
Если пользователь не знает, как повернуть экран в Windows 10 на 90 градусов, а при помощи комбинации кнопок на клавиатуре ничего не меняется, можно попробовать другие способы. Например, попытаться использовать следующие варианты:
- настроить ориентацию экрана в программах управления видеокартой;
- развернуть экран через управление параметрами настроек.
Оба способа отличаются быстротой и срабатывают практически всегда. Именно их чаще всего используют специалисты сервисных центров при решении проблемы обратившихся к ним пользователей.
Настройка ориентации экрана в программах управления видеокартой
Чтобы использовать этот способ, необходимо в первую очередь установить и обновить видеодрайвера. Если компьютер самостоятельно предлагает обновление, не стоит отказываться от этого.
Чтобы изменить разворот экрана этим способом, необходимо:
- Открыть панель управления.
- Найти значок видеокарты.
- Зайти в настройки, найти пункт «Изменение конфигурации экрана».
- Выбрать поворот на 90 градусов (отзеркалить) и сохранить получившийся результат.
После этого экран должен развернуться. Если ничего не получилось, возможно, требуется переустановить видеодрайвера, так как в их работе произошел сбой. Также можно попробовать поменять конфигурацию монитора через параметры. В большинстве случаев этот способ самый подходящий.
Изменение ориентации с помощью настроек драйвера графики
Если экран на ноутбуке перевернулся, как исправить обратно в Windows 10, знают далеко не все пользователи.
Настройка через параметры
Если пользователь не знает, как перевернуть экран и правильно настроить дисплей на ноутбуке Windows 10, можно настроить все через параметры. Это сделать легче, чем наладить поворот экрана горячими клавишами Windows 10. Для выполнения операции необходимо:
- Открыть «Пуск».
- Выбрать параметры.
- Зайти в настройки экрана.
- Выбрать разворот.
- Нажать на «Повернуть на 90 градусов».
- Сохранить изменившиеся настройки.
Необходимо иметь в виду, что в некоторых случаях после сохранения настроек ничего не меняется, система продолжает работать с тем же разворотом монитора.
У некоторых версий операционной системы вместо пункта «Повернуть экран на 90 градусов» в выпадающем списке при изменении настроек появляются «Выбрать портретную или альбомную ориентацию». В этом случае, чтобы переворачивать экран рабочего стола, портретную ориентацию нужно сменить на альбомную.
Одновременно можно настроить желаемое разрешение экрана. Для просмотра фотографий разрешение может быть небольшим, но для профессиональной обработки изображений его нужно увеличить. При работе с фотошопом в некоторых случаях экран может переворачиваться самопроизвольно.
Если мышь работает нормально, можно изменить настройки при помощи контекстного меню, которое вызывается левой кнопкой мыши. Для этого необходимо кликнуть по любому свободному полю, на котором нет ярлыков. Откроется контекстное меню, в котором нужно уже правой кнопкой нажать на пункт «Разрешение экрана».
Открывшееся меню поможет изменить ориентацию экрана и настроить его разрешение. Для этого следует поменять формат с портретного на альбомный.
Можно использовать различные способы поворота рабочего экрана на девяносто градусов. Пользователь может выбрать любой метод настроек ориентации монитора в зависимости от того, что удобнее в конкретной ситуации (например, сочетание горячих клавиш, если мышка не работает). Если поворот уже не нужен, можно легко вернуть исходное положение, проделав обратную операцию. Главное — запомнить параметры настроек, тогда не придется обращаться за помощью к специалистам, чтобы развернуть дисплей.
https://www.youtube.com/watch?v=tw_2-bYoWhI