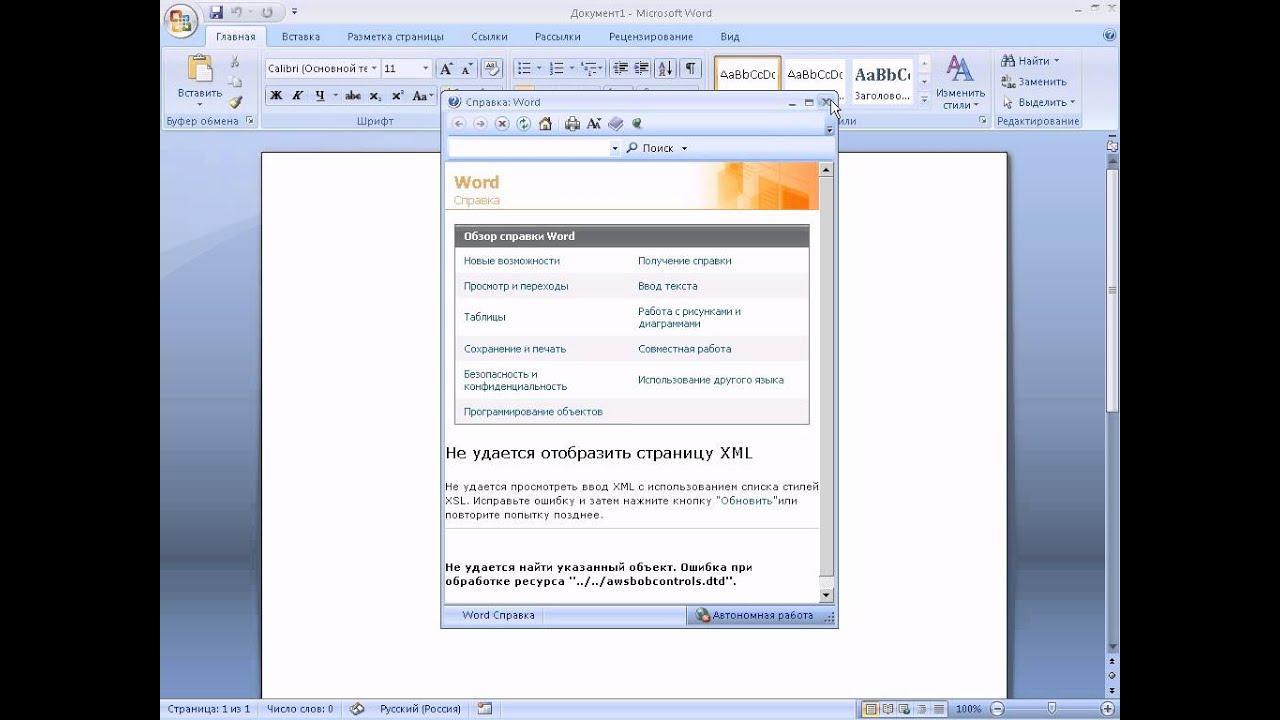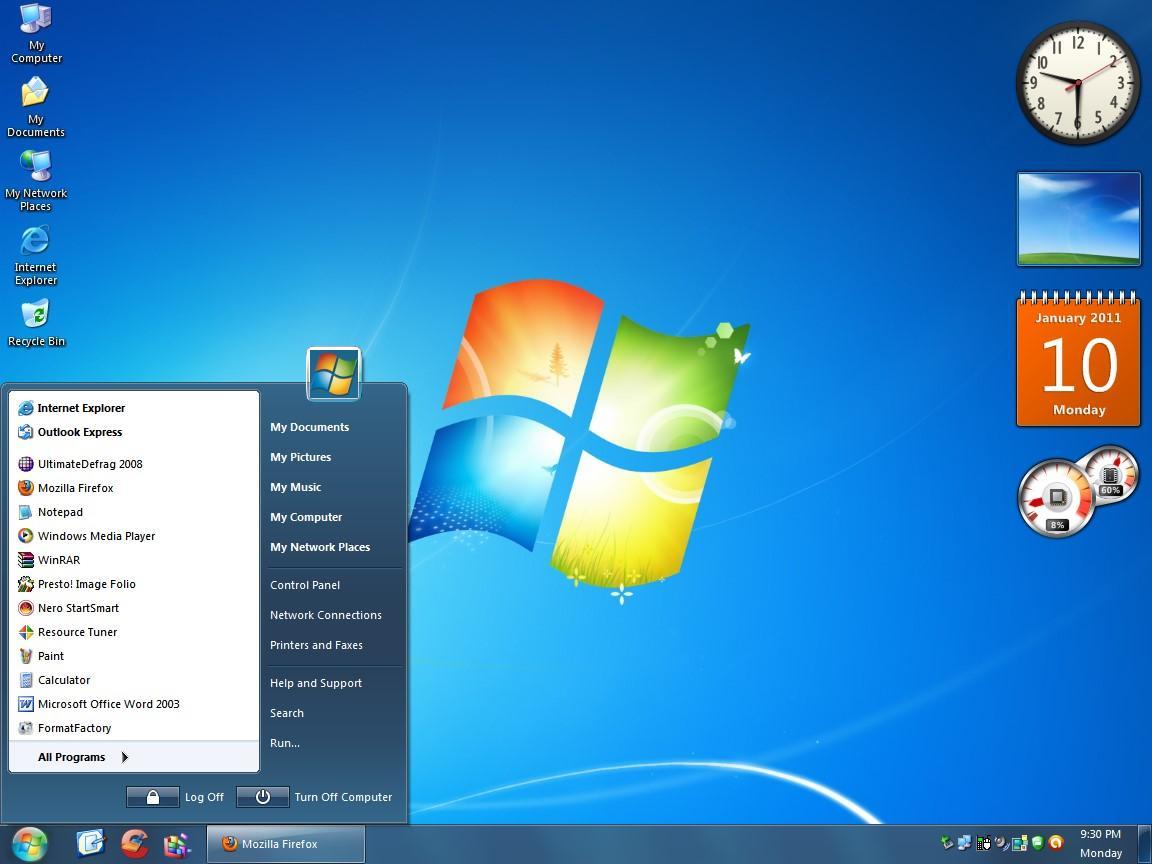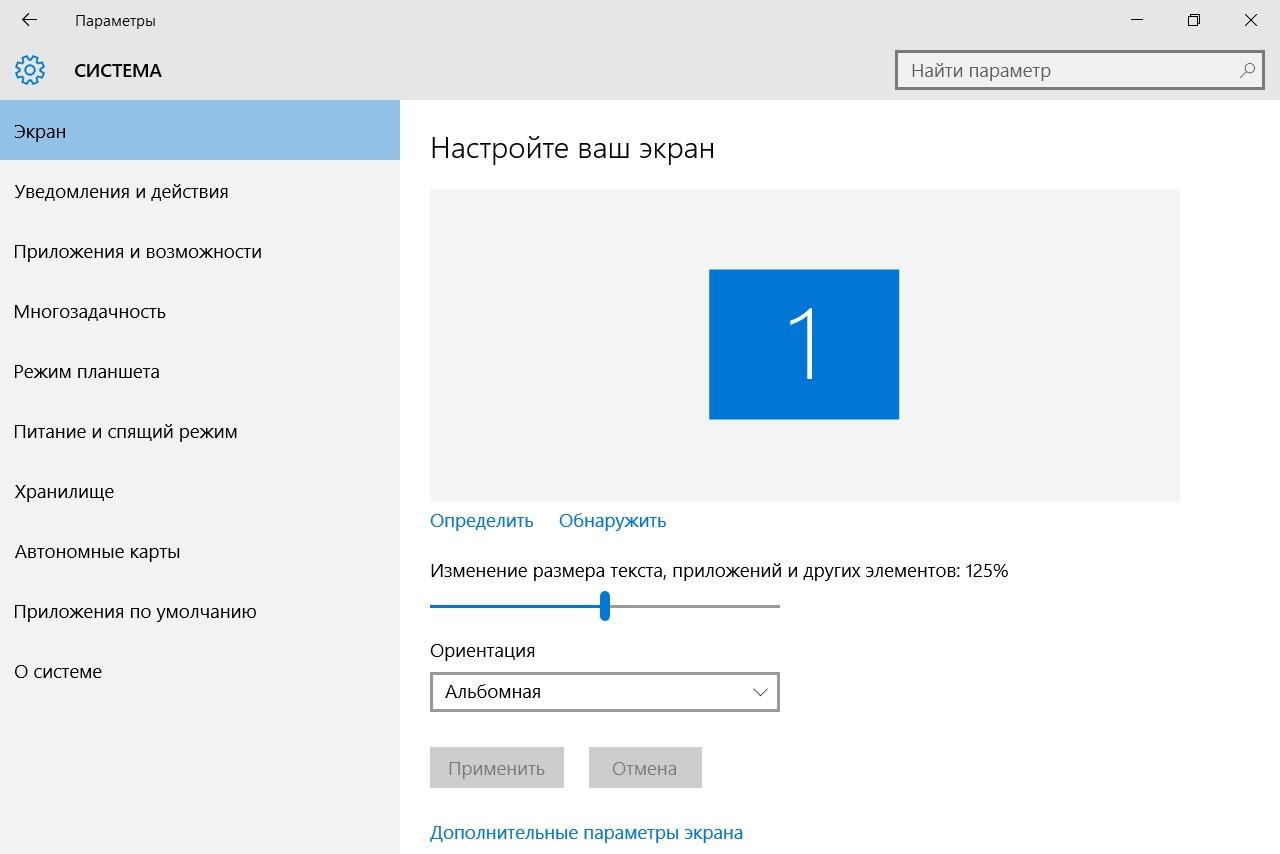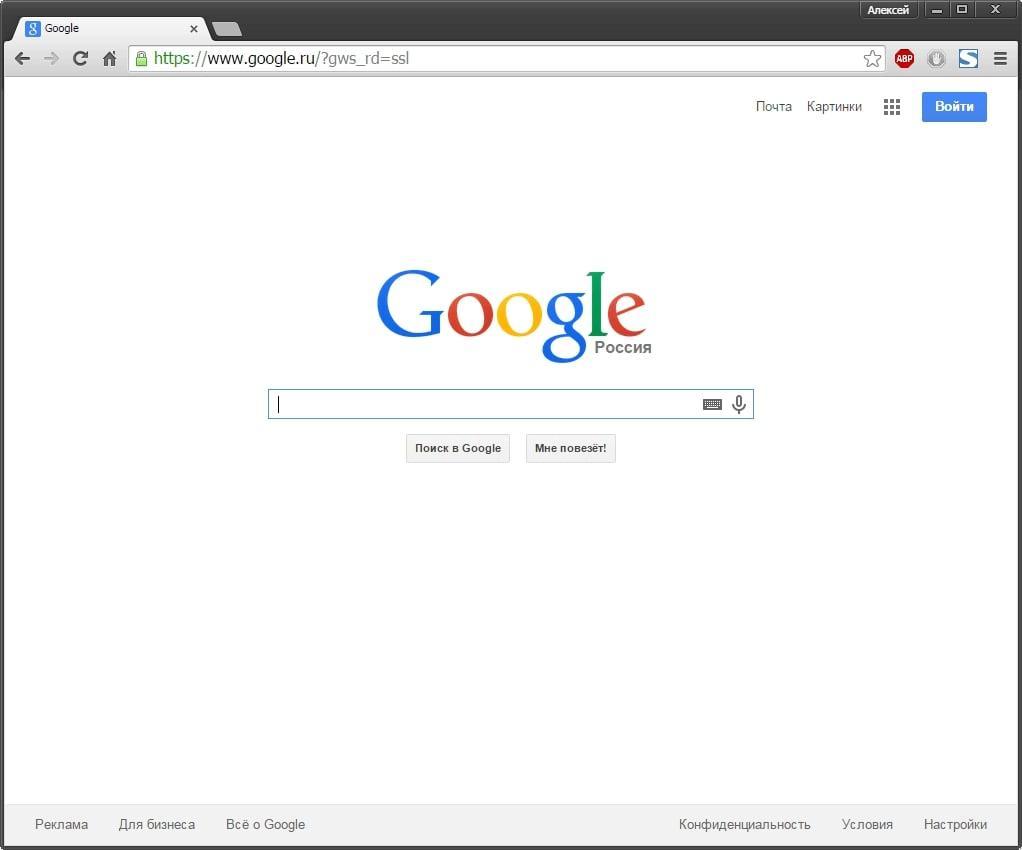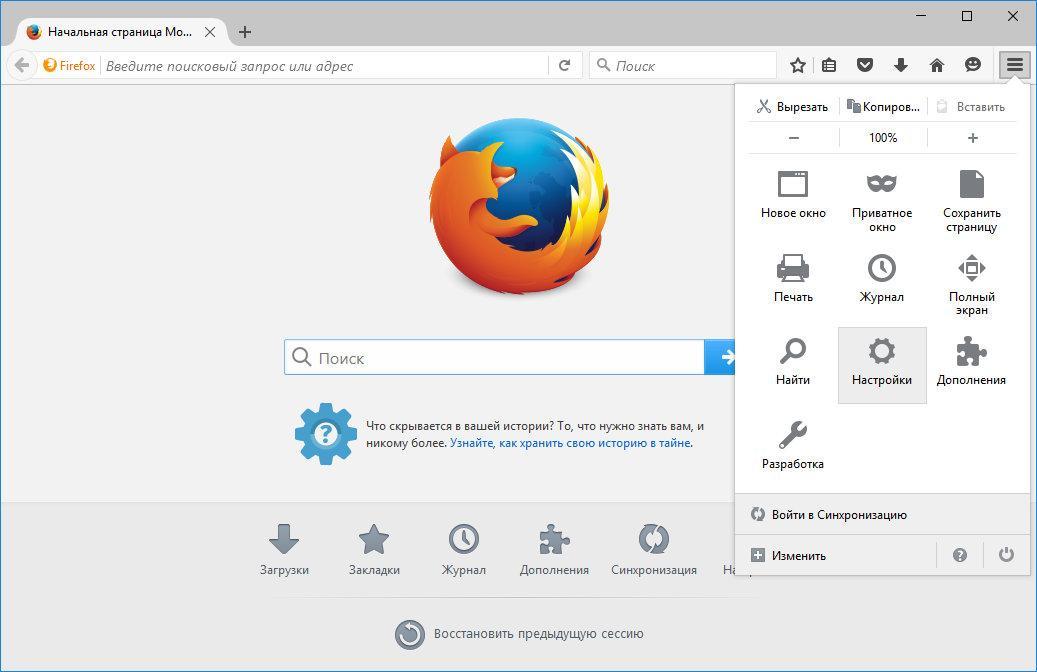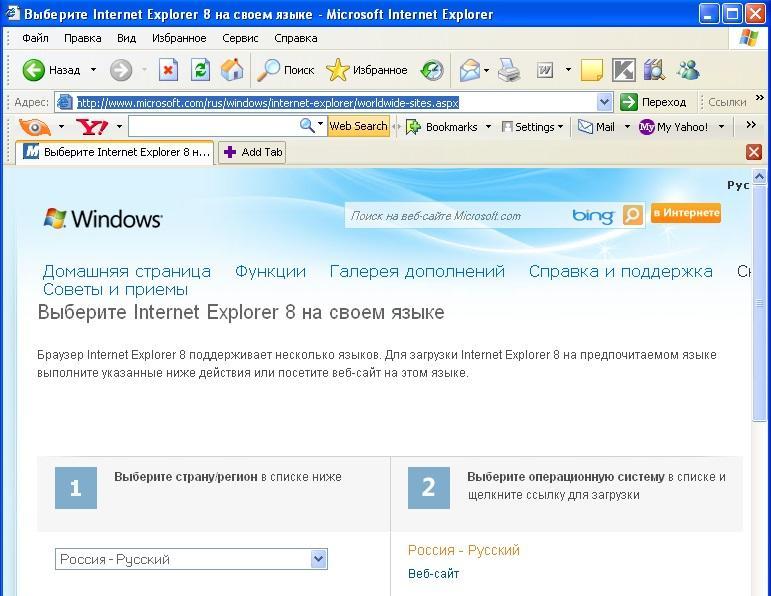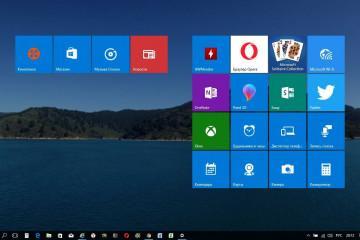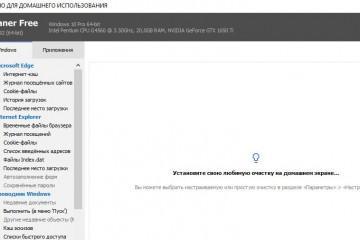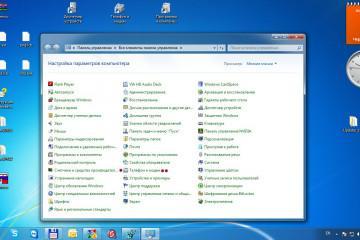Горячие клавиши Windows на клавиатуре: таблица
Содержание:
Горячие клавиши Windows 7 позволяют пользователям ПК в минимально короткие сроки получить нужную информацию. Об основных особенностях таких команд пойдёт речь в данной статье.
Что такое комбинации клавиш на клавиатуре Windows 7, XP и как их включить
Это сочетания из двух, трёх, четырёх кнопок, которые пользователь одновременно зажимает на клавиатуре стационарного компьютера или ноутбука для выполнения того или иного действия. С помощью комбинации кнопок на операционных системах виндовс можно открыть папку, запустить определённое приложение или системное средство. Такая возможность экономит немало свободного времени, позволяя получать доступ к режимам и функциям системы в кратчайшие сроки.

Клавиша виндовс на клавиатуре не единственная рабочая, есть и другие, отвечающие за те или иные опции
Сочетание клавиш на клавиатуре Windows 7: таблица
Представить информацию данного раздела удобнее в виде следующей таблицы:
| Комбинация | Описание |
| «F8», «F9» | Дают возможность уменьшить или повысить громкость колонок на ПК соответственно. |
| «F1» | Позволяет открыть справку в том или ином приложении. Как правило, справка описывает основные правила и нюансы работы с данной программой. |
| «Ctrl + C», «Ctrl + V» | Две похожие комбинации. Зажав одновременно указанные клавиши, можно копировать и вставить выбранный объект, элемент. Эти сочетания упрощают работу с текстовыми документами. |
| «Shift + Delete» | Удаляет элемент окончательно, т. е. без его перемещения в корзину. Такая комбинация применима к файлам, папкам, приложениям и т. д. |
| «F2» | Позволяет переименовать элемент. |
| «Alt + Tab» | Переключает открытые в данный момент элементы, при этом пользователю не придётся тыкать мышкой по открытому документу, чтобы развернуть его. |
| «Alt + F4» | Способна закрыть документ, приложение, папку, файл без возможности сохранения прописанной информации. |
| «Ctrl + Alt + Delete» | Запускает панель специальных возможностей операционной системы. Здесь пользователь сможет заблокировать компьютер, войти в диспетчер задач, сменить аккаунт Microsoft или пароль. |
Комбинации для управления окнами
Для управления окнами используют следующие варианты:
- «Ctrl + Shift + Tab». Переключение между запущенными папками и документами на операционных системах Windows в обратной последовательности, т. е. справа-налево;
- «Enter». Данная клавиша символизирует подтверждение того или иного действия. Например, переименовав название папки или файла, пользователь сможет кликнуть по значку «Ввод» с клавиатуры для применения внесённых изменений;
- «Пробел». Позволяет пролистать информацию, представленную в документе или на сайте, сразу до последней станицы;
- стрелки «Вправо», «Влево», «Вверх», «Вниз». Пригодятся при работе с текстовыми документами. С их помощью можно перемещать курсор между словами;
- «Win + P». Кнопка Windows позволяет сворачивать окна папок, файлов, текстовых документов для удобства выполнения дальнейших действий.
Работа с файлами
При осуществлении операций с файлами также удобнее пользоваться горячими клавишами.
В этой области есть несколько запрограммированных комбинаций:
- «Alt + Enter». Если выделить объект на рабочем столе и зажать эти кнопки одновременно, то на экране монитора появится окно «Свойства» выбранного объекта;
- «Delete». Нажатие этой кнопки приводит к перемещению файла в корзину;
- «Shift + F10». Приводит к отображению контекстного меню того или иного файла на рабочем столе ПК;
- «Перетаскивание + Ctrl + Shift». Создаёт текстовый документ, делает скриншот в отдельных программах;
- «Ctrl + нажатие на левую кнопку мыши». Данное действие позволяет создать копию папки, документа. Достаточно выделить нужный объект на рабочем столе и зажать эти клавиши одновременно.

Внешний вид контекстного меню приложения «Мой компьютер» на рабочем столе операционной системы виндовс десять
Сочетания кнопок для работы в проводнике
Для работы в проводнике тоже есть несколько сочетаний:
- «Ctrl + N». Открывает новое окно. Данная команда дублирует предыдущее действие;
- «Ctrl + W». Закрывает открытое окно. Это может быть как папка, так и текстовый документ;
- «Ctrl + Shift + N». Данная комбинация создаёт на рабочем столе новую папку. При этом пользователю не придётся выполнять действие вручную с помощью мышки, щёлкая по свободному пространству;
- «Alt + P». Посредством зажатия этих кнопок происходит смена между вкладками. Удобная и полезная функция, с помощью которой можно осуществить процедуру в минимально короткие сроки;
- «Ctrl + E». Открывает поиск. В строке поиска пользователь сможет ввести нужное ему название файла, приложения и т. д.;
- «Ctrl + F». Увеличение масштаба изображения на экране;
- «Alt + D». Работа с адресной строкой браузера.
Горячие клавиши для работы в браузерах
В данном вопросе многое зависит от конкретного браузера, установленного на компьютере. Для каждого из них работают свои сочетания. Ниже рассмотрены варианты кнопок для самых распространённых браузеров.
Google Chrome
Чтобы быстро работать с этим поисковиком, пользователю потребуется запомнить несколько комбинаций кнопок, которые он будет вводить с клавиатуры:
- «Enter». Задаёт действие после введения запроса в поисковую строку. Другими словами, с помощью этой клавиши можно начать поиск интересующей пользователя информации;
- «Ctrl + Enter». Такая команда добавляет «www.» и «.com» в начале и конце поискового запроса. Таким образом пользователю не придётся набирать эти символы вручную с клавиатуры компьютера;
- «Tab». Просматривает информацию по введённому запросу в другой поисковой системе. Данная клавиша даёт возможность быстро переключиться, например, с Яндекса на Google и наоборот;
- «Ctrl + F5». Автоматически перемещает курсор мыши в адресную строку браузера, чтобы пользователь смог сразу ввести нужные для него сведения для их дальнейшего поиска в Сети;
- «F5». Обновляет текущую страницу;
- «Ctrl + J». Одновременное нажатие этих кнопок позволяет запустить меню скачанных файлов;
- «Ctrl + H». Данная команда запускает окно истории браузера Google Chrome;
- «Home». Пролистывает страницу до верха;
- «Ctrl + Shift + D». Добавляет все вкладки, которые открыты в данный момент в браузере в закладки. Чтобы добавить только текущую страницу в закладки, необходимо зажать кнопки «Ctrl + D»;
- «Ctrl + U». Активирует возможность просмотра HTML-кода открытой страницы. Этот код открывается в виде отдельной вкладки. Операцию можно повторить несколько раз с другими сайтами. При желании пользователь сможет деактивировать эту команду в настройках Google Chrome.
Firefox
Менее распространённый браузер. Однако в процессе его использования также можно задавать команды при помощи горячих клавиш. Известны следующие комбинации:
- «Ctrl + S». Команда сохраняет текущий сайт в обозреватель, чтобы впоследствии его можно было быстро найти;
- «Ctrl + P». Производит печать текущей страницы. Комбинацию удобно использовать при работе с документами в браузере;
- «Ctrl + J». Запускает историю просмотров, т. е. системный журнал;
- «Ctrl + Shift + A». Посредством данной команды происходит активация окна, отвечающего за загрузку необходимых для Mozilla Firefox файлов. Также можно свернуть данное меню;
- «Ctrl + Shift + Delete». Если такую комбинацию использовать в окне истории просмотров, то все данные автоматически деинсталлируются;
- «Ctrl + Y». Включает режим «Инкогнито». Он позволяет работать в браузере без сохранения истории просмотров. Удобная и полезная функция для тех, кто не хочет постоянно очищать историю просторов.
Opera
Этот браузер до сих пор популярен среди многих пользователей. Управление им можно осуществить следующими комбинациями:
- стрелка «Влево». Позволяет вернуться к предыдущему действию, переключиться на прошлую страницу;
- стрелка «Вправо». Переключает на одну страничку вперёд;
- «Shift + стрелка Вниз». Такая комбинация позволяет открыть тот или иной сайт, страницу, видеоролик в новом окне;
- стрелки «Вниз + Вправо». Закрывает текущую страницу;
- стрелки «Вверх + Вниз». Одновременное зажатие этих клавиш позволяет перезагрузить любую страничку браузера.
Internet Explorer
Устаревший браузер, которым в настоящее время практически никто не пользуется. Для него были разработаны следующие комбинации:
- «Ctrl + D». Добавляет запущенный в данный момент сайт в раздел «Избранное»;
- «Alt + Home». Посредством такого сочетания осуществляется переход на страничку настроек;
- «Ctrl + Shift + L». Вставляет скопированный текст в поисковую строку и автоматически выполняет поиск по этому запросу. Нажимать на клавишу «Enter» не нужно;
- «Ctrl + P». Способна реагировать на печать открытой страницы.
Как настроить горячие клавиши виндовс под собственные цели и задачи
Для выполнения поставленной задачи проще воспользоваться специализированным программным обеспечением. Далее представлено одно из таких приложений.
Key Remapper
Профессиональный софт, с помощью которого можно переназначить опции на клавиатуре. Она отлично справляется с возложенными задачами и в полной мере реализует свои функции. Софт имеет несколько отличительных особенностей:
- возможность изменить расположение той или иной кнопки на клавиатуре ПК;
- возможность поменять профиль клавиши;
- расширенный функционал. При помощи такого софта пользователь сможет изменить все стандартные горячие клавиши Windows на удобные для него;
- отсутствие русского языка интерфейса. Однако программа отличается простотой, разобраться в ней сможет каждый.
Таким образом, внедрение комбинации клавиш Windows в операционные системы — отличная идея компании «Майкрософт». С их помощью можно быстро реализовать ту или иную возможность системы, запустить нужную программу.