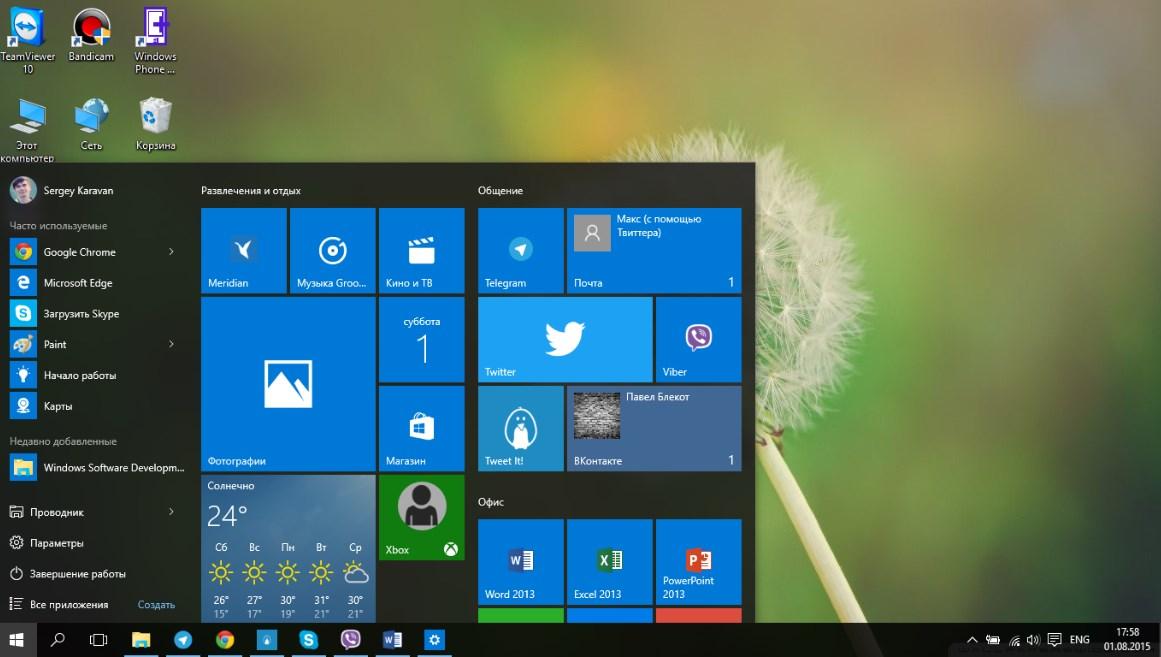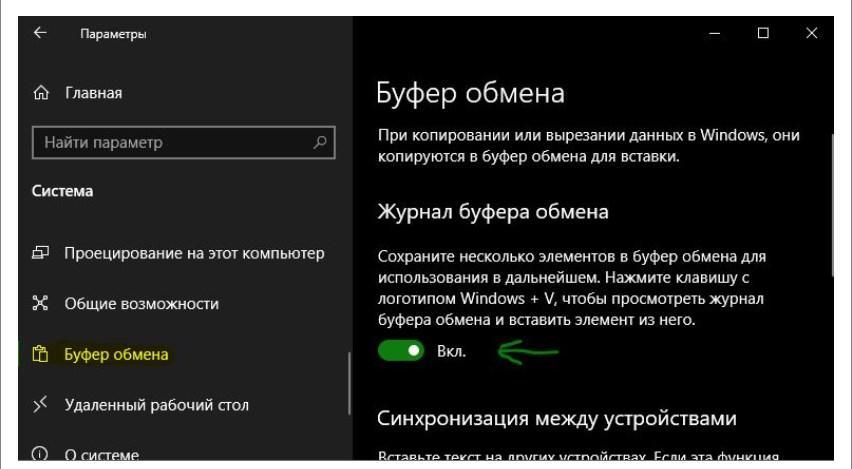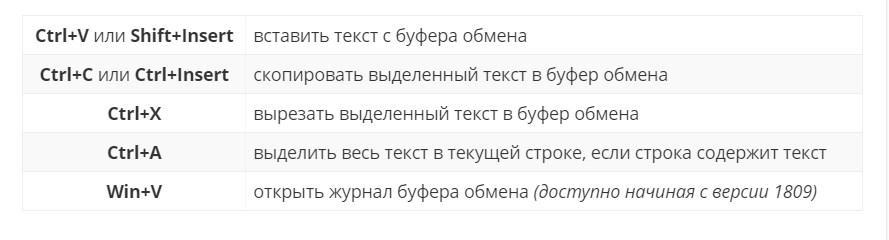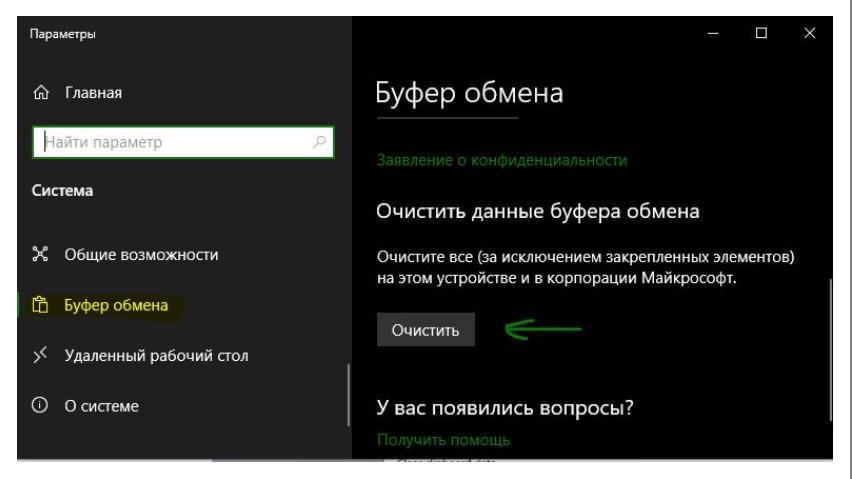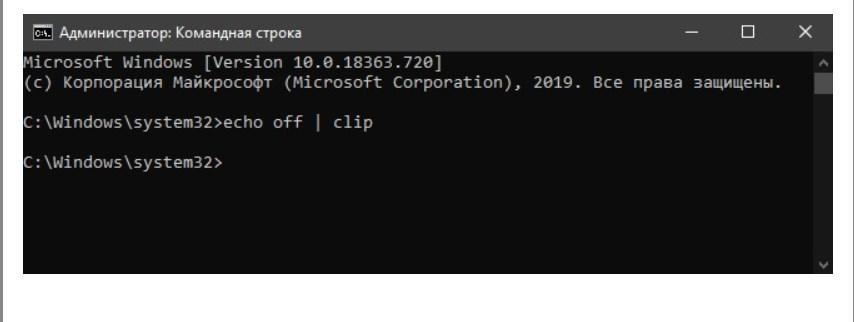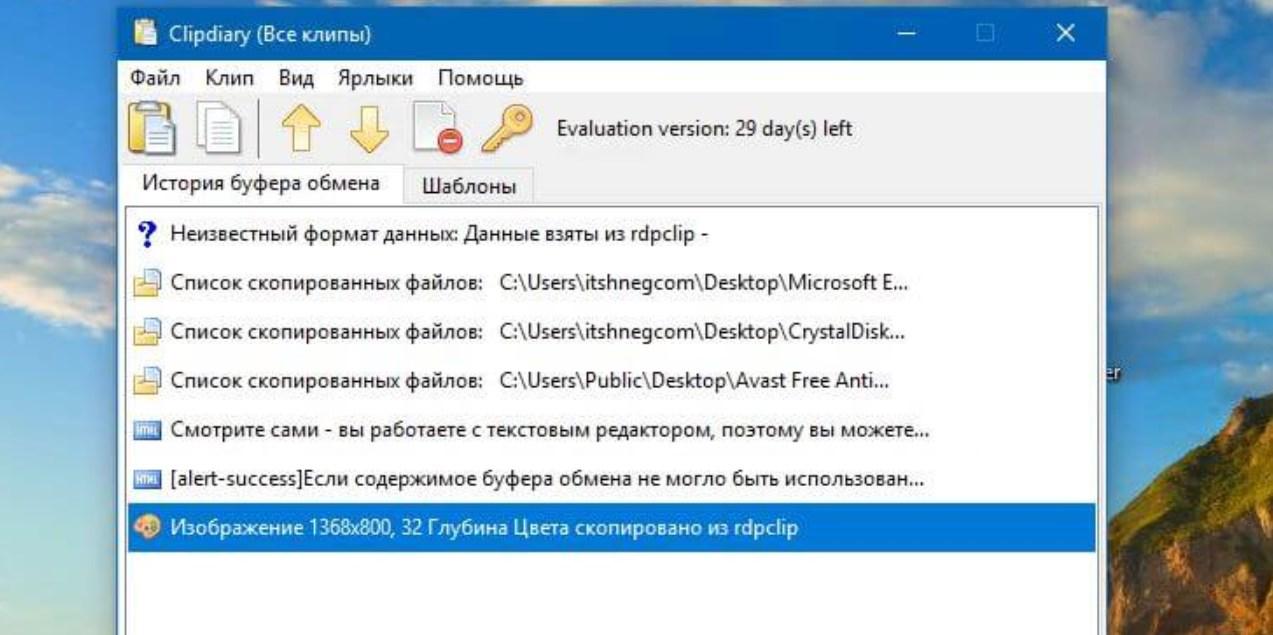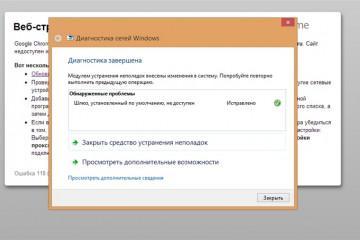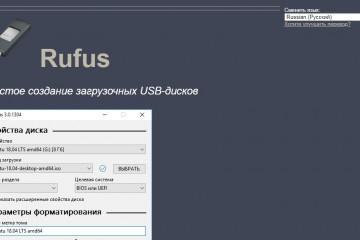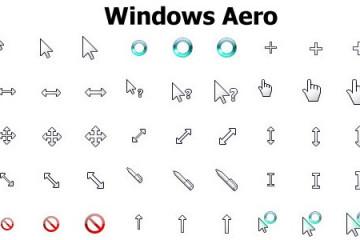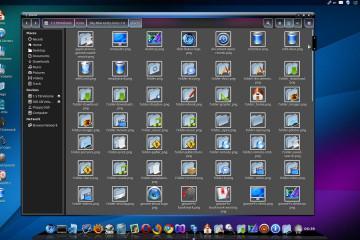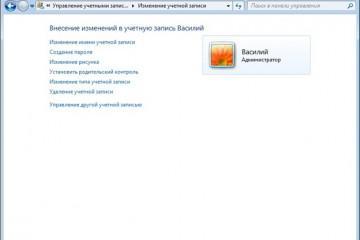Буфер обмена: как посмотреть на Windows 10
Содержание:
Буфер обмена представляет собой встроенный во все версии операционной системы Windows инструмент, предназначенный для временного хранения ранее копируемых объектов. Для его стабильной работы специально отводится немалая область оперативной памяти.
Буфер обмена: как посмотреть (Windows 10)
Буфер обмена был создан разработчиками с целью упрощения использования компьютера и экономии личного времени пользователя. С помощью этой встроенной опции есть возможность копировать и сохранять фрагменты текста, изображения и прочие мультимедийные файлы.
Местоположение буфера обмена не изменялось еще со времен использования версии операционной системы XP. Его путь: C:\Windows\system32, носит название «clip.exe».
Обладатели компьютера с версией операционной системой Windows 10 лишены возможности использовать встроенное приложение буфера обмена, поэтому для включения и отслеживания операций дополнительно придется установить на ПК небольшую программу. Наибольшую популярность получило две утилиты — Clipdiary и CLCL. Также юзер может воспользоваться дополнительными опциями офисных пакетов.
Как включить буфер обмена в Windows 10
На стационарном компьютере или ноутбуке с ОС виндовс 10 включить буфер обмена можно, начиная с версии 1809, по умолчанию инструмент деактивирован. Находится встроенный инструмент по следующему пути: «Параметры» — «Система» — «Буфер обмена». В правой стороне окна будет находиться строка «Журнал буфера обмена», его нужно перевести в положение «Включить».
После активации инструмента Windows будет произведена автоматическая синхронизации всех скопированных объектов по всем электронным девайсам. Это может быть крайне необходимо, но также является личным выбором. При необходимости этот процесс можно отключить, поставив галочку напротив строки «Никогда автоматически не синхронизировать текст, который я копирую». Конфиденциальная информация при этом без одобрения юзера не будет синхронизироваться.
Просмотр информации из буфера обмена в Windows 10
В более устаревших версиях ОС Windows пользователь без проблем мог находить и открывать историю БО, а также просматривать скопированные файлы. В 10 версии эта опция была убрана, вернее заменена на «Журнал БО». Теперь искать содержимое встроенного инструмента можно двумя способами.
Вставка в подходящую среду
Скопировать пользователь может любой объект: папку, фото, видео, аудио, текст. Узнать и открыть, какой файл был скопирован, можно простым способом — достаточно вставить объект в подходящую среду.
Примеры такой вставки:
- на рабочем столе создать папку, куда переносятся ранее скопированные объекты;
- скопированный фрагмент текста вставляется в поле любого офисного редактора.
Используя сторонние приложения
Большой популярностью пользуется программа СLCL, которая предназначена как раз для работы с буфером обмена. Чтобы приступить к работе, понадобится предварительно скачать утилиту на официальном сайте разработчиков и установить. В трее на экране отобразится значок, который визуально напоминает скрепку.
Достаточно на него тапнуть, чтобы отобразились все скопированные объекты. Если кликнуть по любому элементу, то он автоматически будет перенесен на первое место для вставки в подходящую среду.
Комбинации клавиш
Даже начинающие пользователи знают о наличии в ПК таких функций, как «Копировать» и «Вставить». Их основная задача — переносить мультимедийные файлы из одного места в другое. Но не все знают, что при использовании этих инструментов задействуется и БО. В нем до перезагрузки хранятся скопированные объекта или пока не будут удалены любым другим способом.
По умолчанию БО может хранить только один объект, то есть только одну операцию «Копировать»/»Вставить«. Это может быть небольшой фрагмент текста, папка с фото или, например, 100 аудиофайлов.
Для использования БО используется набор сочетаний горячих клавиш.
Как очистить историю буфера обмена в Windows 10
Для оптимизированной и стабильной работы компьютера важно заботиться о своевременном очищении системных файлов от мусора. Существует несколько способов, как очищать историю буфера обмена в виндовс 10.
Способ № 1
В процессе использования компьютера пользователи достаточно часто копируют различные объекты, которые засоряют оперативную память устройства, что отрицательно сказывается на работоспособности ноутбука или стационарного компьютера. Чтобы этого избежать, нужно регулярно избавляться от системного мусора.
Для очищения истории потребуется пройти следующий путь: «Параметры» — «Система» — «Буфер обмена». В правой части окна будут отображены расширенные настройки, из которых нужно тапнуть на «Очистить данные буфера обмена» и подтвердить действие.
Способ № 2
Если пользователь не использует встроенную опцию «Буфер обмена», и она деактивирована, то очистить мусор можно с помощью команды «cmd». Для этого потребуется запустить командную строку от имени администратора и в отобразившейся форме ввести «echo off/clip», а также нажать «Enter» для запуска процесса.
Удобные программы для работы с буфером обмена
Существует большое количество программ, которые предназначены для взаимодействия с БО. Большинство из них бесплатные и имеют простой интерфейс. Наибольшей популярностью пользуются следующие:
- программа CLCL 1.1.2 для Windows;
- MemInfo — минималистичный диспетчер задач;
- Comfort Clipboard — удобный менеджер;
- Clipdiary — просмотр истории буфера обмена;
- Free Clipboard Viewer.
Clipdiary — утилита для просмотра истории
Программа имеет немало преимуществ — занимает мало места, простой и доступный функционал. Что касается недостатка, то это наличие пробного периода в 30 дней, после чего нужно активация.
В домашних условиях она будет работать при соблюдении следующей инструкции:
- Скачать установочный файл программы на официальном сайте разработчиков. Рекомендуется отдавать предпочтение портативной версии программы.
- После скачивания войти в утилиту и выбрать предпочтительный язык интерфейса.
- Затем пользователю нужно зайти в «Мастер настроек», чтобы задать требуемые параметры.
Теперь в окне утилиты можно найти все данные, которые попадают в БО. Отсюда информация может повторно копироваться.
Буфер обмена — это встроенная опция, которая значительно упрощает процесс использования ПК. Его применение очень простое, сложности не возникают даже у новичков.