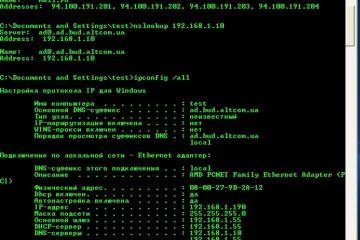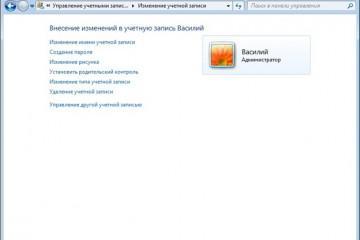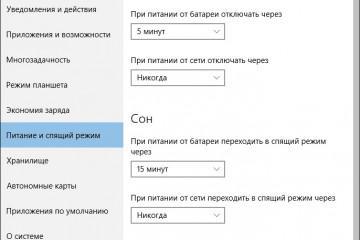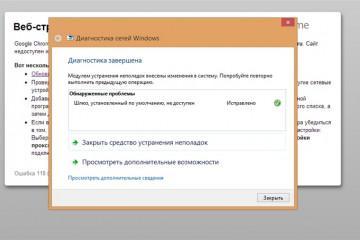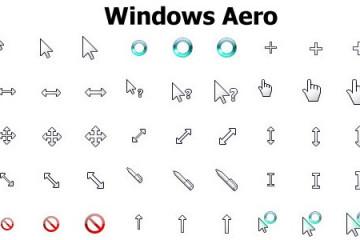Журнал ошибок Windows 10 — как посмотреть отчет
Содержание:
При работе с ОС Windows 10 у пользователей могут возникать аппаратные и программные сбои. Чтобы владельцы персонального компьютера смогли узнать, из-за чего произошли неполадки, разработчиками был создан специальный журнал ошибок Windows 10. В нем фиксируется история ошибок и сбоев, а также источник их возникновения. Зайти в журнал можно с помощью штатных инструментов ОС: командной строки или панели управления. Таким образом, многие пользователи спрашивают, как посмотреть логи в Windows 10?
Журнал событий Windows 10 — что это такое и для чего нужен
Журнал событий представляет собой средство диагностики и устранения неисправностей ОС. При возникновении ошибок, создается специальный лог-файл, куда записывается отчет о проблемном программном обеспечении или системном компоненте ОС.
Благодаря анализу сборщика событий можно узнать причины неправильной работы ОС. Для качественной диагностики персонального компьютера предусмотрено несколько логов: «Приложения», «Установка», «Безопасность» и «Параметры ОС». В каждом из них регистрируются код сбоя, дата и время, а также поврежденные файлы, которые вызывают ошибку.
Какие отчеты можно посмотреть в сборщике системных событий:
- Отчет об инсталляции приложений, драйверов и утилит.
- Состояние программных и аппаратных компонентов персонального компьютера.
- Ошибки в работе системных служб и фоновых процессов ОС.
- Недействительные ключи редактора реестра или поврежденные бинарные файлы.
- Изменение параметров настроек сетевого подключения или беспроводной точки доступа.
- Регистрация входа пользователя в учетную запись или аккаунт Microsoft.
- Регистрация выхода пользователя из локальной учетной записи или аккаунта Microsoft.
- Отключение брандмауэра или встроенного защитника Windows.
- Отчеты о поврежденных системных компонентах критически важных файлов.
- Установка обновлений и патчей безопасности.
- Индексирование файлов и папок.
- Регистрация о включении и отключении служб и фоновых процессов.
- Регистрация подключения компьютера к беспроводной сети WiFi или WAN Miniport.
- Регистрация вылетов системы в BSOD (синий экран смерти).
Как открыть журнал, посмотреть ошибки и где он находится
Чтобы отыскать журнал, где хранятся отчеты об ошибках нужно выполнить следующие действия:
- Требуется перейти на рабочий стол и найти ярлык с наименованием «Компьютер.
- После этого откроется «Проводник», где следует выбрать раздел локальных дисков.
- Пользователю нужно выбрать системный том и найти директорию «Windows».
- В данной папке следует отыскать каталог с наименованием «System32».
- Затем требуется прокрутить список вниз и найти папку «Winevt».
- В директории «Log» будут находиться отчеты, которые имеют расширение «EVTX».
Чтобы владелец персонального компьютера смог проверить отчеты, необходимо воспользоваться специальной штатной утилитой «eventvwr». Только с помощью данной утилиты можно осуществить просмотр отчетов и узнавать из-за чего произошли неполадки.
При помощи консоли
Открыть журнал сборщика событий можно с помощью консоли системной отладки – PowerShell:
- Необходимо зайти в стартовое окно и в поисковой строке ввести исполняемый код «PowerShell».
- После этого в диалоговом окне выбрать пункт «Запустить с расширенными правами доступа».
- После загрузки консоли отладки следует ввести исполняемую команду с наименованием «eventvwr».
- Затем на экране отобразится консоль сборщика событий.
Через панель управления
Посмотреть логи в Windows 10 можно через классическую панель управления и сделать это можно следующим образом:
- Необходимо войти в стартовое меню и в поисковой строке прописать запрос «Панель управления».
- Далее открыть пункт «Безопасность» и прокрутить список вниз.
- Затем нужно перейти в пункт «Администрирование».
- В списке штатных инструментов найти компонент «События».
- Далее откроется окно «Журнал событий», где следует выбрать пункт «Посмотреть события».
- В левой колонке появится список из нескольких пунктов: «Программы», «Установка» и «Параметры ОС», «Перенаправленные логи». Чтобы посмотреть отчет, нужно щелкнуть по одному из компонентов и в главном окне выбрать пункт «Подробнее».
Функция поиска через меню «Пуск»
Для запуска процесса необходимо открыть стартовое меню и кликнуть мышкой по поисковой строке. Далее прописать ключевой запрос «Журнал событий», после чего в верхней части экрана появятся результаты поиска.
Где и что находится в просмотре событий
Многие спрашивают, как посмотреть ошибки в Windows 10 и что находится в журнале. Вот ответ на последний вопрос:
- «Источник события». Здесь находится информация о программном обеспечении или драйвере, из-за которого произошел сбой.
- «Код». Код системного события, который необходим для устранения неисправностей. Данный код позволит узнать, что послужило тому, что ОС перестала правильно функционировать.
- «Степень». Здесь появляется информация о том, какой уровень угрозы создала ошибка и является ли она критической.
- «Дата». Регистрация времени, когда произошел сбой.
Анализ журнала ошибок
Как анализировать журнал ошибок в ОС Виндовс 10:
- После того, как пользователь открыл журнал и выбрал один из подразделов: «Приложения», «Установка» и «Параметры ОС», нужно выбрать определенный отчет. Для ориентира рекомендуется использовать столбец «Дата и время».
- Затем нужно выделить определенный отчет, который помечен, как «Сведенья».
- Далее требуется кликнуть по нему правой кнопкой мыши и нажать «Свойства».
- Здесь будет указана информация об источнике события, уровне опасности и коде операции. В новом диалоговом окне появится информация о том, чтобы произошло с ОС, уровень критической опасности и код операции.
- Для того, чтобы увидеть полные сведенья нужно кликнуть по разделу «Подробности».
- В пункте «Инициализация служб» будет представлена информация о том, какие файлы программного обеспечения повреждены.
Использование фильтров и настраиваемых представлений
Журнал сборщика событий регистрирует абсолютно все последние неполадки, которые произошли: от неправильного подключения к интернет-сети до удаления ненужного программного обеспечения. Чтобы оптимизировать сбор событий рекомендуется использовать специальные фильтры и настраивать представления.
Инструкция:
- Необходимо открыть журнал событий через панель управления.
- Требуется перейти в стартовое меню и в поисковой строке прописать ключевой запрос.
- После того, как консоль будет загружена, в правой колонке нужно щелкнуть по компоненту «Журналы».
- Далее открыть один из логов и в левой колонке выбрать пункт «Использовать фильтры представлений».
- Далее в диалоговом окне нужно выбрать пункт «Фильтры».
- В поле «Дата» указать пункт «Любое время».
- В строке «Уровень события» отметить нужные чекбоксы: «Критические», «Важные», «Ошибки» или «Сведенья».
- В параметре «Источник» требуется выбрать те компоненты, которые необходимо проверять.
- В поле «Ключевые слова» следует задать параметры, которые будет определять сборщик ошибок.
- В заключении нажать на кнопку «Применить».
Как почистить журнал событий
Очистка журнала производится с помощью консоли отладки или командной строки. Для этого нужно использовать специальный скрипт, который произведет удаление всех логов.
- Нужно запустить консоль отладки или командную строку с расширенными правами доступа.
- Когда появится главное окно, нужно прописать исполняемый код с наименованием «Clear-EventLog –LogName (наименование журнала) Install».
- Чтобы очистить все логи, нужно использовать исполняемый скрипт: «Get-EventLog -LogName (наименование журнала) | ForEach { Clear-EventLog $_.Log.
Журнал событий Windows 10 позволяет пользователям персональных компьютеров получить информацию обо всех критически важных системных событиях. С его помощью можно устранить неполадки в работе программного обеспечения и системных компонентов. Открыть журнал можно с помощью консоли отладки или стартового меню. Чтобы получать только важные уведомления, следует настраивать фильтры представлений.