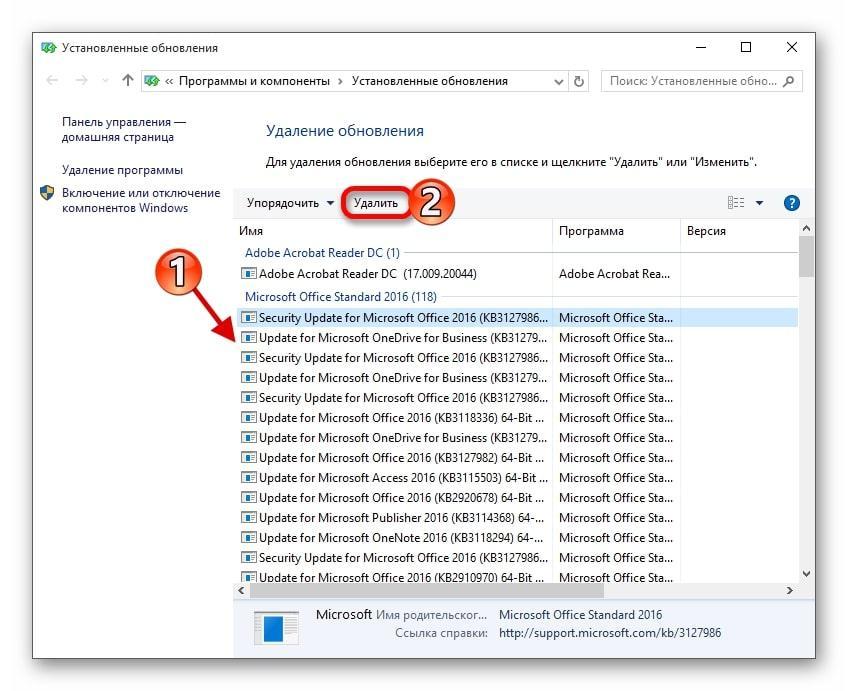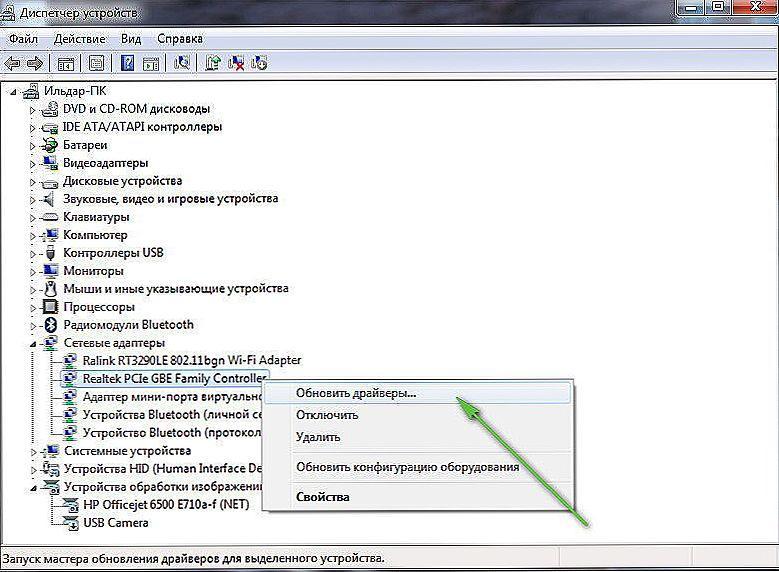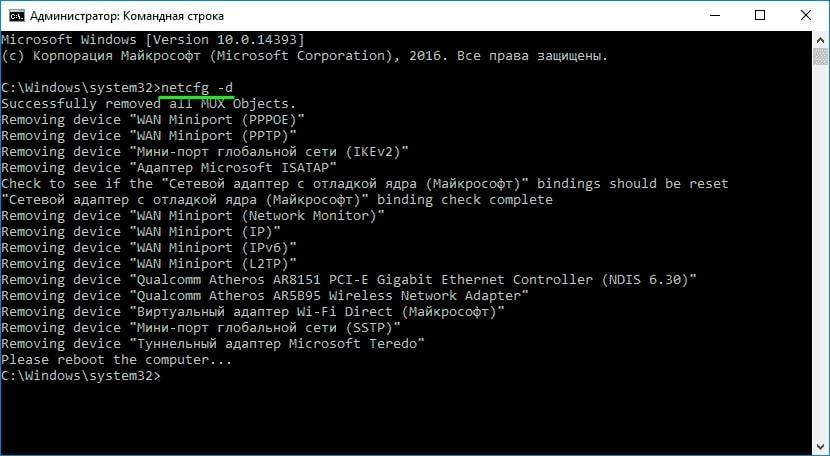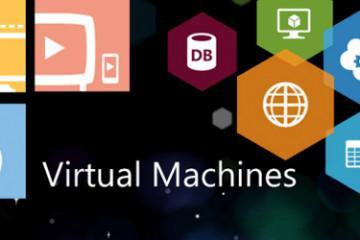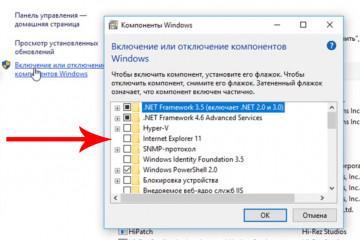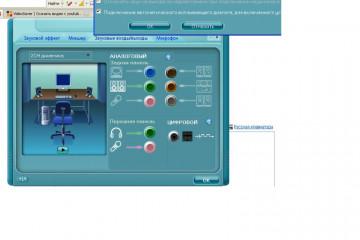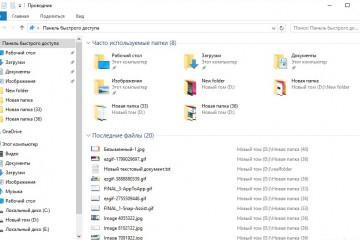Нет подключения к Интернету— защищено, Windows 10: как исправить
Содержание:
- Распространённые причины появления неисправности и как их исправлять
- Нет подключения к Интернету, защищено Windows 10: как исправить перезагрузкой Wi-Fi роутера
- Проверка и обновление сетевого адаптера
- Удаление старых сетей Wi-Fi
- Сброс параметров сети, чтобы подключить Wi-Fi
- Ручная настройка IP-адреса для соединения с Сетью
При попытках выйти в Глобальную сеть на Windows 10 могут возникать различные ошибки, имеющие собственные пути решения. В данной статье речь пойдёт о неполадке, имеющей код: «Нет подключения к Интернету, защищено».
Распространённые причины появления неисправности и как их исправлять
У рассматриваемой ошибки может быть огромное количество причин возникновения. Рассказать обо всех не получится в рамках этой статьи. Поэтому ниже описаны лишь самые распространённые из них:
- неполадки с сетевым адаптером. Это устройство, обеспечивающее выход в Сеть на компьютере с Windows. При возникновении подобной ошибки нужно обновить драйвер на сетевой адаптер;
- кратковременный сбой оборудования. Речь идёт о роутере или модеме, через который пользователь выходит в Интернет. В первую очередь, когда появляется неполадка о защите подключения на виндовс десять, устройство нужно перезагрузить;
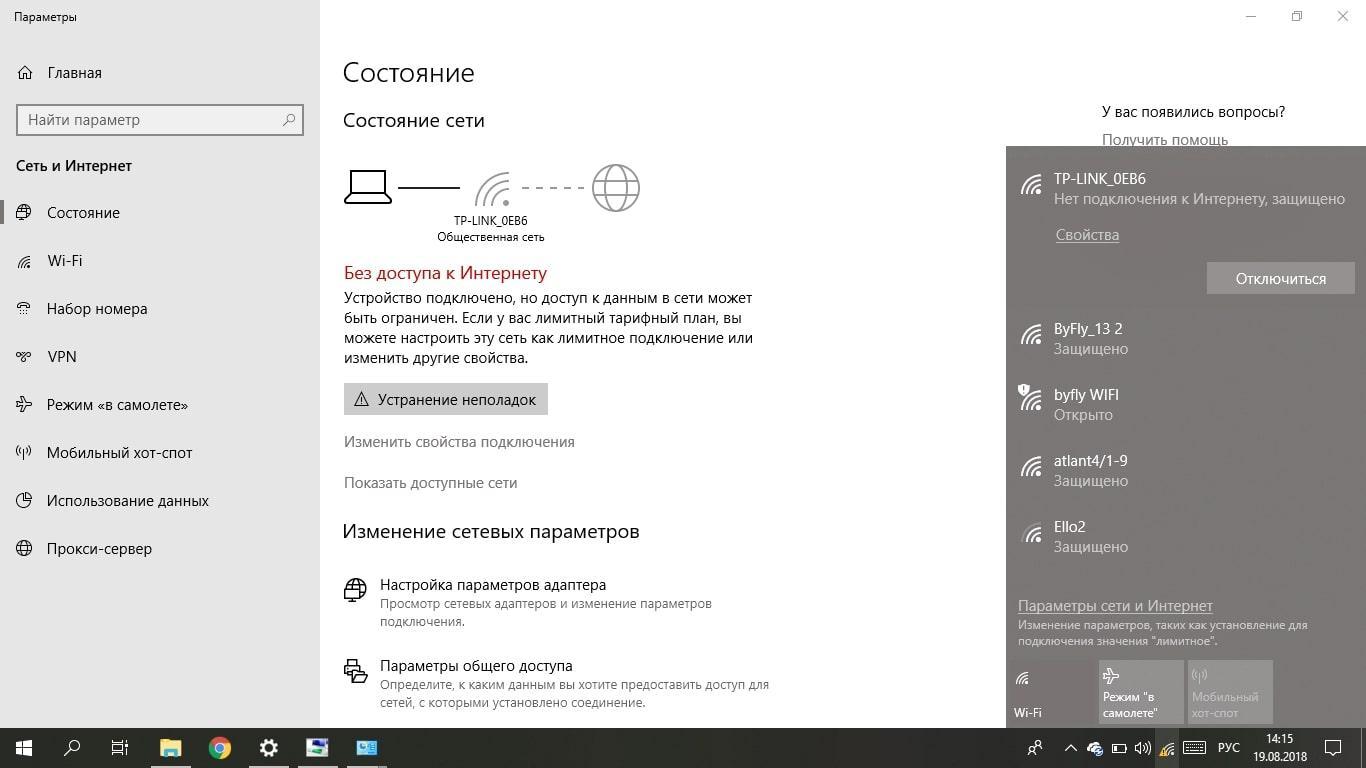
Ошибка «Нет подключения к Интернету, защищено» на Windows 10 появляется в самый неподходящий момент, и что делать, знает далеко не каждый пользователь
- наличие кривых обновлений. Операционная система Windows 10 регулярно получает обновления, которые загружаются на стационарный компьютер или ноутбук через встроенный в операционку центр. Если какое-то ПО встанет неправильно или не установится, то ПК начнёт работать нестабильно, возникнут сбои и ошибки. Рассматриваемая неполадка не является исключением. Для исправления последние загруженные обновления надо будет деинсталлировать;
- вирусное заражение. Большинство проблем, связанных с неработоспособностью Интернета на компьютере, возникает из-за вирусов. Поэтому стоит проверить ПК на наличие вредоносного программного обеспечения. Для этого можно воспользоваться либо лицензионным антивирусом, либо специализированными утилитами.
Нет подключения к Интернету, защищено Windows 10: как исправить перезагрузкой Wi-Fi роутера
Перезапуск устройства, через которое осуществляется выход в Глобальную сеть — самое банальное и простое, что можно сделать в сложившейся ситуации. Перезагрузить маршрутизатор нужно по следующему алгоритму:
- Внимательно осмотреть корпус устройства с его задней стороны, где находятся разъёмы.
- Если сзади роутера есть кнопка «Reset», то на неё нужно нажать и удерживать в течение нескольких секунд, пока на аппарате одновременно не загорятся все LED-индикаторы. Когда это произойдёт, то вай-фай маршрутизатор перезагрузится.
- Если кнопка «Reset» отсутствует на роутере, то для перезапуска потребуется зайти в его настройки. На официальном сайте маршрутизатора, на который можно попасть после введения адреса с задней стороны в поисковую строку браузера, перезапустить устройство можно после нажатия ЛКМ по соответствующей строке.
- Выдернуть аппарат из розетки. Данный способ перезагрузки считается самым радикальным и не рекомендован к применению во избежание проблем с функционированием Wi-Fi маршрутизатора в дальнейшем.
Проверка и обновление сетевого адаптера
Часто из-за неисправностей адаптера сети на компьютере Windows 10 не подключается к Интернету. Для проверки адаптера на работоспособность и нормальное функционирование пользователю потребуется выполнить ряд простых манипуляций по алгоритму:
- Кликнуть правой клавишей манипулятора по значку «Этот компьютер» на рабочем столе.
- В окне контекстного типа нажать по строке «Свойства». После этого откроется меню с техническими характеристиками данного компьютера.
- Тапнуть ЛКМ по строчке «Диспетчер устройств» в графе параметров.
- В представленном списке компонентов отыскать строку «Сетевые адаптеры» и развернуть её, нажав на рядом расположенную стрелочку.
- Если рядом с каким-то устройством расположен жёлтый восклицательный знак, значит оно работает некорректно. Первое, что нужно сделать, нажать ПКМ по этому компоненту и в контекстном меню выбрать пункт «Обновить драйвер».
- Следовать инструкции, представленной в окне мастера обновления устройства. Можно выполнить автопоиск драйвера либо установить его напрямую с компьютера.
- Также не помешает перезагрузить сетевой адаптер. Для этого в контекстном меню надо тапнуть ЛКМ по строке «Отключить устройство», а затем заново включить его.
Удаление старых сетей Wi-Fi
На компьютере могут сохраняться вай-фай сети, к которым пользователь уже подключался ранее. Они часто конфликтуют с новыми, поэтому возникает ошибка о защищённости Интернета, вследствие чего выход в Глобальную сеть недоступен.
Чтобы исправить ситуацию, старые Wi-Fi сети нужно деинсталлировать, к примеру, воспользовавшись следующим пошаговым алгоритмом:
- Зайти в «Параметры» операционной системы, зажав кнопки «Win + I» одновременно на клавиатуре ПК.
- Перейти в раздел «Сеть и Интернет».
- В колонке компонентов слева открывшегося окошка необходимо найти строку «Wi-Fi» и кликнуть по ней один раз левой клавишей компьютерного манипулятора.
- В центральной части меню тапнуть по пункту «Управление известными сетями».
- Откроется список беспроводных Wi-Fi сетей, хранящихся в памяти компьютера. Чтобы отключить ненужные сети, по ним потребуется кликнуть ЛКМ и нажать на «Забыть».
- Перезагрузить компьютер и удостовериться в работоспособности Интернета.
Сброс параметров сети, чтобы подключить Wi-Fi
Существует несколько способов выполнения поставленной задачи, но в рамках данной статьи рассмотрены самые простые методы. Первый из них осуществляется по следующему алгоритму:
- Открыть меню «Пуск».
- Прописать в поисковой строке фразу «командная строка».
- Выбрать вариант с запуском классического приложения от имени администратора, чтобы предоставить программе больше прав для работы.
- В открывшейся оснастке требуется найти строку с мигающим курсором и вписать туда команду «netsh int ip reset c:\resetlog.txt».
- Тапнуть по «Enter» для запуска процедуры сброса, по окончании которой надо перезагрузить компьютер, чтобы внесённые изменения применились.
Для новичков сброс сетевых настроек рекомендуется выполнять по следующей инструкции:
- Открыть «Параметры» и войти в раздел «Сеть и Интернет» по указанной выше схеме.
- В разделе «Состояние» необходимо пролистнуть до конца списка и нажать по строке «Сброс сети». Запустится мастер сброса сетевых настроек на данном компьютере.
- Ознакомиться с представленной в окошке уведомления информацией об этой функции и нажать на «Сбросить сейчас».
- Дождаться завершения процедуры и перезапустить ПК для окончательного применения внесённых изменений.
- Удостовериться, что на ПК появился Интернет после осуществления вышеуказанных манипуляций.
Ручная настройка IP-адреса для соединения с Сетью
Чтобы устранить рассматриваемую ошибку, параметры Сети на компьютере можно задать вручную. Для этого понадобится выполнить несколько простых шагов по алгоритму:
- Прописать в поисковике «Пуска» фразу «просмотр сетевых подключений» и тапнуть по найденному элементу.
- Нажать дважды ЛКМ по названию используемого беспроводного адаптера.
- В списке параметров отыскать «Протокол IP версии 4», выделить его и нажать на «Свойства» внизу окошка.
- Переставить тумблер в строчку «Использовать следующий IP-адрес» и заполнить соответствующие строки. Здесь потребуется указать маску подсети, основной шлюз, а также DNS-сервер. Некоторые из этих данных можно найти на компьютере, а другие в Интернете.
Таким образом, ошибку с сообщением «Нет подключения к Интернету, защищено» на операционке Windows 10 возможно решить несколькими способами. Чаще всего приходится пробовать все методы, узнать о которых можно будет после ознакомления с вышеизложенной информацией.