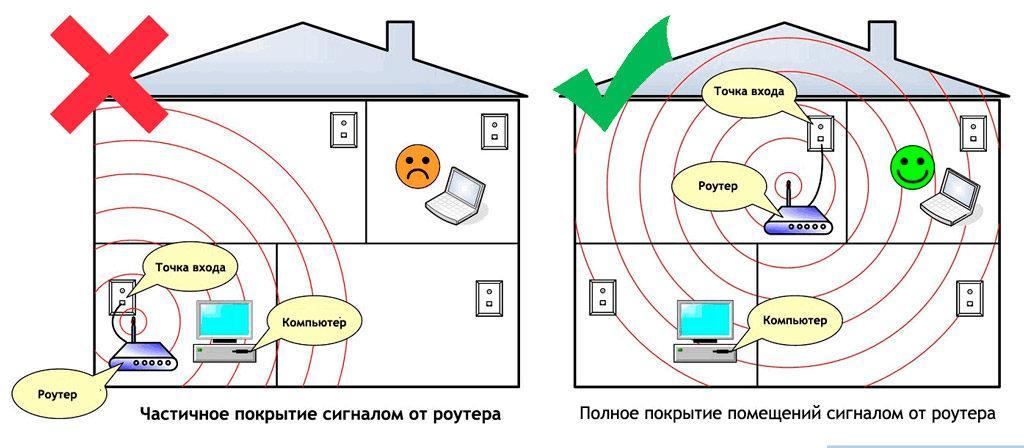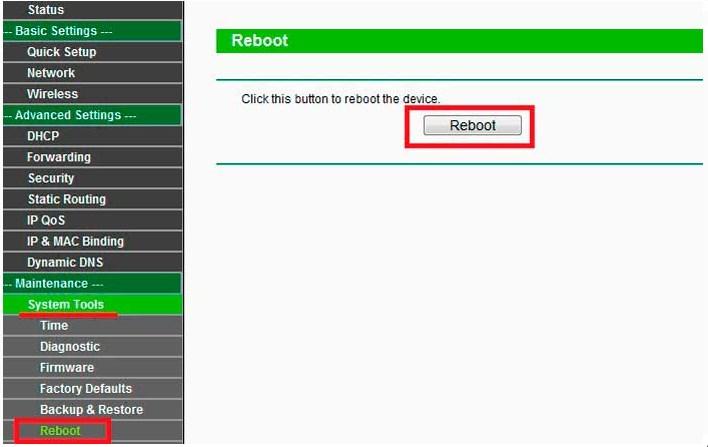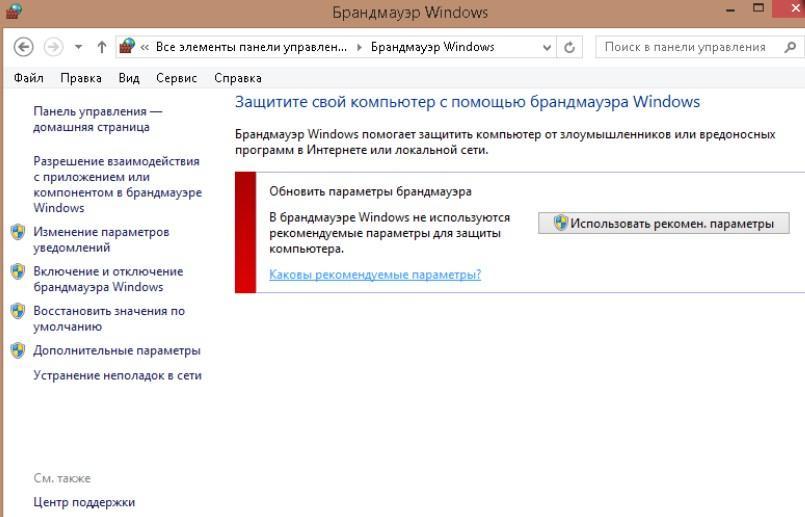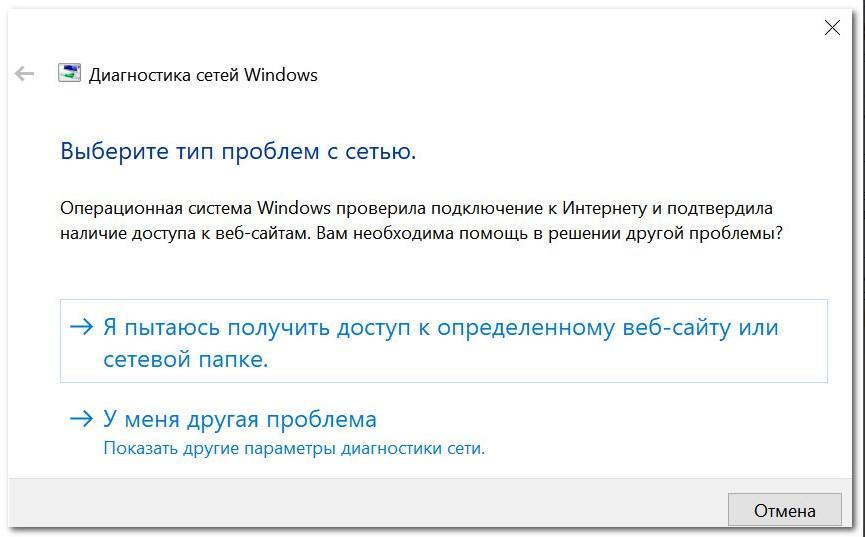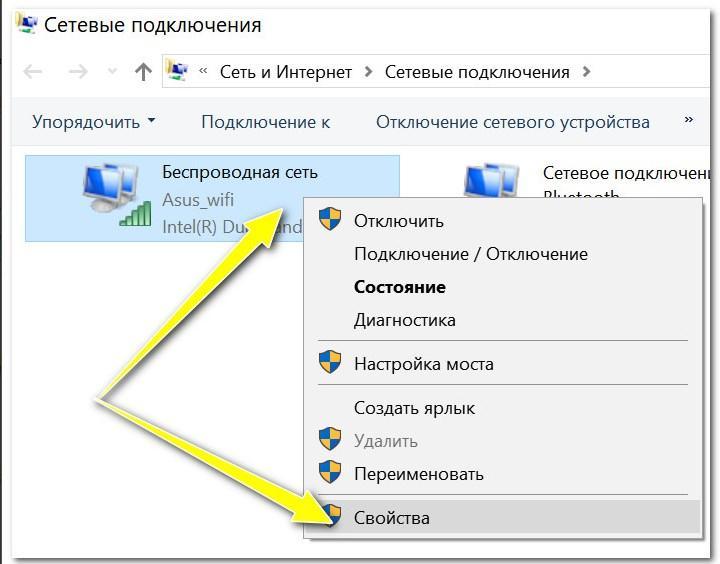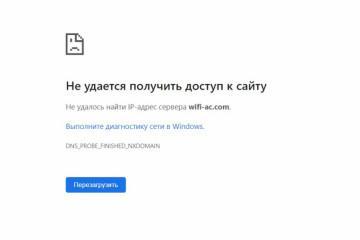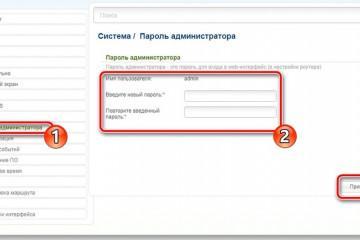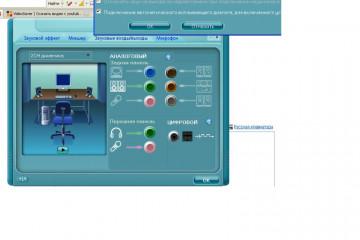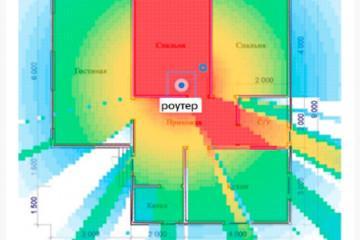Нет подключения к Интернету через Wi-Fi на ноутбуке
Содержание:
Достаточно распространена проблема, когда не работает Интернет на ноутбуке через Wi-Fi, хотя подключение есть. Причин появления подобного не мало, и каждая требует индивидуального решения. Виновником в данном случае может быть как удаленная точка доступа, так и клиент. Роль клиента может выполнять стационарный компьютер или ноутбук, планшет, мобильное устройство. Существует несколько простых в реализации универсальных способов решения проблемы, обязательных к ознакомлению.
Решение проблем на стороне роутера
Если нет подключения к Интернету через Wi-Fi на ноутбуке, прежде всего необходимо выполнить диагностику и выяснить, кто виновник — сетевое оборудование или принимающая сторона.
Несколько важных моментов, которые должен знать пользователь:
- если пользователь был подключен к не защищенной, открытой беспроводной сети, и Интернет резко перестал работать, проблема вероятнее всего в точке доступа. Вполне возможно, что владелец общественной сети забыл оплатить Интернет, произошел системный сбой в оборудовании или же просто пользователь был заблокирован администратором. Рекомендуется подключиться к другой удаленной точке доступа и убедиться в работоспособности своего оборудования;
- проверить правильность подключения сетевых кабелей от сетевого оборудования к ноуту и непосредственно к маршрутизатору от интернет-провайдера. Также стоит обратить свое внимание на состояние светового индикатора на панели управления роутера. Необходимо, чтобы он мерцал. В новых моделях маршрутизаторов от TP-Link при отсутствии Интернета один из индикаторов загорается насыщенно оранжевым цветом;
- также при внезапном исчезновении Интернета пользователю рекомендуется перезагрузить маршрутизатор. Вполне возможно, что во время его работы произошел системный конфликт, который перезагрузка позволит решить;
- если резко пропал Интернет на всех устройствах, то необходимо уточнить, возможно, поломка на стороне провайдера. Вполне возможно, что пользователь забыл оплатить Интернет или произошла авария на магистрали. Достаточно позвонить в круглосуточную техподдержку и уточнить всю интересующую информацию.
Перезагрузка роутера
Если нет Интернета на ноутбуке через вай-фай, то вполне возможно, что из-за продолжительной и непрерывной работы маршрутизатора попросту «отвалилось» WAN-соединение. Проблема чаще встречается среди недорогих моделей.
В любом случае для решения проблемы рекомендуется перезагрузить сетевое оборудование. Для этого требуется открыть панель управления девайсом и пройти путь: «Системные настройки» — «Перезагрузка». Если корпус маршрутизатора оснащен кнопкой включения/отключения, предпочтительнее воспользоваться ею.
Сброс до заводских настроек
Последние годы большой популярностью пользуются маршрутизаторы компании Mikrotik, на их примере и будет рассмотрен алгоритм осуществления общего сброса. Прежде чем сбрасывать устройство до заводских конфигураций, нужно авторизоваться в веб-оболочке, где будет доступен весь функционал.
Для сброса свитча необходимо подключить его к сети, подать питание и запустить на компьютере программу Winbox. Далее нужно перейти во вкладку «Neighbors» и ждать, пока программа найдет конкретное устройство.
Следующий шаг — нажать на МАС-адрес устройства, в результате он будет скопирован в поле «Connect To». Для маршрутизации модема нужно повторно авторизоваться в системе. По умолчанию установлен пароль пустой, а имя пользователя «admin». Нужно нажать на «Connect». На экране монитора отобразится информационное поле, где будут описаны все стандартные настройки.
У пользователя есть выбор — оставить их или удалить. Если отдано предпочтение последнему варианту, то нужно нажать на кнопку «Rеmоve Cоnfigurаtiоn». После этого устройство перезагрузится. Как правило, весь процесс займет около 1 мин.
Почему нет Интернета по Wi-Fi на ноутбуке
Почему компьютер не подключается к Wi-Fi через телефон или маршрутизатор? Причин этого явления может быть несколько:
- антивирусная программа и/или брандмауэр блокирует доступ к локальной сети;
- на ПК доступ к Интернету есть, но все равно в панели оповещений отображается значок подключения с желтым восклицательным знаком или красным крестиком, что свидетельствует об ограниченном доступе;
- DCHP на маршрутизаторе не выдает IP-адрес;
- плохой уровень сигнала;
- пользователь пытается подключиться к чужой удаленной точке доступа.
Это основные причины некорректной работы беспроводной сети. Все они имеют программный характер, следовательно, пользователю под силу справиться с задачей без помощи специалистов.
Отключение антивируса, файрвола и брандмауэра
Антивирусные программы, файрвол и брандмауэр — это важные рубежи защиты от воздействия извне, они позволяют сохранять «под замком» персональные данные и совершенно спокойно проводить денежные операции.
Антивирусов для андроид и виндовс систем выпускается множество, а вот брандмауэр един для всех. Чтобы его деактивировать на ПК, необходимо выполнить следующие действия:
- Запустить брандмауэр на своем компьютере, пройдя путь: «Пуск» — «Панель управления» — «Брандмауэр Windows».
- Кликнуть курсором мыши по разделу «Активация и деактивация брандмауэра Windows» и выключить данную опцию для общественных и частных сетей. Не стоит реагировать на всплывающие уведомления о нарушении безопасности этих сетей.
- Вернуться в главное окно брандмауэра, перейти в раздел «Дополнительные параметры», затем в «Свойства брандмауэра Windows».
- Последовательно во вкладках «Профиль домена», «Общий и частный профиль» деактивировать защиту, установив соответствующие значения.
- В разделе «Профиль» домена необходимо открыть настройки защищенных сетевых подключений и активировать беспроводной адаптер, убрав защиту подключений по Wi-Fi.
- В завершении необходимо во всех вкладках раздела «Общий/частный профиль» отключить защиту.
Ошибка Windows
Если у пользователя на компьютере установлена 10 версия операционной системы Windows, то в ее арсенале есть мощный и удобный инструмент — средство диагностики беспроводной сети. С ее помощью удается или решить проблему, или выявить ее причину.
Для запуска такой диагностики пользователю достаточно щелкнуть правой кнопкой мыши на значок беспроводных сетей, который расположен в нижней части экрана с правой стороны. В выпадающем списке необходимо выбрать «Диагностика неполадок». Далее необходимо неукоснительно следовать советам «Мастера».
Также пользователь может открыть параметры операционной системы, а именно «Обновление и безопасность» или «Устранение неполадок», в отобразившемся на экране списке найти «Сетевой адаптер» и запустить инструмент устранения неполадок.
Проверка настроек сетевой карты
Проверить настройки сетевого адаптера рекомендуется практически сразу после появления проблемы. Обусловлено это тем, что они могут сбиться или сохраниться те, которые задавались прежде, например, в магазине.
Для решения проблемы необходимо выполнить следующие действия:
- На компьютере открыть вкладку «Сетевые подключения». Для этого на клавиатуре необходимо одновременно зажать комбинацию клавиш «Win + R», после чего в отобразившейся форме ввести команду «ncpa.cpl» и нажать «Ок».
- Открыть свойства беспроводной сети, на английском языке эта вкладка называется «Wireless».
- Среди доступных опций найти «IP версии 4 (TCP/IPv4)» и открыть ее свойства.
- В этой вкладке поставить галочки напротив строки «Получить IP-адрес автоматически» и «Получить адрес DNS-сервера автоматически».
Не имеет значения, компьютеры и телефоны каких марок используются — айфоны, Macbook, HP, Lenovo, Asus и т. д. Они не оградят пользователя от возможных системных сбоев, поломок и неправильно заданных параметров в настройках. Главное — разобраться в чем причина и устранить ее, используя способы, описанные выше.