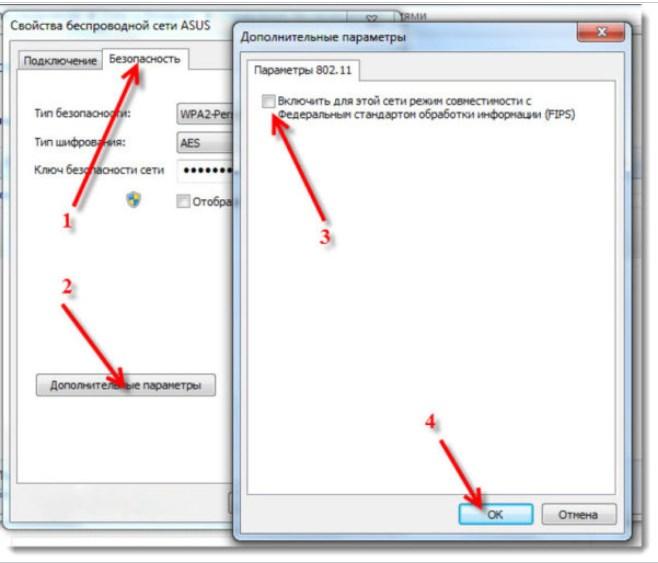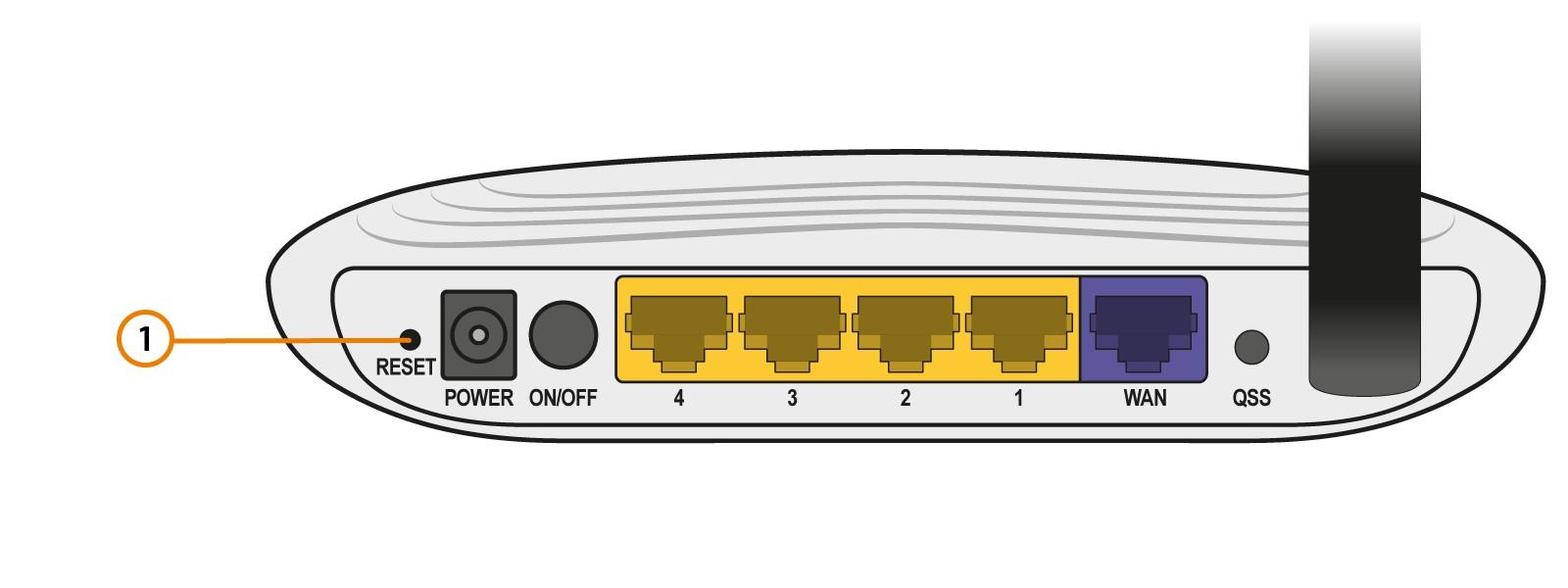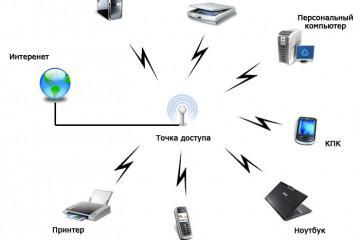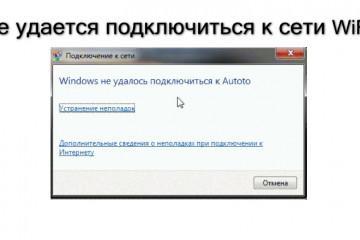Роутер не раздает Wi-Fi, но Интернет есть
Содержание:
Сегодня в собственности почти каждого человека находится не только компьютер, но и множество других гаджетов, имеющих выход в Интернет. Для удобства их эксплуатации дома, на работе и даже в общественных местах люди формируют беспроводную сетевую инфраструктуру с помощью сетевого оборудования — маршрутизатора, модема или роутера. Как показывает практика, после правильной настройки оборудования проблемы возникают достаточно редко.
Роутер не раздает Интернет, но по проводу от провайдера работает
Распространена проблема, когда роутер не раздает вай-фай, но Интернет есть. Причин такого явления немало, и все они носят программную, а не аппаратную природу происхождения. Также стоит учитывать, что причиной может быть не сам маршрутизатор, но и принимающая сторона.
Примеры проблем с Wi-Fi:
- отображается, что планшет, телефон или любое другое устройство подключено, а по факту доступ в Интернет отсутствует;
- сетевое оборудование не находит Wi-Fi сигнал;
- при подключении заметно подает скорость Интернета, пользоваться им попросту невозможно;
- сеть нуждается в постоянном переподключении.
Смена канала беспроводной сети при нестабильной работе Wi-Fi
Если роутер перестал раздавать Wi-Fi, решить проблему может смена канала беспроводной сети. Дело в том, что в разных странах сетевое оборудование работает в разных диапазонах каналов. Например, если маршрутизатор использует для своей работы 13 канал, а смартфон или ноутбук был изготовлен для работы в США, где используются каналы до 11, устройства попросту не смогут взаимодействовать.
Проверка настроек беспроводного сетевого адаптера
Также пользователю необходимо убедиться в правильной работе сетевого адаптера. Вполне возможно, что он просто деактивирован. Ноутбуки оснащены специальными световыми индикаторами, которые показывают, работает ли беспроводной адаптер или нет.
Также убедиться в работоспособности модуля можно программно из системного трея ОС Windows. В нижней части экрана с правой стороны должен отображаться значок Wi-Fi, кликнув на него мышкой, на экране должен отобразиться список найденных сетей. Если пользователь проживает в многоквартирном доме, беспроводных сетей вокруг должно быть много.
Отсутствие раздачи при привязке к МАС
Также на работе роутера негативно может сказываться привязка соединения к адресу МАС (целесообразность использования этого параметра определяет интернет-провайдер). Если пользователь не знает, есть ли у его соединения такая привязка, необходимо выполнить следующие манипуляции:
- Напрямую подключить сетевое оборудование к компу. Использовать можно тот ПК, адрес которого привязан у поставщика услуг.
- В настройках маршрутизатора перейти во вкладку «МАС Clone».
- Далее необходимо перейти в раздел «Clone MAC Address» и нажать на кнопку «Save» или «Сохранить».
Устройство рекомендуется перезагрузить и проверить раздачу Интернета.
Существует еще один эффективный метод, который, возможно, поможет решить сложившуюся ситуацию:
- На своем компьютере открыть панель управления и перейти в раздел настроек «Сеть и Интернет».
- После этого перейти во вкладку «Центр управления сетями».
- Из доступных разделов меню нужно перейти в «Управление беспроводными сетями». Тапнуть на беспроводную сеть, которая не раздает Интернет, и ознакомиться с ее свойствами, нажав на соответствующую кнопку.
- Теперь самое время произвести настройку безопасности. Для этого нужно пройти следующий путь: «Безопасность» — «Дополнительные параметры». Напротив пункта «Включить для этой сети режим совместимости с Федеральным стандартом обработки информации (FIPS)» нужно поставить галочку, чтобы изменения вступили в силу. В конце остается нажать «Ок».
Если виноват провайдер
Если роутер не раздает Интернет, и его перезагрузка не помогла решить проблему, значит по кабелю он не поставляется к сетевому оборудованию. Вина в этом случае интернет-провайдера. Вполне возможно, что повреждены сетевые магистрали, произошла авария на сервере или же проводятся незапланированные профилактические работы.
Убедиться в неисправности со стороны провайдера можно еще одним способом — сетевой кабель подключить напрямую к компьютеру. Важно правильно подключить к ПК шнур Интернета.
Неправильно подключен или поврежден кабель
Причиной отсутствия Интернета может быть и механическое повреждение сетевого кабеля или его неправильное подключение.
Пользователь должен сначала убедиться в том, что шнур подключен правильно. Входить он должен в WAN-разъем, который на корпусе обозначен темно-синим цветом. Также необходимо убедиться в том, что к одному из желтых LAN-портов подключен соответствующий сетевой кабель.
Индикаторы на панели инструментов маршрутизатора не просто горят, а указывают на подключение Интернета или его отсутствие, а также об использовании определенных портов.
Что делать, если все работало, и вдруг пропал Интернет по Wi-Fi
Если Интернет работал и в какой-то момент резко пропал, существует несколько простых действий, которые в подавляющем большинстве случаев позволяют решить проблему:
- перезагрузка сетевого оборудования;
- включение или отключение на корпусе маршрутизатора переключателя;
- изменение канала на удаленной точке доступа;
- сброс настроек маршрутизатора до заводских конфигураций.
Начинать всегда рекомендуется от простого метода к сложному, чтобы не тратить зря время.
Перезагрузка сетевого оборудования
Большая нагрузка на роутер из-за большого количества подключенных к нему устройств может стать причиной его нестабильной работы, отключению его отдельных опций, в том числе беспроводной сетевой модуль. В этом случае решить проблему может банальное обесточивание оборудования:
- Если маршрутизатор оснащен кнопкой выключения питания, ею необходимо воспользоваться. Если же такой кнопки нет, пользователю остается просто выдернуть из розетки адаптер, питающий устройство.
- По истечении 10-15 сек. необходимо возобновить подачу питания на маршрутизатор.
Перезагрузка роутера
Подавляющее большинство маршрутизаторов имеет крайне лаконичный дизайн, из кнопок может присутствовать только одна — «Reset», предназначенная для сброса настроек роутера до заводских конфигураций. Специалисты рекомендуют воздержаться от покупки такого устройства, поскольку регулярные отключения из розеток не могут благоприятно сказаться на работоспособности девайса.
Лучше отдавать предпочтение маршрутизаторам, оснащенным кнопками для деактивации беспроводного модуля и быстрого подключения. Располагаются они преимущественно на задней панели корпуса устройства в непосредственно близости от антенн.
Для перезапуска оборудования рекомендуется переключатель перевести в положение «Выключено». В обесточенном состоянии роутер должен побыть не менее 15-20 сек. Теперь можно включать маршрутизатор, сетевой адаптер перезапустился и вполне возможно начал свою бесперебойную работу.
Что делать, если Интернет пропадает только на одном ноутбуке
Если в ходе проведения диагностики было выяснено, что причина отсутствия соединения с Интернетом — стационарный компьютер или ноутбук, пользователю необходимо произвести следующие манипуляции:
- Прежде всего необходимо подключить ноутбук к удаленной точке доступа. На панели управления в нижней части экрана ПК с правой стороны около символа беспроводного подключения будет отображаться желтый треугольник, который указывает на отсутствие соединения.
- Необходимо кнопкой мыши тапнуть на этот символ и перейти в раздел настроек «Центр управления сетями».
- Среди доступных опций выбрать вкладку «Изменение параметров адаптера».
- Выбрать беспроводное соединение и открыть вкладку «Свойства».
- Открыть окно, где задаются параметры протокола Интернета (версия ТСР/IPv4) и вернуться в раздел «Свойства».
- Далее на экране монитора отобразится дополнительное контекстное меню. Здесь требуется отметить пункты «Получить IP-адрес автоматически» и «Получить адрес DNS-сервера автоматически». Чтобы все изменения вступили в силу, нужно нажать на кнопку «Ок» и перезагрузить компьютер.
После перезагрузки устройства нужно попробовать повторно подключиться к беспроводной сети. В подавляющем большинстве случаев эта простая инструкция позволяет возобновить корректную работу беспроводных сетей.
Сегодня большой популярностью пользуется сетевое оборудование марок D-Link, Zyxel Keenetic, TP-Link, Асус. Их преимущества заключаются в приемлемой стоимости и качественном выполнении поставленных задач. На эти устройства регулярно приходят обновления, что уменьшает вероятность различных багов. Если нет возможности провести Интернет домой, люди приобретают модемы от известных российских мобильных операторов — МТС, «Билайн», «Ростелеком» и т. д. Каждый сам решает, чему отдавать предпочтение. Ну, а если внезапно пропадет Интернет, все вполне возможно исправить своими силами.