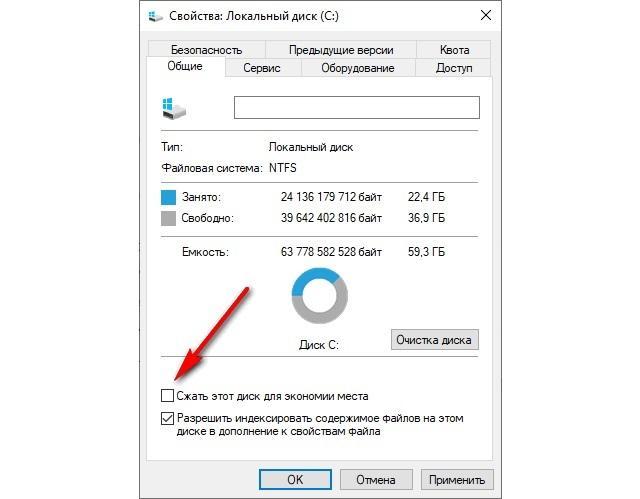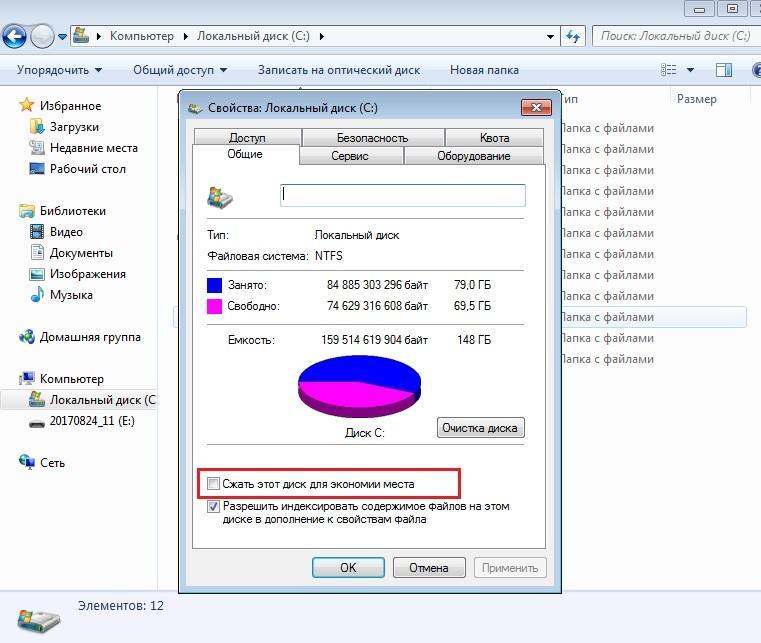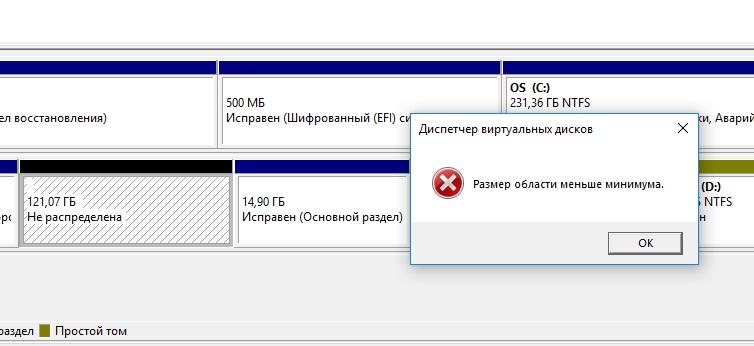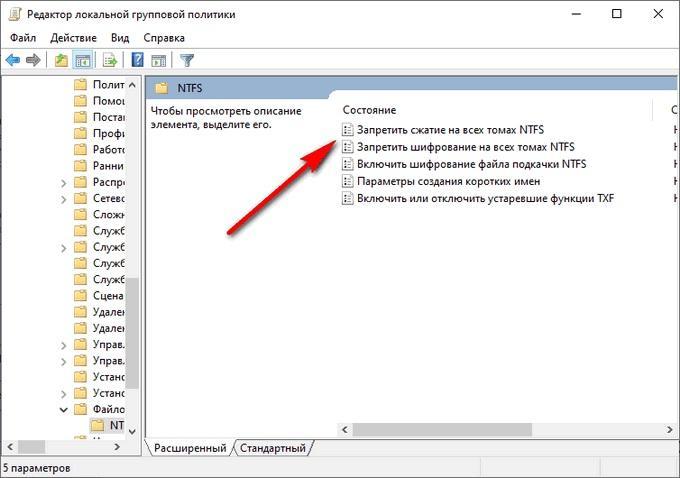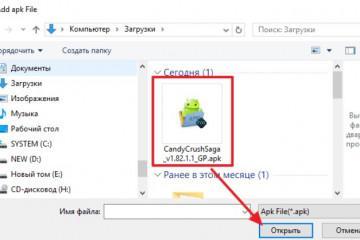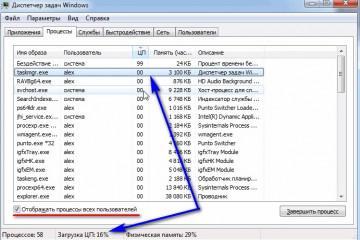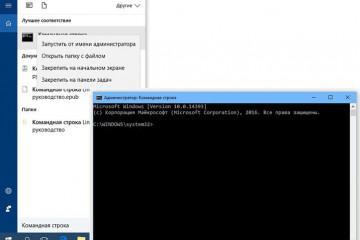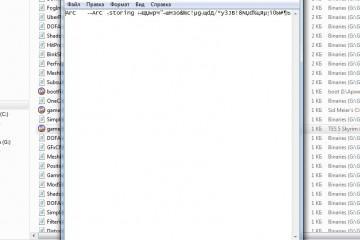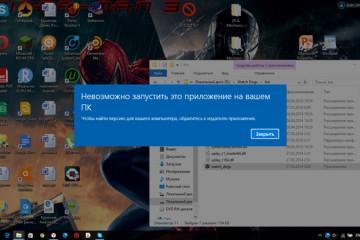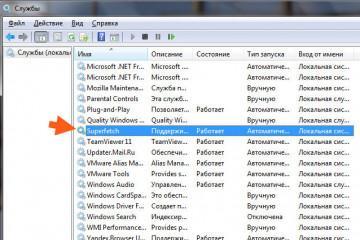Как сжать диск C на Windows 10 и других версиях ОС
Содержание:
Многие при попытке загрузить какой-либо файл из интернета сталкивались с ошибкой, которая уведомляла о том, что на диске закончилось свободное место. Некоторые сразу же начинали удалять ненужные или мусорные файлы. Это правильно, но если диск заполнен важной информацией, то такой способ не подходит. Необходимо выполнить сжатие базового тома Windows 10. Как это сделать и можно ли отменить это действие – в этом материале.
Сжать диск для экономии места: что это такое
Сжатие диска – это процесс, который выполняется для высвобождения свободного места на жестком диске путем этого самого сжатия данных на носителе. Метод похож на архивирование в обычном архиваторе, но применяются совершенно другие технологии.
Новичкам кажется, что сжатие диска подразумевает его физическое уменьшение, но на самом деле это не так. В информационных технологиях под этим процессом понимается уменьшение в размере и применяется он только к информации или данным, хранящимся на носителях.
Есть и пара нюансов. Некоторые думают, что сжатие тома Windows 10 может уничтожить некоторые файлы, но это не так. Возможны и нагрузки на процессор, так как системе придется «привыкнуть» к новым условиям эксплуатации винчестера. Трудности могут возникнуть только при выполнении процедуры на персональных компьютерах 90-х и начала 00-х годов выпуска. Современные же ПК спокойно продолжают свою работу в привычном режиме.
Также, как уже было сказано выше, лучше попробовать удалить что-нибудь ненужное, чем выполнять сжатие диска в Windows 10. Если с местом совсем худо, придется прибегнуть к сжатию, но сжимать накопитель, на котором свободно больше половины места, не следует.
Как сжать диск С на Windows 10 через Проводник
Если ситуация такова, что без сжатия не обойтись и перенести данные некуда, то можно приступать к работе. Лучше всего процедуру проводить через файловую систему NTFS. Выполнить все можно буквально в пару нажатий, используя стандартный файловый менеджер «Проводник».
Общая инструкция выглядит следующим образом:
- Перейти в приложение «Проводник» любым удобным способом. Можно через меню «Пуск» или «Панель задач». Самый быстрый способ – нажать на сочетание горячих клавиш Win + E.
- Найти накопитель, которые предстоит сжать и нажать по нему правой клавишей мыши.
- Выбрать из контекстного меню пункт «Свойства».
- Перейти в раздел окна под названием «Общие», если он не открылся сразу же.
- Просмотреть количество занятого и свободного места и установить галочку на пункте «Сжать этот накопитель для экономии места».
- Нажать на кнопки «Применить» и «Ок».
Остается дождаться окончания процедуры и проверить результат в виде высвобожденного места.
Использование командной строки
Пришло время поговорить о том, как сжать том в Windows 10 через командную строку. Она предоставляет больше функций, чем графический интерфейс. Поэтапная инструкция о том, как сжимать системное пространство, чтобы сэкономить место, выглядит так:
- Перейти в командную строку через меню «Пуск» или окно «Выполнить».
- Ввести команду «diskpart» и нажать на клавишу ввода.
- После выполнение ввести следующую команду «list volume» для вывода списка всех дисков.
- Выполнить команду «select volume X», где X – это номер тома выбранного диска.
- Последняя команда будет выглядеть так «shrink querymax». Она даст возможность операционной системе определить максимальное количество пространства, которое будет сжиматься.
После процедуры система оповестит пользователя о том, что утилита diskpart выполнила сжатие на некоторое количество мегабайт.
Отмена сжатия диска из Проводника
Для того чтобы отменить сжатие, потребуется выполнить обратное действие. Процедура практически идентична той, которая была описана выше:
- Перейти в приложение «Проводник» любым удобным способом. Можно через меню «Пуск» или «Панель задач». Самый быстрый способ – нажать на сочетание горячих клавиш Win + E.
- Найти сжатый накопитель и нажать по нему правой клавишей мыши.
- Выбрать из контекстного меню пункт «Свойства».
- Перейти в раздел окна под названием «Общие», если он не открылся сразу же.
- Убрать галочку с пункта «Сжать этот диск для экономии места».
- Нажать на кнопки «Применить» и «Ок».
Далее остается дождаться окончания операции.
Отмена сжатия папки или файла в командной строке
Для того чтобы отменить сжатие данные тома или диска через командную строку, необходимо также выполнить практически идентичный набор действий, что в инструкции со сжатием, но используя другие команды. Выглядит она следующим образом:
- Перейти в командную строку через меню «Пуск». Также можно просто прописать в окне «Выполнить» команду «cmd» и нажать «Ок».
- Дождаться прогрузки окна и ввести команду «compact /u /s:»полный путь к папке» /i /Q» для отмены сжатия папки и «compact /u «полный путь к файлу» /i /Q» для отмены сжатия файла.
- Нажать на клавишу ввода и дождаться выполнения команды.
Как установить запрет на сжатия дисков через Редактор локальной групповой политики
Если человек пользуется Виндовс 7 или 10 редакций Профессиональная или Корпоративная, то он может запретить операционной системе и другим пользователям сжимать данные. Для этого:
- Переходят в окно «Выполнить» путем нажатия комбинации клавиш «Win+R».
- Вводят команду gpedit.msc и нажимают на клавишу «Ок».
- Ожидают открытия окна «Редактора».
- Нажимают на раздел «Конфигурации ПК» и подраздел «Административные шаблоны».
- Выбирают пункт «Система» и подпункт «Файловая система».
- Кликают на тип NTFS и в правой стороне окна настроек нажимают на надпись «Запретить сжатие на всех томах NTFS».
- Активируют параметр путем выбора пункта «Включено» и нажимают «Ок».
В этом материале было разобрано, как сжать диск для экономии места в Виндовс 7, что это такое и каковыми могут быть последствия. На самом деле, процедура не опасная, но она может повлиять на скорость доступа к данным, поэтому уменьшать количество занятого места путем сжатия нужно только в крайних случаях.