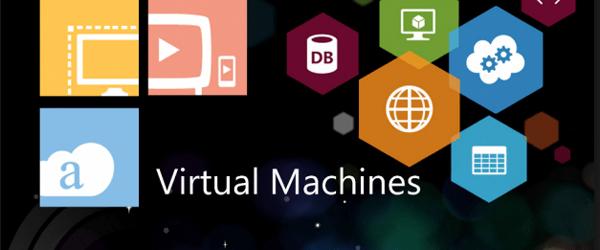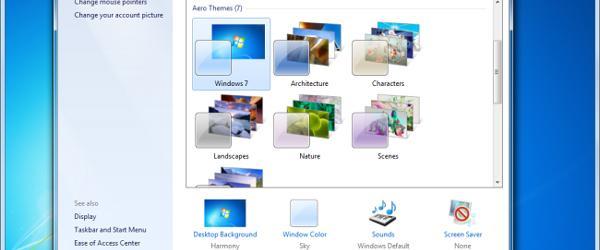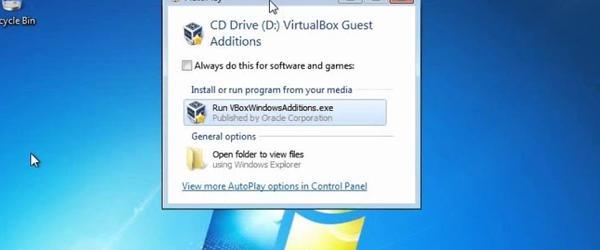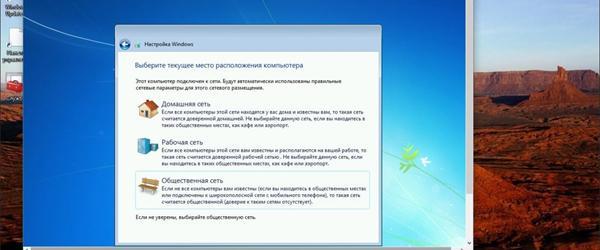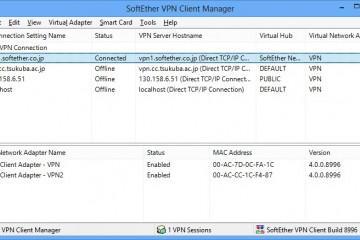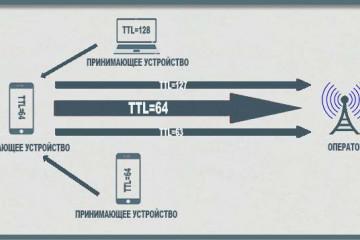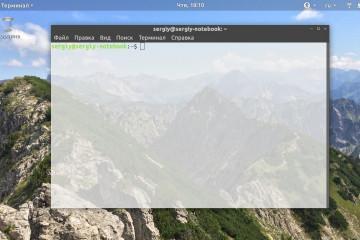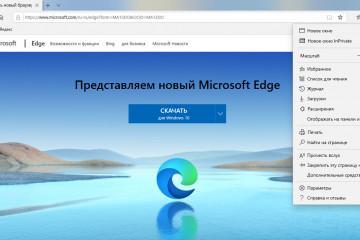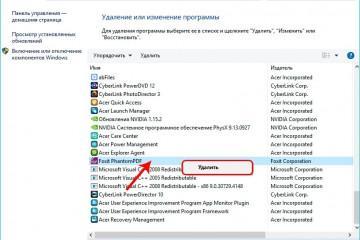Виртуальная машина Windows XP, 7 — как запустить и настроить
Содержание:
- Что такое виртуальная машина и для чего она нужна
- Как установить виртуальную машину Virtual PC для работы с Windows XP
- «Виртуалка» для Windows 7 и XP: советы по установке
- Запуск и настройка виртуальной машины для Windows 7 и XP
- Как завершить настройки VirtualBox, как установить Windows 7 или XP на виртуальную машину
В распоряжении современных пользователей, установивших на свои компьютеры поддерживаемые Windows, до сих пор находятся программы, которые исправно работали в Windows ХР, но отказываются нормально функционировать в 7-й и более поздних версиях. Поскольку множество старых программ востребовано до сих пор, единственным выходом из положения, по мнению экспертов, является инсталляция виртуальной оперативной системы.
Что такое виртуальная машина и для чего она нужна
После установки виртуальной машины на компьютер, где 7-я и более поздние версии, запускается новый режим работы — старые программы операционная система воспринимает как XP, а поддерживается как семёрка. В итоге программа, предназначенная для работы в XP, отлично функционирует в виндовс 7.
Характерные особенности создаваемой машины:
- способность слиться с родной системой и быть узнаваемой благодаря особенностям интерфейса. Пользователю не составит труда отличить рабочий стол виртуальной машины от основного;
- виртуальная система будет включаться, когда это необходимо, и не напоминать о себе во всех остальных случаях.
Фанатам Windows XP, которые не хотят устанавливать на свои ПК новые версии операционок, стоит обратить внимание на программу Virtual PC.
Как установить виртуальную машину Virtual PC для работы с Windows XP
Приступая к установке Virtual PC, необходимо убедиться, что технология визуализации поддерживается процессором (этой функцией снабжены почти все виды современной электроники).
Процедура установки:
- Открыв пункт меню «Пуск», юзер должен выбрать папку «Windows Virtual PC», после чего отыскать название «Виртуальные машины» и вновь открыть соответствующую папку. Здесь отображены все виртуальные машины, установленные на ПК.
- Выбрав пункт «Создать …», владелец компьютера откроет мастер по созданию конфигураций. Сначала необходимо создать нефизический диск. Определившись с его названием и расположением, нажимают на «Далее». Откроется окно, в котором необходимо указать желаемый объём памяти создаваемого устройства.
- В конце процедуры в нижней части окна программы-мастера появится надпись «Создать». Кликнув на неё, пользователь завершит работу, а в папке, указанной в начале процесса, будет отображена новая виртуальная машина.
- Первое включение новой программы приведёт к запуску установщика операционной системы. На этом этапе понадобится установочный диск. Виртуальный виндовс мало чем отличается от обычной операционной системы. Инсталляция осуществляется в таком же режиме, что и установка обыкновенной Windows XP.
После завершения процедуры юзеру предстоит установить компоненты слияния. Они находятся во вкладке «Свойства» (находится в той же папке, где отображены файлы Virtual PC). После установки компонентов владельцу компьютера останется только перезапустить процессор. После перезагрузки виртуальная машина Windows XP готова к работе.
«Виртуалка» для Windows 7 и XP: советы по установке
Прежде чем приступить к работе, необходимо скачать бесплатное программное обеспечение для виртуального бокса. Сделать это можно на официальном сайте с одноимённым названием. Если компьютер подключен к Интернету, в процессе установки соединение будет временно разорвано. Установив драйверы и завершив настройки, мастер автоматически восстановит связь со Всемирной паутиной. Теперь можно приступить к созданию виртуальной машины, предварительно убедившись, что в БИОС включена виртуализация VT-x или AMD-V.
Как поставить VirtualBox
VirtualBox — одна из самых распространённых виртуальных машин, созданных компанией Microsoft. После запуска VirtualBox Windows XP и 7 будут функционировать независимо друг от друга.
Владелец ПК увидит перед собой окно с кнопкой запуска мастера. В процессе установки ему будет предложено:
- ввести размер оперативной памяти в мегабайтах. Значение должно быть равным 512 или превышать эту цифру;
- выбрать образ виртуального HDD, с которого будет производиться загрузка, и определиться с его размером. Он может быть динамическим или фиксированным. Первый поначалу не потребует много свободного места, так как будет расширяться постепенно. Второй сразу займёт всю отведенную для него площадь. Специалисты рекомендуют выбирать динамический и размер 20 гигабайтов (величина по умолчанию).
Закончив инсталляцию, пользователь в любой момент может изменить данные, введенные в процессе установки или применить новые настройки, кликнув по пункту «Свойства» (находится во вкладке «Детали»). Например, можно будет активировать 3D-ускорение, установив флажок в соответствующем окне.
Запустив VirtualBox в качестве гостевой (виртуализируемой) операционной системы, пользователь выбирает команду «Создать» (находится в окне менеджера «Oracle VM VirtualBox») и следует дальнейшим инструкциям:
- Заполнить графы «Имя», «Тип» и «Версия», указав соответствующие значения ОС. Имя может быть произвольным, в последующих графах необходимо указать версию и тип операционной системы, которая будет установлена.
- Указать объём ОПУ, необходимый для нормального функционирования. Рекомендуемый объём 2048 мегабайтов.
- Создать нефизический жёсткий диск, определяется с его типом (фиксированный или динамический) и задать объём (рекомендуемый 32 гигабайта). Продвинутые пользователи советуют создавать HDD фиксированного типа, чтобы можно было вручную задать его размер.
- Указав системе место, где будут храниться системные файлы, нажать на «Создать» и дождаться завершения процедуры.
- Завершив работу, выбрать пункт «Детали», чтобы убедиться, что информация, указанная в процессе создания, отображена правильно.
Запуск и настройка виртуальной машины для Windows 7 и XP
Запустив систему впервые, владелец компьютера увидит только служебную информацию на чёрном фоне. Чтобы начать работать, необходимо инсталлировать на операционную систему.
Открыв «Настройки» и выбрав созданную машину из списка, загружают ISO в виртуальный DVD-привод, после чего выбирают образ оптического диска, кликнув по соответствующей надписи. Затем открывают пункт «Система» (раздел «Настройки»), выбирают наименование оптического диска и нажимают на «Ок», после чего активизируют команду «Запустить» (главное окно).
После запуска виртуальной машины загрузка ОС будет произведена с диска, на котором записан файл с расширением *.iso. Чтобы установленная операционка работала корректно, опытные пользователи инсталлируют дополнительные драйверы:
- в меню «Устройства» выбирают пункт «Подключение образа диска дополнений VirtualBox»;
- открыв созданный диск, расположенный внутри машины, запускают программу VBoxWindowsAdditions.exe.
Как завершить настройки VirtualBox, как установить Windows 7 или XP на виртуальную машину
Окончив процедуру инсталляции и перезагрузив компьютер, пользователь сможет завершить настройки:
- включить буфер обмена (пункт «Общие»), чтобы одновременно работать и с виртуальной, и с родной системами;
- создать дополнительные виртуальные HDD и приводы дополнительных дисков (пункт «Носители»);
- подключить к виртуальной машине USB-устройства, установленные на жёсткий диск.
В большинстве случаев 7-я версия Windows попадает в руки юзеров запакованной в файл с расширением *.iso, скачанном с торрента. Чтобы начать инсталляцию, необходимо, кликнув на «Свойства», открыть раздел «CD/DVD-ROM» и установить флажок напротив надписи «Подключить CD/DVD».
Теперь необходимо выбрать переключатель «Файл ISO» и активировать менеджера виртуальных носителей (запускается после клика по символу, расположенному справа от поля). В окне менеджера есть пункт «Добавить». Нажав на него, пользователь получит возможность указать ISO и подтвердить свой выбор нажатием на соответствующую строку.
Наблюдая за процессом и ожидая окончания установки виндовс, пользователь должен будет согласиться с условиями лицензионного соглашения, выбрать язык, формат отображения времени, раскладку клавиатуры и тип установки. Эксперты рекомендуют устанавливать все имеющиеся компоненты.
Далее юзеру надлежит определиться с выбором раздела, куда будет произведена инсталляция операционной системы, а затем, дождавшись окончания копирования файлов, указать имя пользователя (можно написать своё имя или ник), а также имя компьютера.
На следующем этапе установки необходимо придумать сложный пользовательский пароль и ввести в соответствующую графу лицензионный ключ операционной системы, а затем выбрать порядок обновления виндовс.
На последнем этапе инсталляции юзеру будет предложено сверить время и дату и выбрать местоположение компьютера (дом или работа).
Пользователи, установившие VirtualBox на свои ПК, говорят, что система значительно облегчает работу, но вместе с тем далека от совершенства. Например, много нареканий на отсутствие звука (система не видит встроенный аудио-плейер, хотя все драйверы и файлы работоспособны и находятся на своих местах), на функциональность операционки (загружается только упрощённый вариант), на интерфейс (рабочее окно слишком маленькое, невозможно пользоваться).
Может случиться так, что после изменения формата файловой системы откажутся работать некоторые виды вспомогательной техники — принтер, сканер и т. д. В этом случае рекомендуется переформатировать в FAT32 один из локальных дисков и поставить драйверы оборудования на преобразованный диск.
Таким образом, виртуальная машина на ОС — интересный инструмент, которые гарантирует массу плюсов. Но установить ее не так-то просто. Хотя, если строго следовать инструкции, все должно получится. На худой конец, для исправления ошибок по ходу инсталляции в статье тоже приведены схемы.