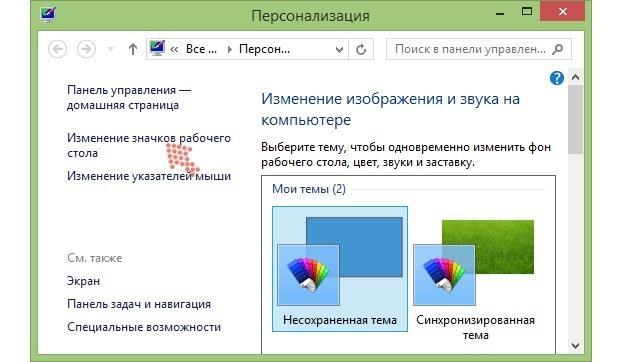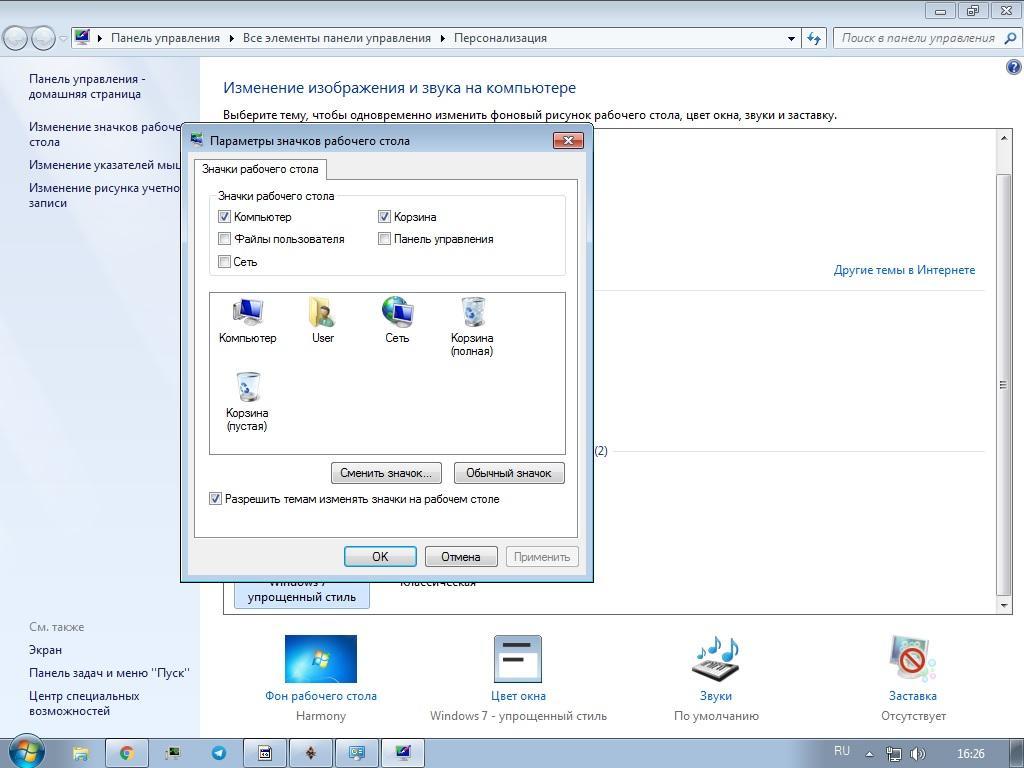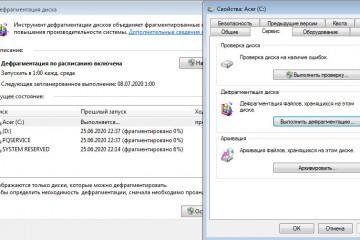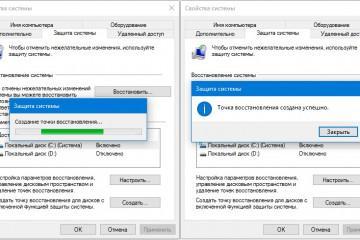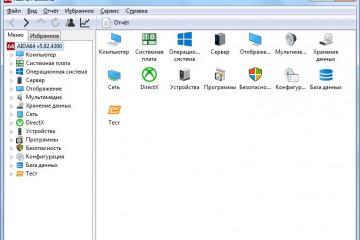Windows 10 — как удалить корзину с рабочего стола
Содержание:
Все знают, что при удалении файлов из операционной системы Виндовс они не попадают, а перемещаются в другую область диска. Разработчики побеспокоились о неаккуратных пользователях и о тех, кто решил вернуть свои файлы. Они создали инструмент «Корзина», который представляет собой папку, куда отправляются файлы после удаления. Иногда этот ярлык по тем или иным причинам хотят скрыть. Необходимо разобраться, что собой представляет корзина в Windows 10, как удалить корзину с рабочего стола и какими методами это можно сделать.
Папка корзины в Виндовс 10
Как уже было сказано, корзина представляет собой специальный инструмент в виде каталога на жестком диске, в который операционная система переносит файлы, удаленные из других папок. При попытке удалить файл пользователь видит уведомление о том, что данные будут перенесены в корзину. Находится она на системном диске, поэтому, если хочется освободить место, необходимо после всех удалений выполнить очистку корзины.
Впервые данный элемент интерфейса появился под названием Trash Can в США и Waste Bucket в Европе. Он был реализован компанией Apple в своем интерфейсе компьютера Lisa Desktop. Позже он появился и в Mac OS, но обладал уже рядом других функций. В 1992 г. корзина частично была реализована фирмой IBM для своей операционной системы OS/2. Там она называлась как «шредер» (от названия прибора для уничтожения документов).
Компания Apple в одно время судилась с «Майкрософт» по поводу появления у них такого же элемента интерфейса, но не смогла добиться его удаления или оплаты каких-либо штрафов.
Корзинка в ОС Windows способна выполнять функции по уничтожению файлов и их временному хранению. Стоит помнить, что при удалении сохраняются данные только с жестких дисков, установленных в компьютере. Если выполнить удаление файлов с флешек, дисков или дискет, то во временную папку они не попадут.
Удаление корзины с рабочего стала в Windows 10 пошагово
Удаление данного элемента интерфейса может заставить пользователя жалеть о своем поступке. Все дело в том, что часто люди удаляют данные, которые им нужны, а потом спохватываются. Стереть данные с диска без переноса их в каталог восстановления можно, выделив и нажав вместо клавиши «Delete» сочетание клавиш «Shift + Delete». Удаление корзины позволит данным удаляться без следа постоянно, и об этом можно пожалеть.
Стандартный и простой способ
Если пользователь все же решил заняться удалением этого элемента, то следует рассмотреть пару вариантов, как убрать корзину Windows 10. Наиболее простым способом сделать это является использование утилиты «Персонализация». Выглядит это следующим образом:
- Сворачивают все окна и переходят на рабочий стол, чтобы он был пуст.
- Нажимают правой клавишей мыши по любой пустой точке рабочего стола.
- Выбирают из контекстного меню пункт «Персонализация» для открытия окна соответствующей утилиты.
- В левой части окна нажимают на ссылку «Изменение значков рабочего стола».
- Удаляют чекбокс около надписи «Корзина».
- Применяют и сохраняют настройки.
Альтернативный вариант
Если пользователь работает с редакций Виндовс по типу Начальная, Базовая или Домашняя, то ему утилита «Персонализация» будет просто недоступной. Для скрытия иконки придется воспользоваться другим альтернативным способом. Он также будет работать и для всех остальных редакций. Поэтапная инструкция выглядит следующим образом:
- Перейти в меню «Пуск».
- Прописать в поисковой строке фразу «отображение или скрытие обычных значков…».
- Выбрать соответствующий пункт и дождаться его открытия.
- Снять галочку с надписи «Корзина».
- Применить и сохранить изменения.
Что делать, если на рабочем столе отсутствует иконка корзины
Если по какой-то причине ярлык элемента интерфейса корзина исчез с рабочего стола, необходимо его восстановить. Как уже писалось выше, люди часто сами пытаются удалить его по тем или иным причинам. Скорее всего, пользователь установил на свой компьютер или ноутбук вредоносное программное обеспечение или скачал программу, которая начала конфликтовать с системными настройками и элементами.
Следует проверить свой компьютер на наличие вирусов и других вредоносных программ. Для этого можно воспользоваться стандартными брандмауэром и защитником Виндовс или скачать сторонние антивирусы с официальных сайтов их разработчиков.
Где найти функцию после её скрытия
Бывает так, что убрать корзину с рабочего стола ОС Windows 10 нужно на некоторое время, потом ее нужно восстановить. Некоторые не до конца понимают, как это сделать. На самом деле все просто. Отключение ярлыка, как и его включение, осуществляется с помощью одних и тех же настроек. Выполнение следующей поэтапной инструкции поможет быстро восстановить этот элемент интерфейса. Все, что необходимо:
- Свернуть все окна и перейти на рабочий стол, чтобы он был пуст.
- Нажать правой клавишей мыши по любой пустой точке рабочего стола.
- Выбрать из контекстного меню пункт «Персонализация» для открытия окна соответствующей утилиты.
- В левой части окна нажать на «Изменение значков рабочего стола».
- Установить галочку около надписи «Корзина».
- Применить и сохранить настройки.
Как и в предыдущем разделе, есть одно замечание. Если используется Начальная или Базовая редакция операционной системы, то отключение корзины через персонализацию не выйдет. Необходимо перейти в меню «Пуск», прописать в поисковой строке фразу «отображение или скрытие обычных значков…», выбрать соответствующий пункт и дождаться его открытия. После этого останется только установить галочку на надписи «Корзина», а затем применить и сохранить изменения.
Как избавиться от корзины полностью
Далеко не всех устраивает решение проблемы в виде скрытия ярлыка. Опытные пользователи знают, что это не приведет к ситуации, когда файлы, минуя корзину, будут сразу же удаляться. Ее значок просто перестанет отображаться, но функционал останется активированным, и данные все равно будут попадать в эту папку.
Ели нужно, чтобы корзина не просто была скрытой, но и не работала, необходимо выполнить немного другой порядок действий. Выглядит он следующим образом:
- Переходят на рабочий стол, скрыв все активные окна.
- Находят элемент «Корзина» и нажимают по нему правой клавишей мыши.
- Выбирают из открывшегося контекстного меню пункт «Свойства».
- Ожидаются открытия окна «Свойства».
- Находят пункт «Уничтожать файлы сразу после удаления, не помещая их в корзину» и нажимают на галочку возле него.
- Применяют и сохраняют настройки.
После этого все папки и файлы, которые были удалены обычным способом, не будут помещаться в корзину и не станут занимать системное место жесткого диска. С этим параметром нужно быть осторожным, так как восстановить данные не получится.
В этом материале было рассмотрено, как отключить корзину в Windows 10. Убирать ее с рабочего стола крайне просто, а вот, как отключать сам функционал, знают далеко не все. И то, и другое выполнит каждый. Для решения задачи не понадобятся даже сторонние средства.