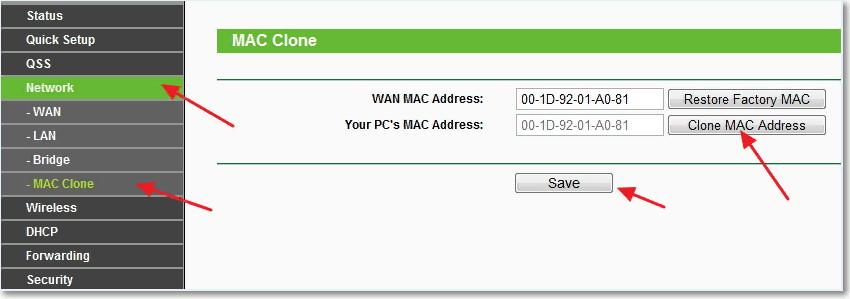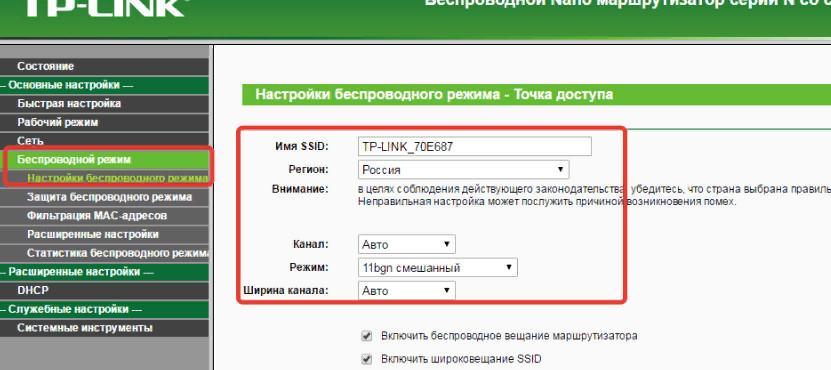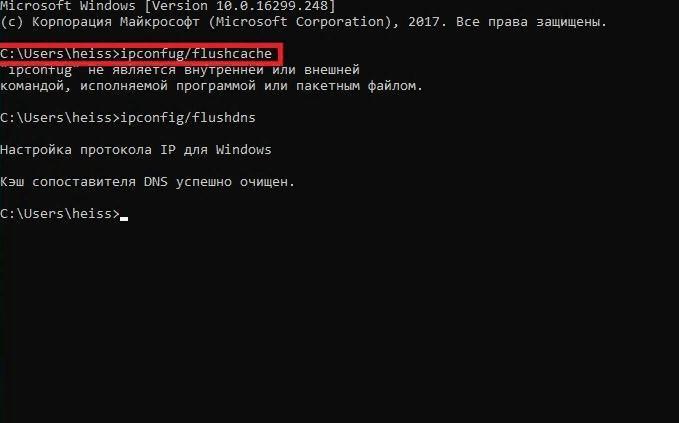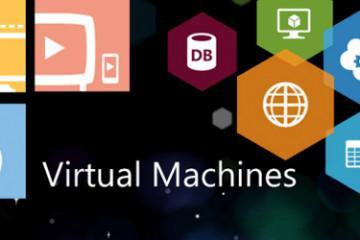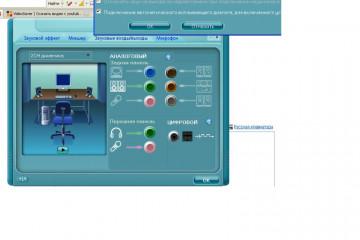Wi-Fi без доступа к Интернету: как исправить
Содержание:
- Причины, по которой Wi-Fi подключение имеет ограниченный доступ
- Что делать, если Wi-Fi на телефоне (планшете) подключен, но Интернет не работает
- Проверка индикатора сигналов на роутере
- Изменение беспроводного режима на маршрутизаторе
- Проверка настройки провайдера на Wi-Fi роутере
- Переустановка драйверов сетевой карты и проверка файервола
- Очистка кэша DNS и сброс настроек TCP/IP
- Проблемы с сетевым драйвером
- Установка статического адреса для IPv4
- Проверка физического подключения
- Указание IP-адреса
- Использовать встроенный инструмент устранения неполадок
- Исключение сбоя подключения к сети WiFi
При использовании беспроводного соединения у пользователей возникают проблемы с подключением. Неполадки могут возникать вследствие ошибок операционной системы или маршрутизатора. Как правило, в панели задач Windows на иконке беспроводного подключения загорается желтый значок, который сигнализирует владельцу персонального компьютера о том, что выйти в Глобальную сеть невозможно. Чтобы исправить ошибку «Вай-фай без доступа к Интернету», требуется произвести диагностику и выяснить, из-за чего произошли неполадки.
Причины, по которой Wi-Fi подключение имеет ограниченный доступ
Чтобы беспроводной маршрутизатор смог получить доступ к Интернету, ему требуется иметь физическое подключение к провайдеру через специальный кабель, а также должны быть внесены настройки конфигурации через веб-интерфейс. Если этого не сделать, то получить доступ к Глобальной сети не получится.
В некоторых случаях при подключении к беспроводному маршрутизатору могут наблюдаться проблемы с соединением. Часто возникает ошибка «Вай-фай сеть без доступа в Интернет». Чтобы ее исправить, необходимо разобраться из-за чего возникает проблема:
- произошел некорректный сброс настроек роутера;
- ошибки в программном обеспечении маршрутизатора;
- аппаратные неполадки с роутером;
- неверные настройки протокола, прокси и DNS на персональном компьютере.
В первую очередь необходимо выполнить следующие действия, которые позволят решить проблему:
- проверить правильность настройки параметров сети роутера. Для этого нужно войти в веб-интерфейс по IP-адресу и ввести данные согласно инструкции к устройству;
- если проблема возникла неожиданно, а до этого ничего подобного не наблюдалось, то следует перезагрузить компьютер и сбросить настройки маршрутизатора до заводских;
- если коммутационный кабель подключен в LAN-разъем, чтобы получить возможность выходить в сеть, интернет-кабель нужно включать в WAN-разъем;
- провайдер отключил доступ к Интернету из-за неоплаты. В этой ситуации нужно зайти в личный кабинет и посмотреть, оплачен ли текущий период;
- если при подключении кабеля Интернета нет, стоит обратиться к поставщику услуг и узнать, не ведется ли каких-либо технических работ на сервере.
Неопознанная сеть
Операционная система Windows оснащена опцией автоматического зондирования подключения к Сети. Если наблюдаются неполадки, то пользователю поступает системное сообщение, которое дает развернутый ответ, из-за чего произошла неполадка. При неопознанной Сети в панели задач виндовс появляется восклицательный знак в желтом треугольнике. Чаще всего ошибка возникает после переустановки или обновления операционной системы. Она заключается в том, что система не может получить данные об IP-адресе. Чтобы решить проблему, нужно воспользоваться следующим алгоритмом действий:
- В первую очередь нужно открыть центр управления сетевыми подключениями, щелкнуть правой кнопкой мыши по иконке беспроводной сети в системном трее. В контекстном меню выбрать пункт «Центр управления».
- Затем в правой части окна нужно выбрать пункт «Управление беспроводными сетями».
- Правой кнопкой мыши нужно кликнуть по сетевому адаптеру и в контекстном меню выбрать «Состояние».
- В системном окне открыть пункт «Сведения».
- Нужно найти строчку «Адрес IPv4». Если в пункте указан адрес 168.252.X.X, то в этой ситуации система не смогла распознать IP в автоматическом режиме. Для исправления ситуации требуется прописать нужные параметры вручную;
- Необходимо на задней крышке роутера найти информация об IP и ключе доступа в веб-интерфейс. Пример выглядит следующим образом: 192.168.0.1.
- Затем требуется вновь открыть сетевое подключение и правой кнопкой мыши вызвать контекстное меню, где нужно открыть пункт «Свойства».
- Найти в списке пункт «Протокол IPv4» и кликнуть по нему два раза.
- В новом окне отметить чекбокс «Использовать следующий IP».
- Необходимо прописать вручную следующие данные: «IP» — 192.168.1.1, «маска» — 255.255.255.0, «шлюз» — 192.168.1.2, «DNS» — 192.168.1.1. «альтернативный DNS» — 8.8.8.8. После этого нужно применить введенные параметры и перезагрузить компьютер.
Если предыдущий способ не принес желаемого результата, то можно воспользоваться вариантом настройки сети через диспетчер устройств. Иногда трудности с подключением связаны с переустановкой или обновлением драйверов для беспроводного адаптера. Ошибка возникает из-за неправильного ввода MAC-адреса. Проблема решается следующим образом:
- Сочетанием клавиш «WIN + R» необходимо вызвать форму для быстрого поиска утилит.
- В адресной строке необходимо прописать команду «devmgmt.msc».
- После этого будет запущена системная утилита «Диспетчер устройств». Чтобы параметры были применены корректно, требуется производить все действия от имени администратора.
- В списке устройств нужно найти оборудование «Сетевой адаптер».
- Необходимо кликнуть по нему два раза, чтобы открыть контекстное меню, в котором нужно выбрать пункт «Дополнительные настройки».
- В перечне найти вкладку «Network address» и прописать MAC-адрес. Найти его можно через сведения о сетевых подключениях в «Центре управления сетями и общим доступом».
- После этого остается перезагрузить компьютер и проверить работоспособность Интернета.
Сеть опознана, но без доступа в Интернет
Чаще всего проблема наблюдается, когда пользователь подключается к Wi-Fi, при этом некоторые сетевые приложения могут работать. Проблема заключается в том, что операционная система не может опознать DNS-адреса. Исправить ошибку можно, только если вручную прописать необходимые параметры. Инструкция будет выглядеть следующим образом:
- Открыть «Центр управления сетями и общим доступом».
- Перейти в адаптеры и вызвать контекстное меню, где выбрать «Свойства».
- Найти в списке протокол IPv4 и кликнуть по нему два раза.
- Отметить чекбокс «Использовать адреса DNS».
- В пунктах «Предпочтительный DNS» и «Альтернативный DNS» прописать следующие команды: 8.8.8.8 и 77.88.8.8.
- После этого нужно применить введенные настройки и перезагрузить компьютер.
- Остается только проверить соединение.
Что делать, если Wi-Fi на телефоне (планшете) подключен, но Интернет не работает
Для выхода в Сеть используется не только персональный компьютер, но и планшет или телефон под управлением операционной системы Android или iOS. Как правило, при подключении к беспроводной сети значок Wi-Fi активируется, и владелец устройства может использовать Глобальную сеть. При возникновении программных/аппаратных ошибок маршрутизатора или телефона доступ в Интернет невозможен.
Проверка индикатора сигналов на роутере
В первую очередь нужно убедиться, что коммутационный кабель был правильно подключен. В случае корректного подключения индикаторы доступа в Сеть и передачи данных будут мигать.
Изменение беспроводного режима на маршрутизаторе
Режим беспроводной сети необходим для изменения скорости передачи данных. Телефон или планшет может не поддерживать определенные протоколы, например, айфон 3G работает только с двумя режимами b/g. Существует несколько режимов, которые используются маршрутизаторами:
- b. Скорость передачи данных составляет 11 Мбит/с;
- g. Скорость передачи данных составляет более 54 Мбит/с;
- n. Скорость более 100 Мбит/с.
Инструкция:
- Необходимо открыть веб-интерфейс роутера. Чтобы войти, потребуется ввести логин и пароль, которые указаны на крышке маршрутизатора.
- Перейти во вкладку «Wireless».
- Затем открыть дополнительные настройки, где найти пункт «Mode».
- Рекомендуется выбрать режим совместимости «11bgn». Это позволит роутеру автоматически определять предпочтительный режим.
Проверка настройки провайдера на Wi-Fi роутере
В первую очередь необходимо узнать, какой тип соединения использует провайдер. Посмотреть настройки можно в руководстве пользователя, на сайте провайдера или позвонив в службу технической поддержки.
Как настроить Wi-Fi:
- В адресной строке браузера необходимо ввести IP маршрутизатора. Посмотреть его можно на задней стороне устройства.
- Ввести логин и пароль, которые используются по умолчанию.
- После того как пользователь перешел в веб-интерфейс маршрутизатора, нужно открыть вкладку «Сеть» или «Network».
- Затем нужно перейти в «WAN Connect».
- В пункте «Type» указать тип соединения «Dynamic IP».
- В заключение следует перезагрузить роутер и проверить его работоспособность.
Переустановка драйверов сетевой карты и проверка файервола
В некоторых случаях проблема может быть связана с драйверами сетевой карты. Данный способ нужно применять только в том случае, если настройки роутера были правильными. Необходимо скачать пакет программного обеспечения с сайта производителя и установить его на ноутбук. После завершения инсталляции требуется перезагрузить устройство, чтобы изменения вступили в силу.
В некоторых случаях доступ в сеть невозможен, если установлен антивирус и включен сетевой экран. Данные функции помогают защитить устройство пользователя от хакерских атак и не допустить утечку конфиденциальной информации. Отключить брандмауэр можно в настройках операционной системы:
- Нужно открыть панель управления и перейти в «Центр сетевых подключений».
- В правом столбце выбрать «Брандмауэр Windows».
- Нажать на кнопку «Отключить». Появится предупреждающее окно, где нужно кликнуть по кнопке «Ок».
Очистка кэша DNS и сброс настроек TCP/IP
Если нет Интернета через роутер по Wi-Fi, необходимо выполнить очистку кэша DNS и сброс настроек протокола TCP/IP:
- Нужно с помощью сочетания клавиш «WIN + R» вызвать окно утилиты «Выполнить».
- В адресной строке следует написать команду «ipconfig /flushdns». После этого автоматически начнется сброс настроек DNS и TCP/IP.
Проблемы с сетевым драйвером
Проблема с сетевыми драйверами может возникнуть в случае их некорректной установки или из-за вредоносного программного обеспечения. Необходимо выполнить загрузку виндовс в безопасном режиме с поддержкой сетевого подключения:
- Вызвать утилиту «Выполнить» сочетанием клавиш «WIN + R».
- Ввести команду «msconfig».
- В окне «Конфигурация системы» перейти во вкладку «Загрузка» и выбрать безопасный режим с поддержкой сетевых драйверов.
Установка статического адреса для IPv4
Задать статический адрес для протокола IPv4 можно следующим образом:
- Перейти в параметры адаптера и вызвать контекстное меню.
- Открыть «Свойства» и найти в списке протокол IPv4.
- Отметить чекбокс «Использовать следующий IP».
- В поле «IP» нужно вписать адрес роутер с измененной последней цифрой. Пример: 192.168.0.1 изменить на 192.168.0.10.
- Маска для подсети будет выставлена автоматически. Остальные параметры нужно оставить без изменений.
Проверка физического подключения
Проблема решается достаточно просто, необходимо отключить коммутационный кабель из WAN-порта роутера и выключить питание. Через 1-2 мин. снова включить маршрутизатор в сеть и подключить кабель в разъем.
Указание IP-адреса
Прописать IP можно как на ноутбуке, так и в телефоне под управлением андроид. Инструкция для телефона или планшета:
- Открыть «Настройки» и «Беспроводные сети».
- Кликнуть на Wi-Fi сеть и вызвать контекстное меню.
- Выбрать пункт «Изменить» сеть и задать параметр «Статический IP».
- Ввести IP-адрес 192.168.1.X (X любое число от 1 до 199).
- Шлюз будет задан автоматически.
- Длина префикса 24.
- В заключение рекомендуется перезагрузить смартфон.
Использовать встроенный инструмент устранения неполадок
Для компьютеров под управлением виндовс предусмотрено средство диагностики и исправления неполадок сетевого подключения:
- В системном трее кликнуть правой кнопкой мыши по сетевому подключению.
- В контекстном меню выбрать «Диагностика и исправление неполадок».
- Начнется процесс обнаружение проблем.
Исключение сбоя подключения к сети WiFi
Сеть может быть недоступной в случае, когда произошел программный сбой. Устранить его можно следующим образом:
- Открыть «Центр управления сетями и общим доступом».
- Перейти в «Сетевые подключения».
- Кликнуть правой кнопкой мыши по вай-фай адаптеру и в контекстном меню выбрать опцию «Отключить».
- Через несколько минут включить адаптер.
Проблемы с подключением к Интернету чаще всего возникают вследствие аппаратных или программных сбоев маршрутизатора. Как правило, достаточно сбросить настройки роутера и ввести параметры вручную, и Сеть будет доступна.