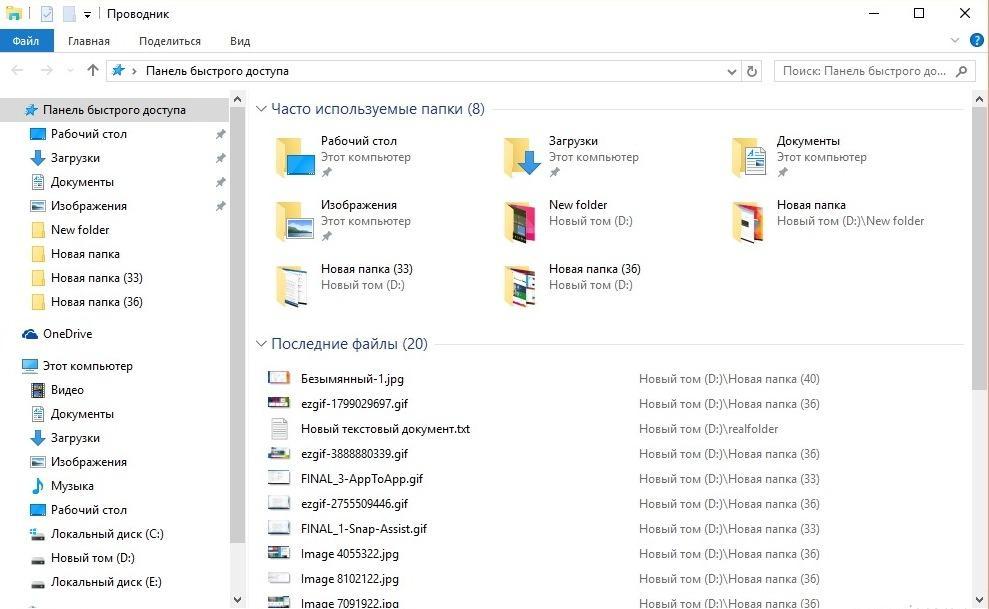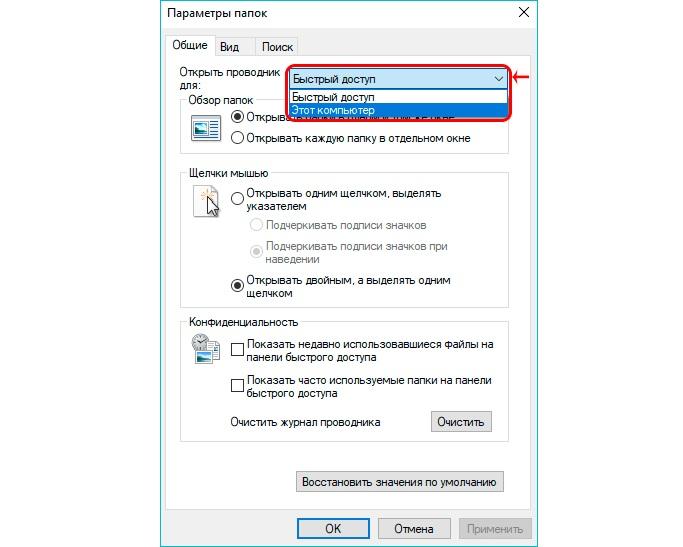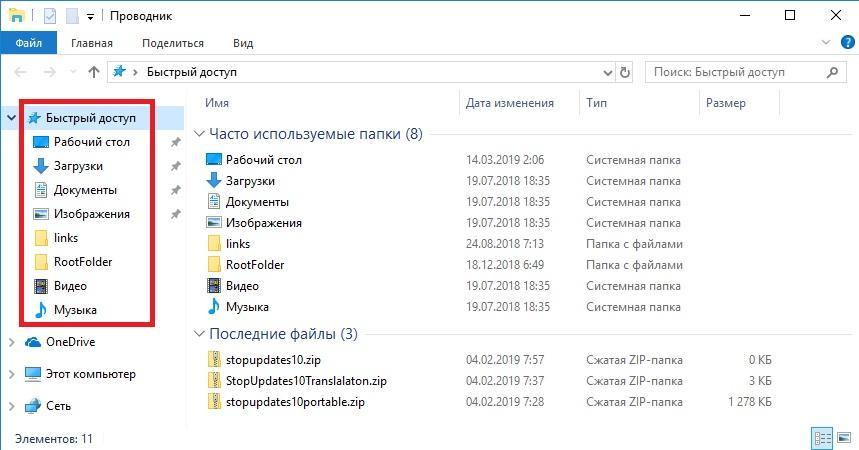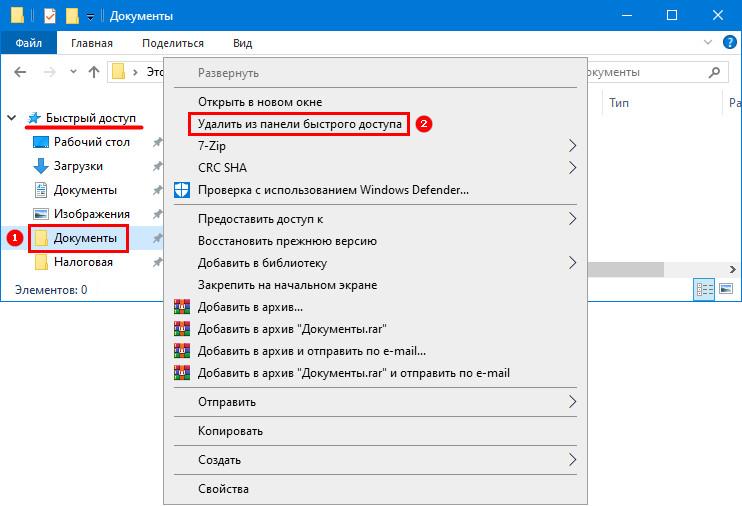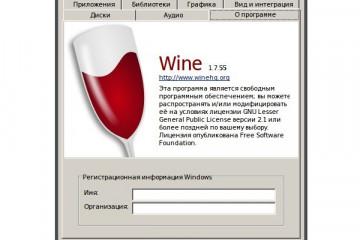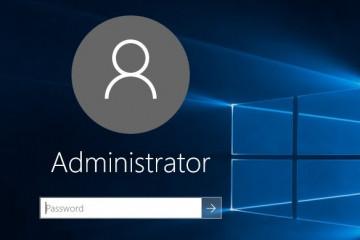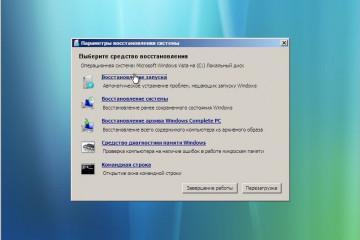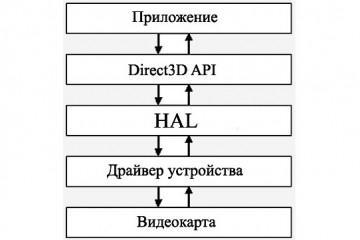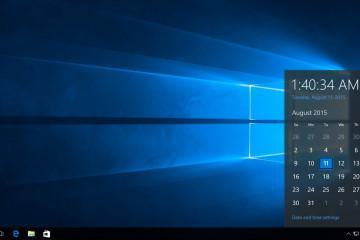Windows 10 панель быстрого доступа — настройка и отключение
Содержание:
В новой операционной системе виндовс 10, помимо нового дизайна окон и клавиш, появились также и другие нововведения. Одни из них глазу не видны и скрываются глубоко в ядре, а другие специально придуманы для повышения эффективности работы за компьютером. Речь в статье пойдет про панель «Быстрый доступ», которая пришла на замену старой панели «Избранное». Необходимо разобраться с тем, как работает в Windows 10 панель быстрого доступа и для чего она нужна.
Что значит быстрый доступ Windows 10
Это инструмент, который впервые появился в виндовс 10 и заменил собой старый раздел «Избранное», существовавший в семерке и восьмерке — более ранних версиях операционной системы.
Многие пользователи считают, что это крайне полезный инструмент, позволяющий быстро открывать нужные документы. Но некоторых панель раздражает, и они всеми силами пытаются найти способ отключить ее. Благо сделать это можно и далее рассказано, как именно.
Где находится панель быстрого доступа Windows 10
Если человек продолжительное время пользовался семеркой или восьмеркой, то он точно должен знать, где находилась панель «Избранное». Именно на этом месте в виндовс 10 находится и Quick access.
Чтобы найти Quick access в приложении «Проводник» (Explorer), необходимо открыть его. Сделать это можно, нажав правой клавишей мыши по меню «Пуск» и выбрав соответствующий пункт или просто нажав на сочетание горячих клавиш «Win + E». Как только окно файлового менеджера виндовс будет открыто, необходимо перевести свой взгляд в его левую часть, где вверху панели выбора дисков и находится Quick Access
Как убрать панель быстрого доступа на Windows 10
Изначально в виндовс 10 не было функции отключения Quick Access, но умельцы сделали это возможным через системный реестр. Это крайне неудобная процедура, которая подходит только профессионалам.
Для выключения быстрого доступа по умолчанию необходимо:
- Открыть проводник любым удобным способом. Сделать это можно через меню «Пуск», панель задач или сочетание горячих клавиш «Win + E».
- Перейти в раздел «Вид» и нажать на небольшую стрелочку, находящуюся под клавишей «Параметры».
- Выбрать пункт «Изменить настройки папок и поиска».
- Дождаться открытия диалогового окна с настройками и остаться во вкладке «Общие».
- Найти пункт «Быстрый доступ», находящийся вверху окна конфигураций, и выбрать вместо него «Этот компьютер».
- Перейти вниз к разделу о конфиденциальности и убрать чекбоксы около двух представленных параметров.
- Нажать на очистку истории поиска и используемых файлов.
- Применить и сохранить настройки.
Настройка панели быстрого доступа Windows 10
Если нет желания прощаться с панелью Quick Access навсегда, то ее можно отредактировать, чтобы пользоваться инструментом максимально комфортно. К примеру, можно удалить из нее несколько элементов или запретить отображение часто используемых документов. Подробнее об этом рассказано ниже.
Запрет на отображение часто используемых папок и файлов
Если лишаться такого полезного инструмента не хочется, но и доступ к часто используемым файлам раздражает, то можно просто скрыть их. Это также может понадобиться, когда персональным компьютером или ноутбуком под этой же учетной записью пользуются другие люди. Процесс скрытия файлов был описан в пункте выше.
Как скрыть с помощью проводника
С помощью стандартного проводника можно убрать панель быстрого доступа и сконфигурировать ее должным образом. Для скрытия раздела необходимо следовать инструкциям, которые были описаны выше.
Как изменить положение
Для изменения положения панели следует нажать на раскрывающееся меню проводника, находящееся около надписи «Этот компьютер» слева наверху, и выбрать один из пунктов «Разместить под лентой» или «Разместить над лентой».
Добавление и удаление пользовательских команд
По умолчанию доступны не все команды быстрого доступа. Часть из них отключена. Для активации необходимо перейти в то же самое меню, что и в инструкции выше, а потом выбрать нужные команды или отметить их отображение.
Как очистить панель при помощи параметров папок
Если пользователю не нравится, что ему показывают все часто используемые файлы, то их список можно очистить. Для этого достаточно следовать такой пошаговой инструкции:
- Открыть проводник любым удобным способом.
- Перейти в раздел «Вид» и нажать на небольшую стрелочку, находящуюся под клавишей «Параметры».
- Выбрать пункт «Изменить настройки папок и поиска».
- Нажать на клавишу очистки истории поиска и используемых файлов.
- Применить и сохранить настройки.
В этом материале было рассказано, как убрать быстрый доступ в Windows 10, как настроить его и для чего он вообще нужен. Quick Access работает наподобие рабочего стола, позволяя быстро получать доступ к необходимым файлам и папкам. Иногда его приходится отключать из-за неудобств, но чаще всего выключить инструмент хотят намеренно.
https://www.youtube.com/watch?v=IfqSccFVT8w