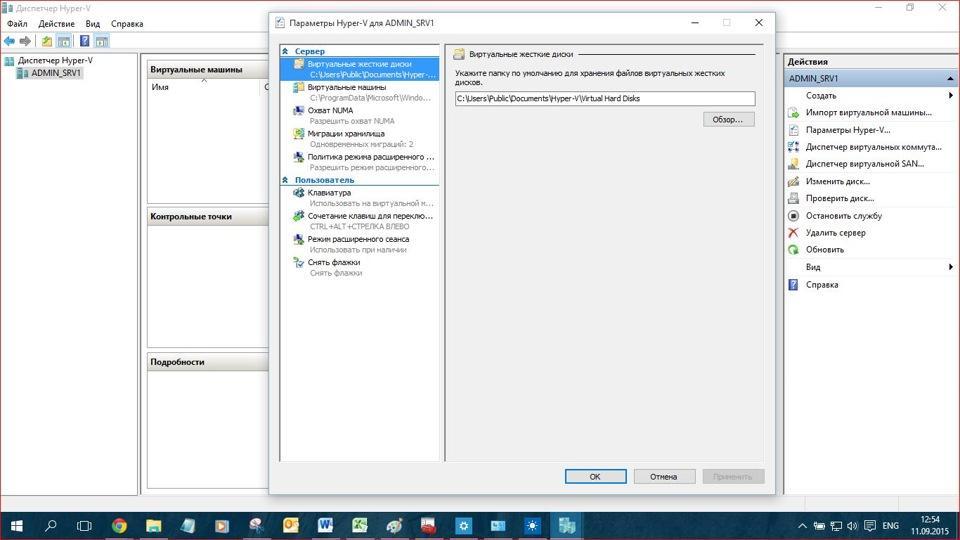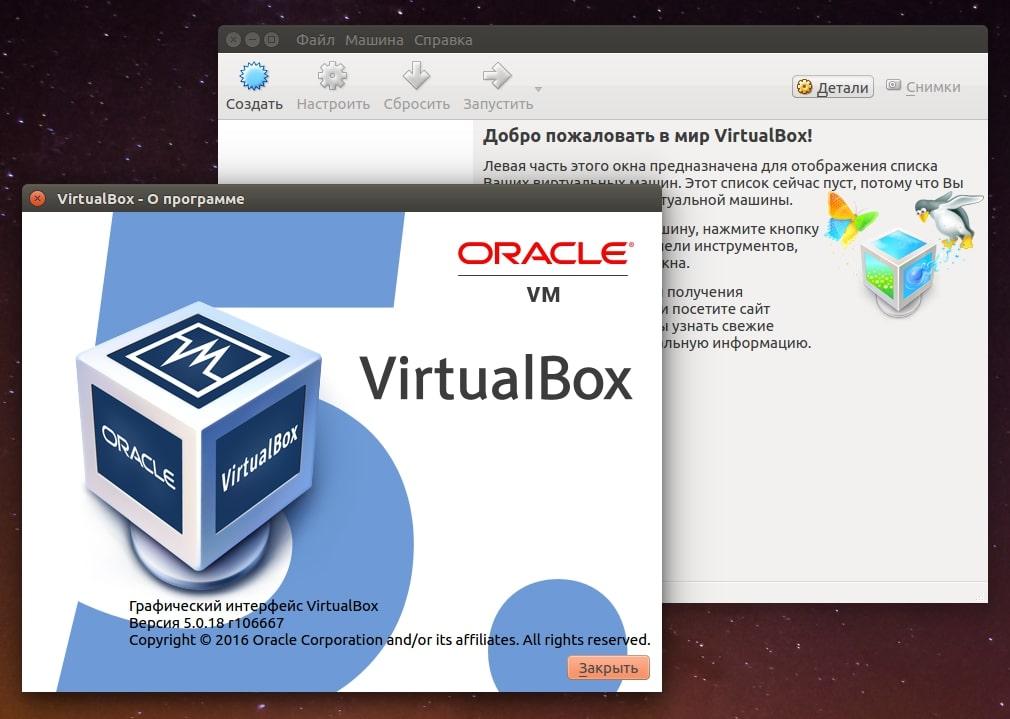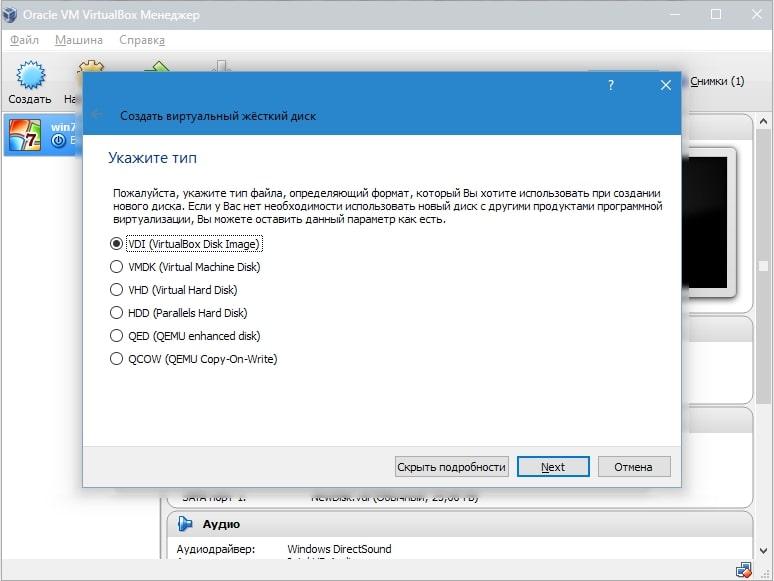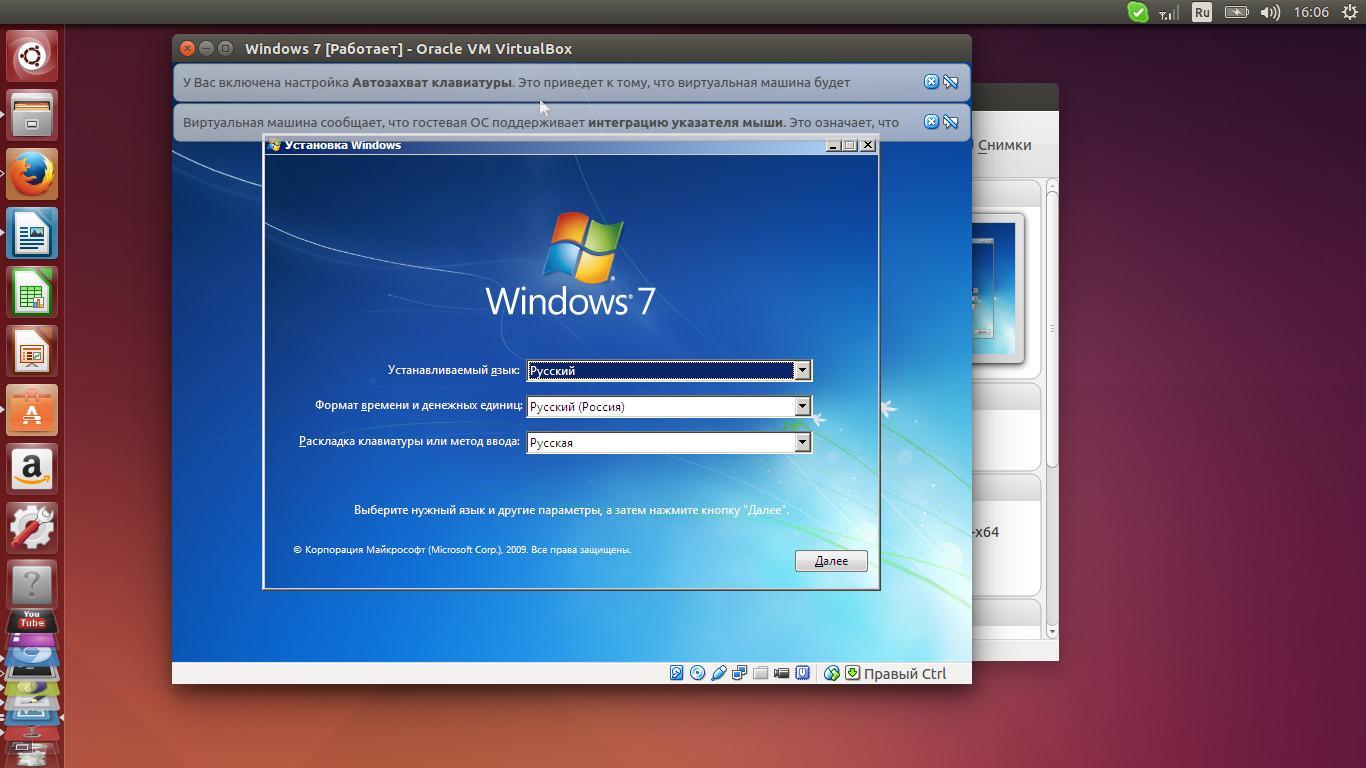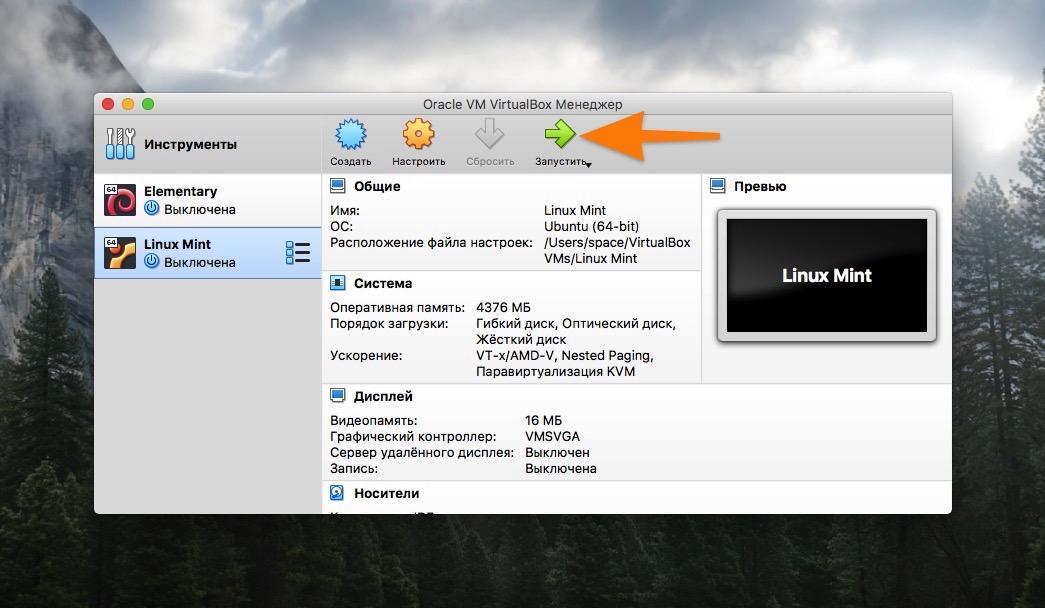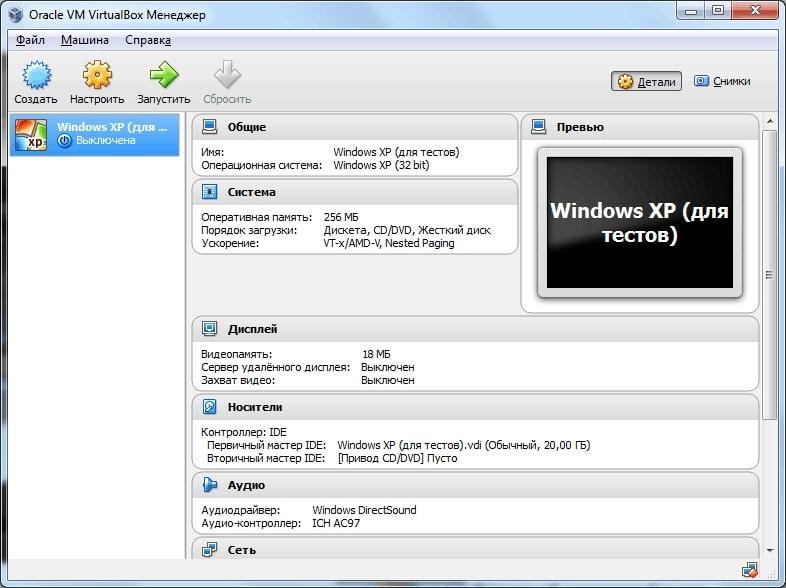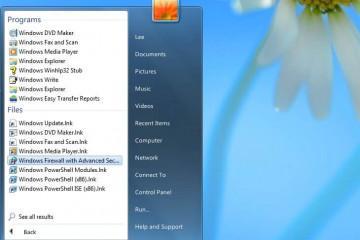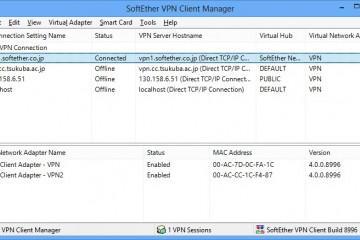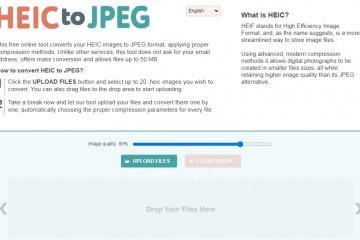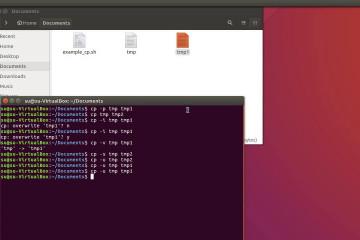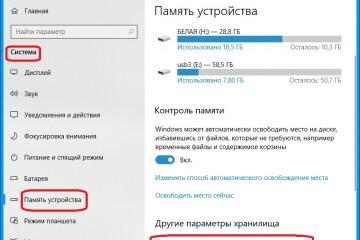Виртуальная машина для Windows 10 — как поставить VirtualBox
Содержание:
Виртуальная машина представляет собой программное обеспечение, после запуска которого открывается ещё одна операционная система. В некоторых версиях Windows присутствует встроенная виртуальная машина. В данной статье речь пойдёт о ВМ для ОС Виндовс десять.
Нужна ли стороння виртуальная машина для Windows 10
Опытные специалисты положительно отвечают на вопрос о необходимости виртуалки, приводя в доказательство несколько ее особенностей:
- Возможность поставить другую операционку и запускать её при необходимости. Виртуальная машина позволяет быстро использовать одну систему внутри другой. При этом устанавливать ничего не нужно, достаточно просто открыть исполняемый файл на компьютере.
- Возможность эмуляции любой системы. Благодаря данному обстоятельству человек может быстро воспользоваться той или иной функцией конкретной операционки, а затем снова переключиться на свою обычную систему.
- Возможность устанавливать несовместимые приложения. Это достигается, к примеру, если использовать на Windows 10 Линукс в качестве дополнительной системы, т.к. некоторый софт недоступен для Windows.
- Лёгкость в использовании.
В какой версии Windows есть встроенная виртуальная машина
Такая функция появилась с выходом операционной системы Виндовс 8.1. Также она присутствует не на всех версиях десятки, а только на Windows 10 Pro и Enterprise. В Виндовс 10 это программное обеспечение называется Hyper-V, и оно отсутствует в домашней версии операционки. Данное решение было принято из-за необходимости использования Windows 10 в профессиональных целях рядом пользователей. Обычному юзеру подобная возможность не нужна, и корпорация Майкрософт сделала акцент на этот факт.
Как воспользоваться встроенной виртуальной машиной на Windows 10
Чтобы встроенным средством можно было пользоваться, его нужно включить. Это делается достаточно просто, к тому же скачивать какие-либо программы для активации не надо. В общем виде алгоритм включения Hyper-V на OC Windows 10 можно представить следующим образом:
- Войти в «Панель управления» операционной системы, прописав название классического приложения в поисковой строке «Пуска».
- Зайти в главное меню «Панели управления», которое представляет собой набор параметров и вкладок. Здесь пользователю необходимо отыскать раздел «Программы и компоненты» и кликнуть по нему ЛКМ.
- Откроется список установленного на компьютере софта. Но этот список не должен интересовать пользователя. Ему надо нажать по строке «Включение и отключение компонентов Windows» в графе параметров слева окошка.
- Найти пункт «Hyper-V» и поставить галочку рядом с ним. При этом активными также станут и все подпапки.
- Нажать на ОК и перезагрузить ПК для применения внесённых изменений.
- После перезапуска найти компонент «Диспетчер Hyper-V», воспользовавшись поиском «Пуска».
- Запустить среду виртуализации от имени администратора.
Перед использованием софтв понадобится его настроить. Об этом будет подробно рассказано в следующих разделах статьи.
Как сделать виртуальную машину на Windows 10 при помощи VirtualBox
Virtual Бокс–это одна из самых распространённых виртуальных машин для создания дополнительных операционных систем. Эту программу можно скачать из интернета. Она есть в открытом доступе. Далее будет представлен процесс создания и настройки ВМ на основе VirtualBox VirtualBox Windows 10 64 bit.
Как создать и настроить виртуальную машину
В первую очередь, необходимо определиться с выбором программного обеспечения для реализации поставленной цели. Можно воспользоваться встроенным средством Hyper-V. Но лучше пойти по другому пути и использовать VirtualBox. Алгоритм следующий:
- Скачать и установить ПО на свой компьютер, следуя всем рекомендациям установщика. Программа полностью на русском языке. Кстати, для Windows 10 VirtualBox 32 bit можно скачать с официального сайта разработчиков.
- Навести курсор мыши на вкладку «Машина» в верхней графе параметров главного меню софта и в окне контекстного типа нажать на «Виртуальную машину».
- В следующем окошке надо выбрать имя и тип операционной системы, создание которой пользователь хочет реализовать. К примеру в строке «Тип» можно выбрать «Microsoft Windows», а в поле «Вид» написать «Windows 7 (64-bit)». Указать можно любую версию операционки, которая существует на данный момент.
- Нажать на кнопку «Next» и прописать объём ОЗУ для виртуальной системы, который будет выделен из размера установленной в компьютере оперативной памяти.
- Перейти к созданию нового жёсткого диска для виртуальной операционки, поставив тумблер в соответствующую строку в следующем окошке.
- В разделе «Формат хранения» указать вариант «Фиксированный жёсткий диск». Также нужно выделить объём для виртуального HDD, при это м данный размер должен составлять не менее 25 ГБ.
- После нажатия на кнопку «Создать» начнётся процесс создания виртуального ЖД, который занимает несколько минут.
Теперь виртуальная машина, т. е. выбранная операционка будет создана и по умолчанию выключена.
Теперь после открытия VirtualBox в главном меню будут показаны все созданные ОС, а также прописаны их характеристики, т.е. размер оперативной памяти, объём накопителя, тип, версия, разрядность. Сведения о центральном процессоре будут такие же как на основной системе.
Как установить операционную систему на виртуальную машину
После создания виртуальной машины в программном обеспечении VirtualBox нужно переходить к самой установке операционной системы на ВМ. При выполнении поставленной задачи удобнее пользоваться следующей инструкцией:
- Открыть VirtualBox, кликнув по значку приложения на рабочем столе основной операционки.
- Выделить созданную ранее ВМ операционной системы и нажать на кнопку «Запустить» в графе значений сверху окна.
- Откроется окно, в котором пользователю сразу же будет предложено выбрать загрузочный диск с образом ОС, указав путь к нему. Поэтому сначала необходимо создать либо загрузочную флешку с ISO-образом операционки, либо компакт-диск. В рамках этой статьи описывать данную процедуру нецелесообразно, т.к. она не имеет отношения к рассматриваемой теме.
- Выбрать образ на компьютере и нажать на кнопку «Продолжить».
- Далее появится точно такой же установщик как и в БИОС только в программе VirtualBox. Устанавливать ОС на виртуальную машину надо также как и через БИОС. Единственное отличие заключается в том, что этап разбиения системного диска на разделы пропускается. Диск под эту операционку уже автоматически был создан в разделе создания и настройки виртуальной машины.
После инсталляции ПК перезагрузится и появится рабочий стол ОС в окне виртуальной машины. Теперь можно приступать к настройке индивидуальных параметров на усмотрение пользователя. Например, выставить системное время, сделать свою учётную запись, установить пароль на операционную систему, скачать необходимый софт и т. д.
Как пользоваться VirtualBox на Windows 10
После установки ОС на виртуальную машину человек сможет полноценно использовать её. Для этого ему надо будет действовать так:
- С рабочего стола основной операционки запустить приложение VirtualBox 32 bit Windows.
- Выделить созданную систему левой клавишей компьютерного манипулятора и тапнуть по кнопке «Запустить», которая располагается чуть выше.
- Начнётся процесс запуска виртуальной ОС. После фразы «Добро пожаловать» появится рабочий стол. Кстати, для удобства окно VirtualBox рекомендуется развернуть на полный экран.
- Нужно создать подключение к интернету и установить все необходимые драйвера, а также приложения.
- Настроить основные компоненты системы. Речь идёт о параметрах дисплея, производительности, встроенных средств и т. д.
Если компьютер имеет низкие технические характеристики, то виртуальная система, скорее всего, будет медленно работать, долго грузиться, зависать, т. к. она построена не ресурсах компьютера.
Кстати, на виртуальных машинах можно ещё проходить игры, если в ПК установлено мощное железо.
Выключить дополнительную операционную систему можно несколькими способами:
- Закрыть окошко программы, в которой система была создана, нажав на крестик. В данном случае это VirtualBox.
- Нажать на кнопку «Файл» вверху окна виртуальной машины и в меню контекстного типа тапнуть по строке «Закрыть». Далее на экране должно отобразиться ещё одно окошко с вариантами закрытия. Можно либо закрыть ВМ и при этом сохранить её текущее состояние, либо просто выключить. Пользователю надо поставить тумблер в нужную строчку и нажать на ОК.
- Выключить основную операционку через меню «Пуск». Если выйти из главной ОС, то и дополнительная соответственно автоматически закроется.
Чтобы быстро открывать окошко виртуальной машины, рекомендуется поместить её значок в панель задач.
На Virtual System также можно занести вредоносное программное обеспечение из интернета. Однако это не страшно, т. к. такая система быстро переустанавливается через меню VirtualBox. Но всё-таки опытные специалисты рекомендуют скачать из глобальной сети и поставить на ВМ бесплатный антивирус для обеспечения хоть какой-то безопасности.
Как удалить виртуальную ОС на Windows 10
В этом нет ничего сложно. Если у пользователя ПК возникла необходимость в деинсталляции установленной им ранее операционки в программе VirtualBox, то ему необходимо действовать по следующему алгоритму:
- 1) Открыть VirtualBox, кликнув два раза ЛКМ по иконке приложения на рабочем столе.
- 2) В графе параметров слева окошка будет отображаться список ОС. Здесь пользователю надо выбрать нужную систему, выделив её название, и нажать на правую клавишу манипулятора.
- 3) В окне контекстного типа тапнуть по строке «Удалить» и дождаться завершения деинсталляции. И на этом действия по удалению виртуала на платформе Виндовс десять можно считать оконченными.
Создать ВМ и поставить на неё функционирующую операционную систему можно даже через «Безопасный режим» Windows.
Внимательно ознакомившись с информацией, представленной в данной статье, можно утверждать, что виртуальные машина помогаю решать огромный спектр задач и экономят время пользователя. Теперь даже новичок сможет быстро понять, что такое виртуализация Windows 10, и как программа для её применения будет устанавливаться.