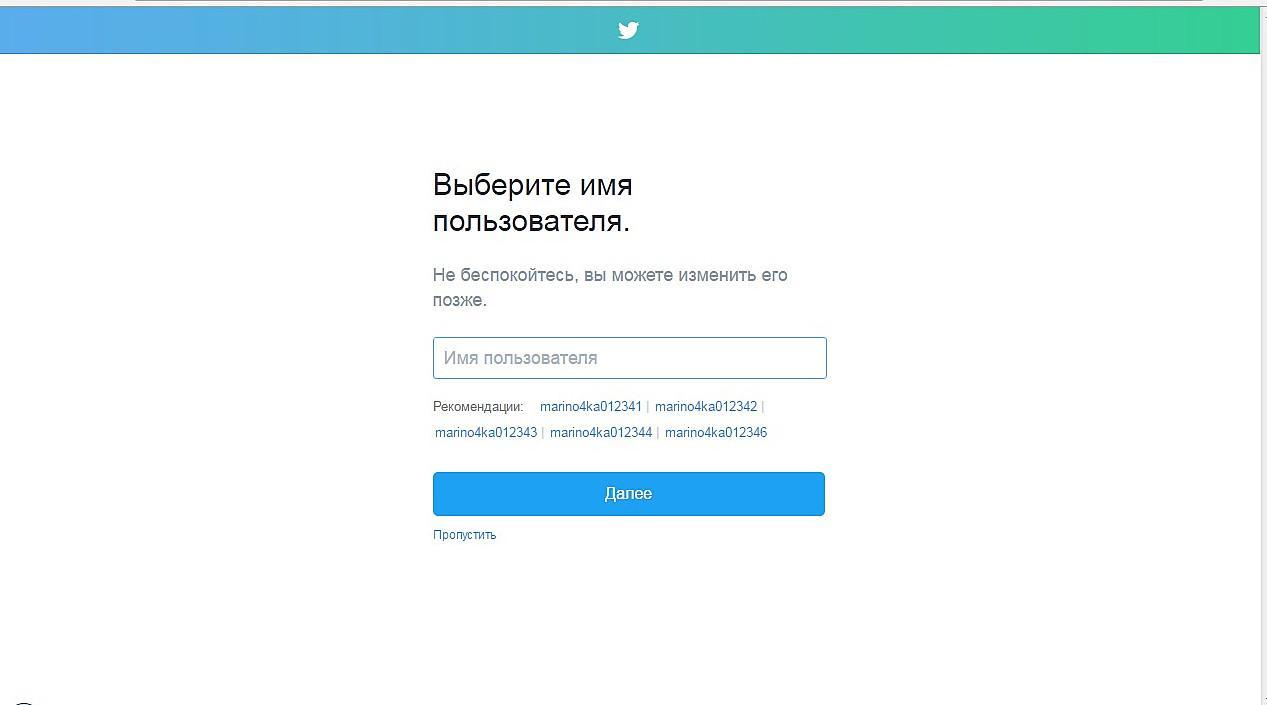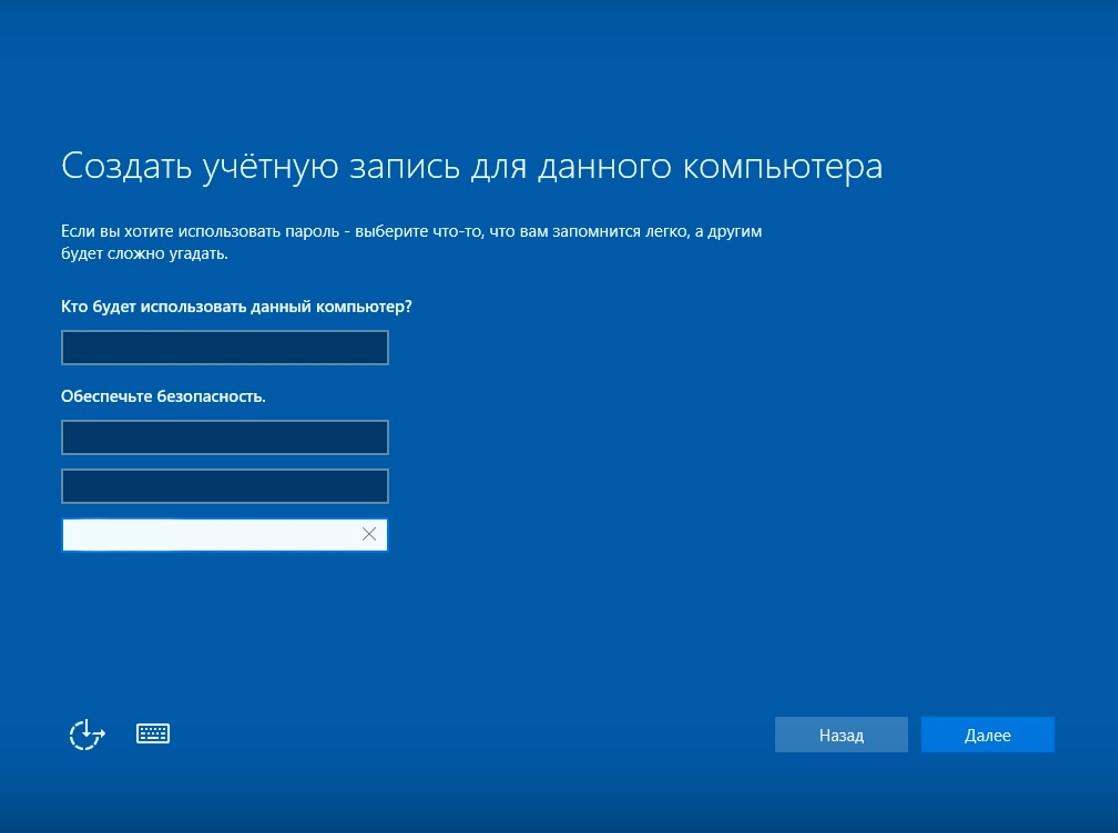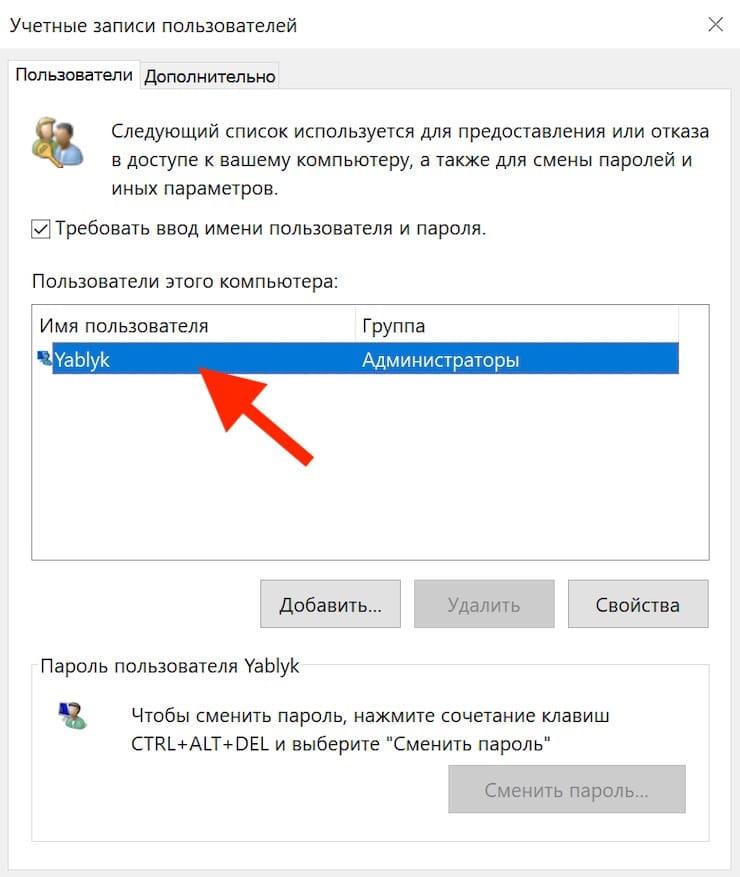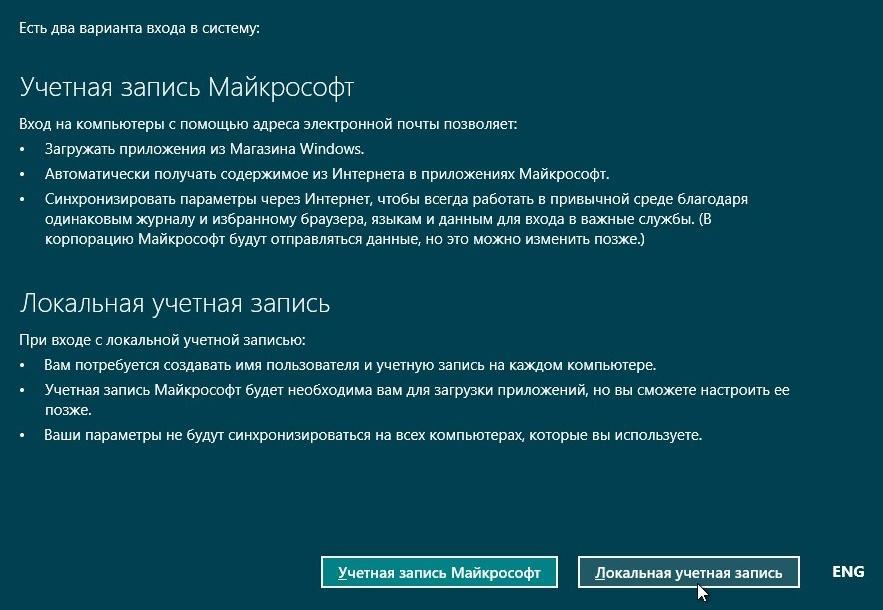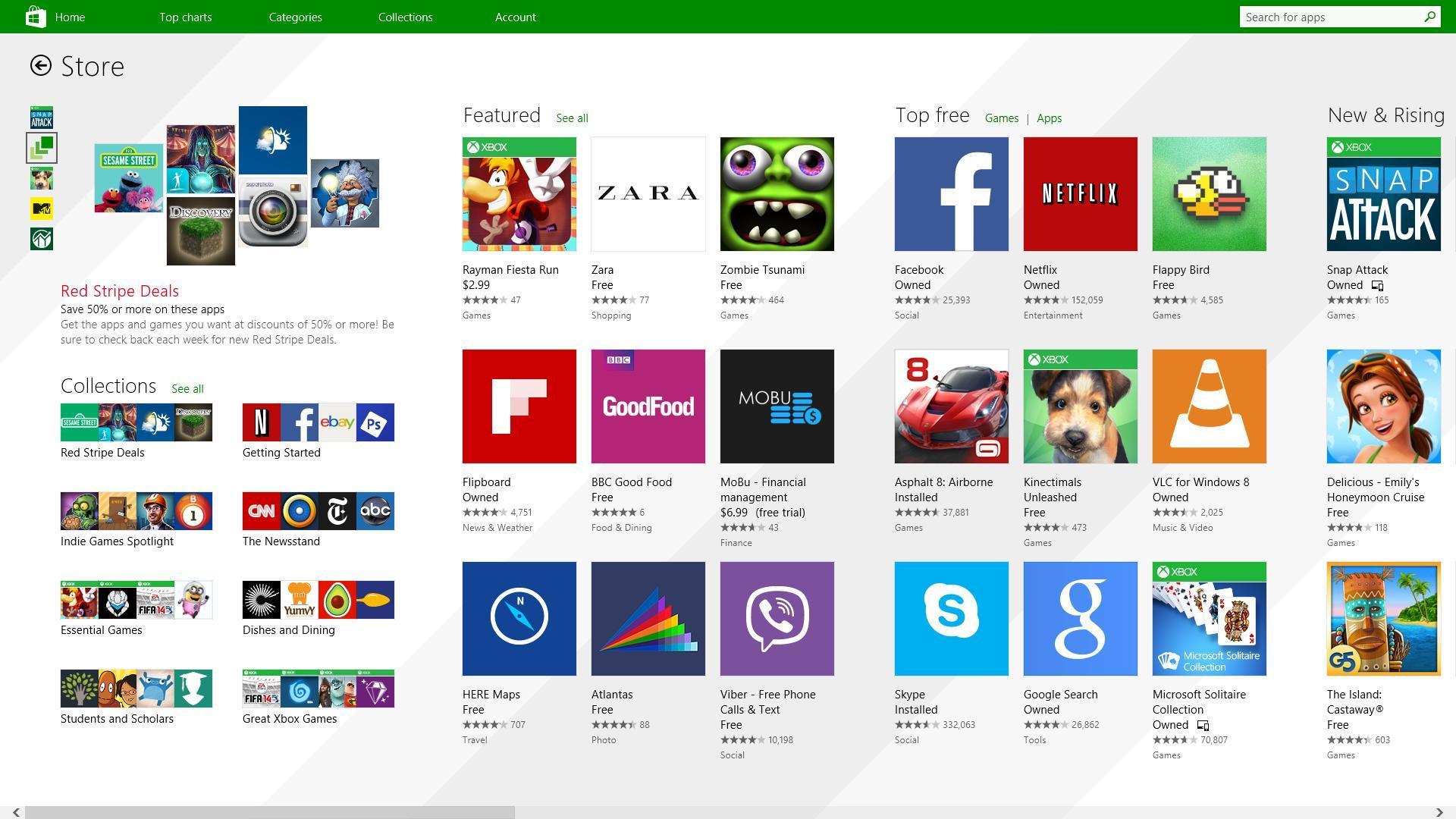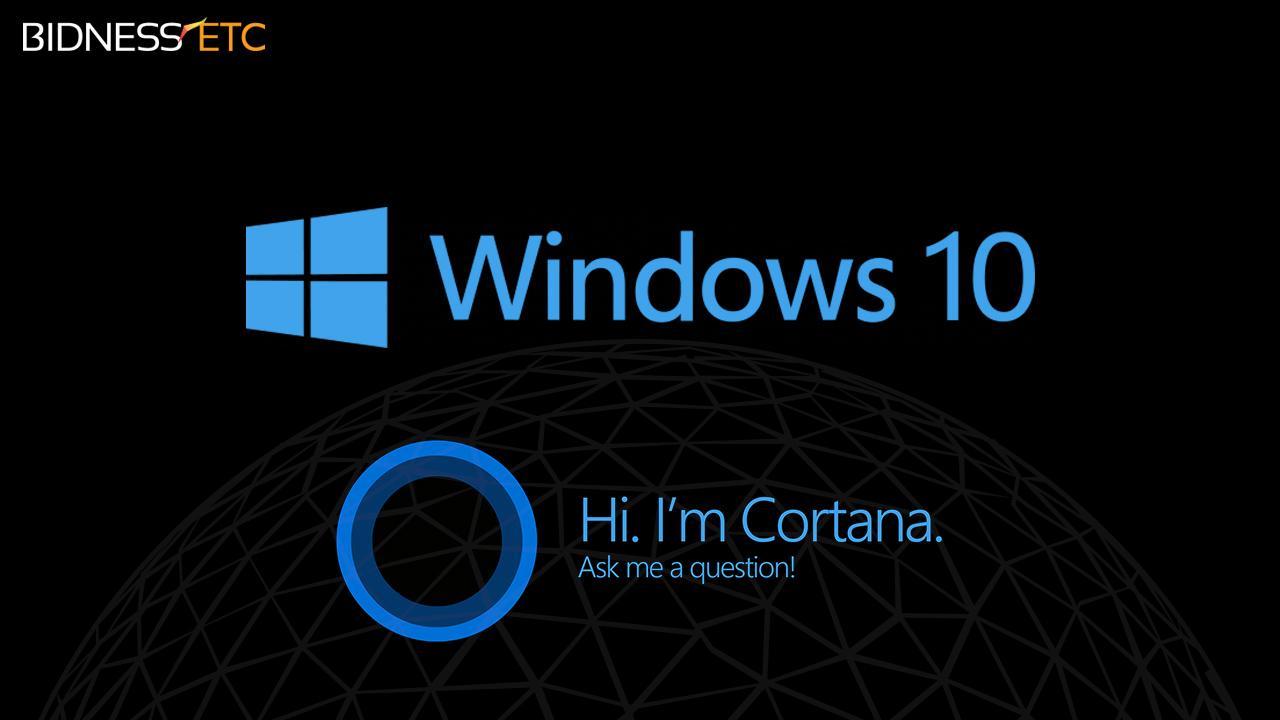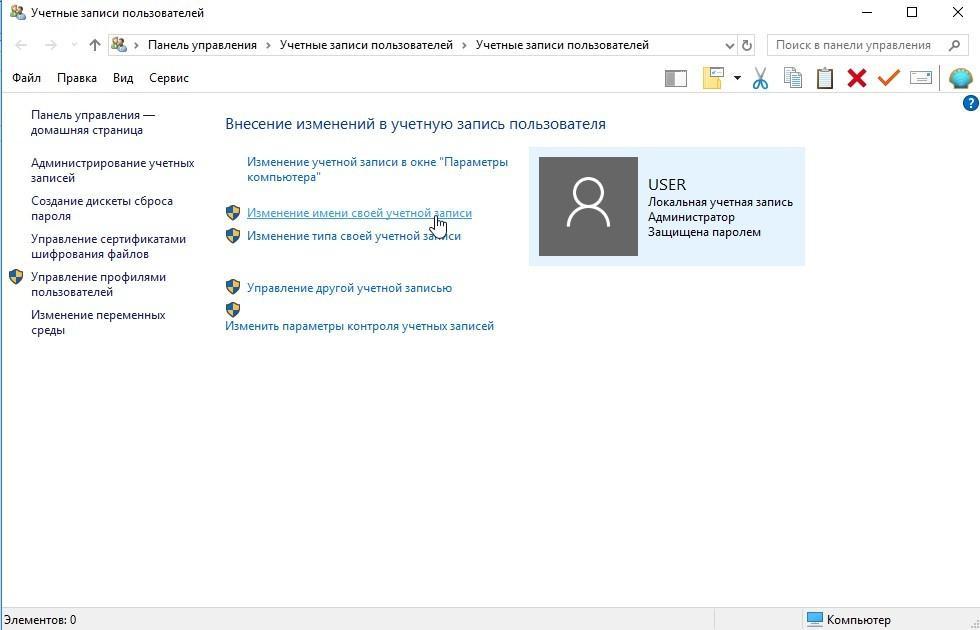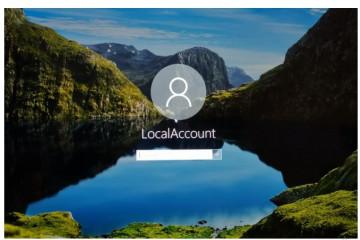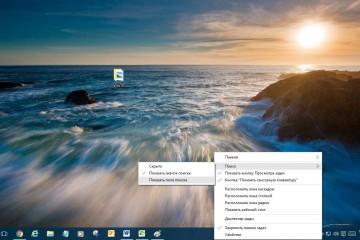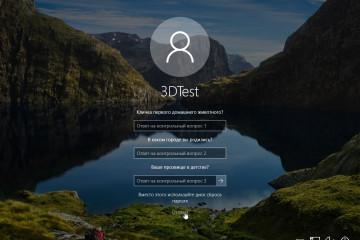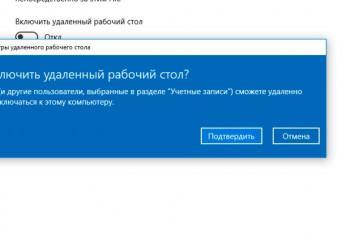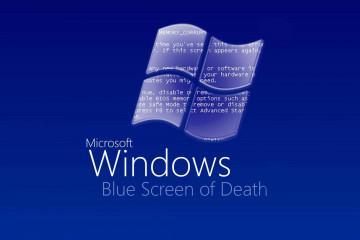Как узнать имя пользователя компьютера с Windows 10
Содержание:
Учетная запись пользователя – это его персональная рабочая область. На ней он может хранить личные данные, до которых никто другой не сможет добраться. Оформление рабочего стола зависит от предпочтений пользователя. При использования одного устройства несколькими людьми каждый заходит под личной учеткой. Для опознания участника используются личные пароль и логин каждого из них.
Как узнать имя пользователя компьютера Windows 10
Имя пользователя – это как персональные данные человека, типа имени или фамилии. Пользователи могут видеть имена друг друга. Эта информация открытая и без пары пароль+логин никакой опасности не представляет.
До недавних пор даже на десятке имя пользователя можно было узнать в разделе «Пуск». В современных ПК, с операционкой Windows 10, эти данные можно посмотреть несколькими способами. Для выяснения имени текущего пользователя есть совсем простые.
Порядок действий для каждого из вариантов:
- Запустить систему кнопкой «Пуск», и имя пользователя высветится в меню сверху.
- Одновременно нажать на кнопки Ctrl+Shift+Esc, чтобы открыть «Диспетчер задач». Войти в раздел «Пользователи». Там будет отмечено имя пользователя ПК.
- Активировать командную строку и, одновременным нажатием на клавиши Win+R, открыть вкладку «Выполнить». Вписать команду «cmd» и подтвердить ее кнопкой ОК. Сразу появится имя пользователя.
- Нажатием на Win+R запустить вкладку «Выполнить», прописать вводные «msinfo32» и активировать команду кнопкой ОК. Далее нужно найти вкладку «Имя пользователя» из окошка «Сведения о системе».
Вот еще как можно посмотреть имя пользователя в Windows 10 через вкладки:
- «Командная строка»;
- «Панель управления».
Для поиска по первому варианту нужно:
- Открыть «Поиск».
- Набрать словосочетание «Командная строка».
- Выбрать и открыть требуемое приложение.
- Ввести оператор и подтвердить нажатием на «Enter».
- Высветятся все созданные на этом компе учетные записи.
По второму варианту проверить имя пользователя можно через раздел «Панель управления». В поисковой строке нужно набрать словосочетание «Панель управления», и активировать результат. Тапнув по разделу «Учётные записи пользователей», можно увидеть список всех актуальных записей. Нередко по левую сторону от записи имеются и аватары участников.
Имя пользователя, при необходимости, можно изменить. Кстати, не нужно путать имя компьютера и имя пользователя. Так как узнать имя компьютера Windows 10 следует другим способом. Обычно используют одновременное нажатие на Win + R. В выпадающем окошке следует прописать вводные «msinfo32». Во вкладке «Имя системы» будет название ПК.
Какие типы учетных записей бывают по уровню прав
Типов учетных записей несколько. Каждый из них характеризуется степенью участия в группе безопасности. Таких групп много, но ОС распределяет их по четырем категориям:
- Администраторы ПК (Computer administrator). Участники группы являются администраторами, и их данные прописываются в этом статусе.
- Участники группы обычных пользователей (Users) имеют учетки с ограничениями. Тип обозначается как Limited (ограничения).
- Гостевые учетные записи относят к типу Guest (Гости).
- Если учетная запись не входит ни в одну из перечисленных групп, то она отходит к типу Unknown (неизвестные).
Где посмотреть имя учетки пользователя или администратора
Часто бывает так, что пользователь не знает, к какому типу он относится по уровню безопасного использования компьютера.
Как посмотреть пользователей в Windows 10 и узнать степень локального администрирования? Пошагово это происходит так:
- Активировать командную строку.
- Ввести команду whoami и запомнить имя учетной записи (к примеру, AAA).
- Вбить «net user AAA».
- Найти пункт Local Group Memberships.
Если высветилась надпись «Administrators», значит имеются права админа.
Локальная учётная запись
Локальная учетка подразумевает работу только на одном ПК. Если их несколько, то учетная запись будет создаваться индивидуально для каждого из них. При этом варианте используются только возможности реестра системы отдельно взятого участника, к которым он получает доступ, используя свои логин+пароль. Если доступ к ПК для других пользователей не предусмотрен, использовать дополнительный пароль необязательно.
Уже в десятой версии Виндовс возможности учетной записи расширены. Есть возможность закачивать некоторые настольные приложения. Можно даже войти в Windows Store, но лишь для просмотра. Пользоваться ими в полном объеме возможно при наличии сетевой учетной записи.
В Windows 10 предусмотрен доступ к большему количеству функций ОС, чем в восьмой версии ОС. У последней нет даже доступа к таким приложениям как:
- «Календарь»;
- «Почта»;
- «Люди».
Это просто невозможно без сетевой учетки. В десятке перечисленные приложения поддерживаются даже с использованием локальной записи. Что касается почты, то есть возможность выбрать Outlook, Gmail и другие адреса. Аккаунта Майкрософт система не запросит.
Если у пользователя один компьютер, то есть синхронизации с другими гаджетами не требуется, локальной учетки вполне достаточно. Особенно если нет надобности в приложениях из Store.
В Windows 10 можно заметить позитивный баланс между двумя видами аккаунтов. В этом вопросе политика корпорации делает уверенные шаги. Операционная система с каждой новой версией становится более универсальной. Меньше зависимости от сетевых аккаунтов.
Сетевая учётная запись
Чтобы войти в интернет, компьютеру присваивается доменный адрес. Он уникален для аппарата. Войти в операционку с записью Майкрософт возможно только с использованием емайла. При этом адрес электронки может принадлежать любому провайдеру. Широко используются адреса электронной почты от таких служб:
- hotmail.com;
- live.com;
- outlook.com;
- Yahoo!;
- Gmail;
- адрес, предоставленный интернет-провайдером.
При таком способе входа в свой профиль, отключить защиту паролем не получится. Зато есть возможность настроить автоматический ввод при очередном входе. Защитой можно считать двухуровневую систему распознавания личности пользователя. То есть, если пользователя нет в перечне доверенных, потребуется дополнительное кодирование.
Достоинства системной учетной записи неоценимы. Главное она облегчает создание уникальной конфигурации всех устройств пользователя и автоматический синхронизирует их между собой. То есть, изменения, произведенные на одном устройстве, перекопируются на другие.
Еще одно преимущество сетевой учетки в том, что появится возможность пользоваться всеми приложениями Windows Store. Их без ограничений можно закачивать, устанавливать и восстанавливать. Тогда как локальная сеть имеет возможность только просматривать содержимое магазина.
Для многих пользователей немаловажное значение имеет возможность доступа к играм. Они, в основном, платные. С сетевой учетной записью проплаченная один раз игра или другое платное приложение будут бесплатно доступны на всех гаджетах. Приобретать их для каждого гаджета не придется.
При работе с сетевой учеткой Microsoft, большую помощь оказывает функция системы OneDrive. Эта утилита позволяет систематизировать и синхронизировать рабочие папки и файлы. Нужную информацию можно просматривать на любом устройстве.
У Виндовс 10 есть еще одна, совершенно замечательная, возможность. Она работает только с сетевой учеткой. Это приложение называется Cortana. Его также называют цифровой помощницей. К сожалению, оно на английском, русский язык не поддерживает. Для работы Cortana требуется Microsoft account, так как нужен постоянный доступ к некоторым функциям системы:
- календарь;
- электронная почта;
- контакты;
- данные веб-серфинга.
Имея эти данные, приложение может планировать рабочий график пользователя.
Возможность создания учетки Microsoft в Windows 10 очень востребована родителями. Она позволяет поддерживать безопасность семьи. Родители всегда будут знать, чем занят их ребенок. Причем ограничения можно выставлять на каждом устройстве отдельно. Например, можно блокировать сайты, содержащие скрытую угрозу, контролировать периоды использования компьютера или другого гаджета, проверять скачиваемые приложения и игры.
Как сменить имя пользователя в Windows 10
Иногда возникает необходимость изменить имя пользователя компьютера. К примеру, оно изначально было написано с ошибками либо нужная программа не поддерживает кириллицу.
Переименовать можно как локальную, так и общую учетку. Исправления общей записи происходят через сеть интернета, а локальные изменения проводятся в настройках ПК. В каждом случае свой алгоритм.
Внесение исправлений в локальную учетку:
- Одновременно нажать на кнопки Win + R.
- Открыть раздел «Выполнить».
- Прописать в строке «control».
- Подтвердить команду клавишей «Enter».
- Выбрать в панели управления требуемую запись и активировать.
- В выпадающем меню выбрать нужный раздел, напечатать новый вариант имени.
- Нажать на пункт «Переименовать».
Для переименования общего аккаунта нужно:
- Открыть официальный сайт Майкрософт.
- Авторизоваться. Появится новая страничка с личной информацией.
- Ввести новые вводные во вкладку «Изменить имя».
- Сохранить данные.
Операционная система Виндовс предоставляет возможность каждому пользователю иметь личную рабочую область. Со своими данными он может войти в систему не только на определенном компьютере. Но, даже имея права администратора, следует соблюдать осторожность. При каждодневной работе даже админам лучше пользоваться привилегиями простого пользователя. Только при необходимости систематической работы в области администрирования это обосновано. Подобные предосторожности помогут предотвратить возможные нарушения в работе операционной системы, в том числе заражение вирусами.