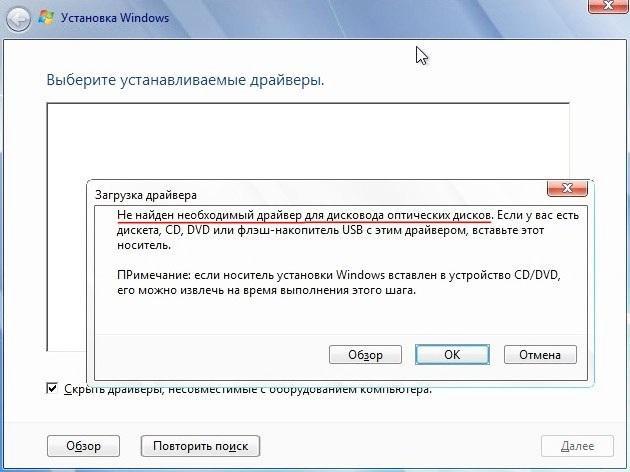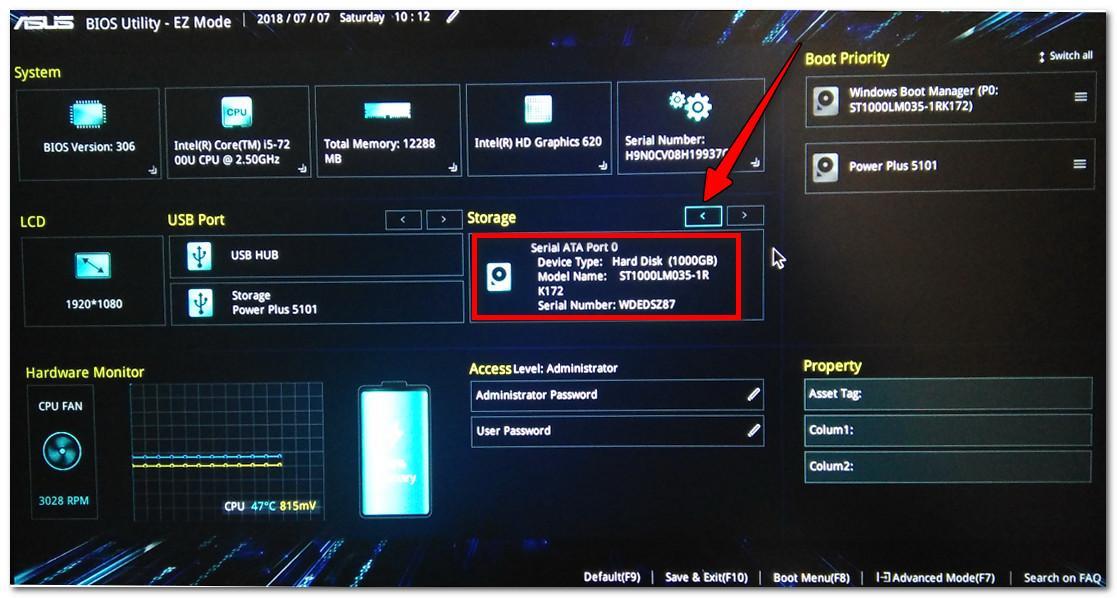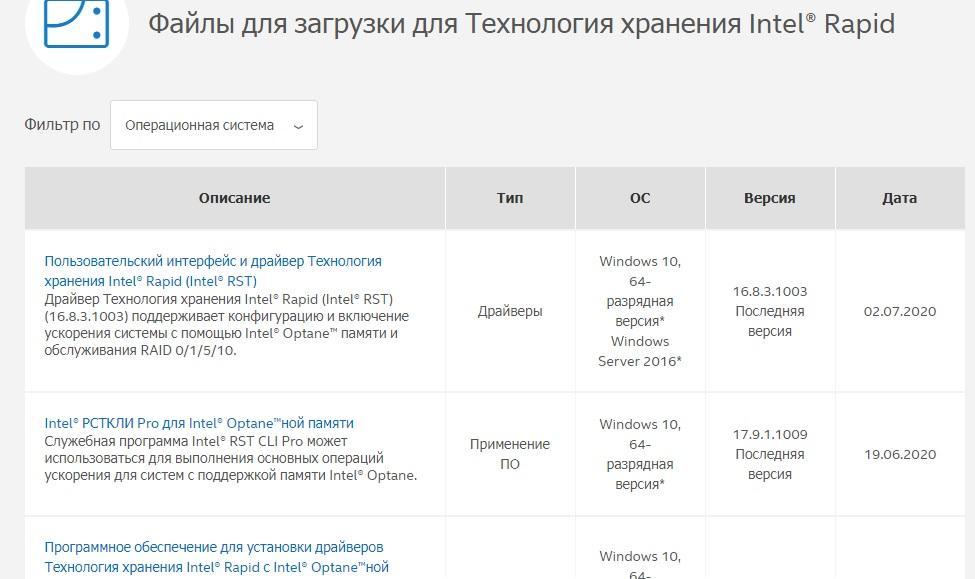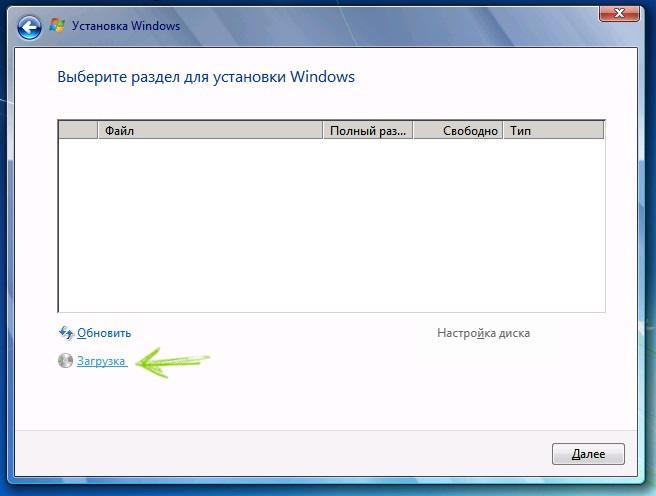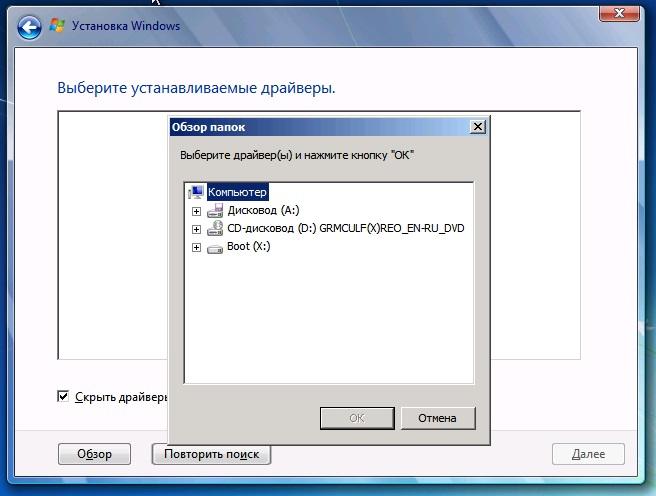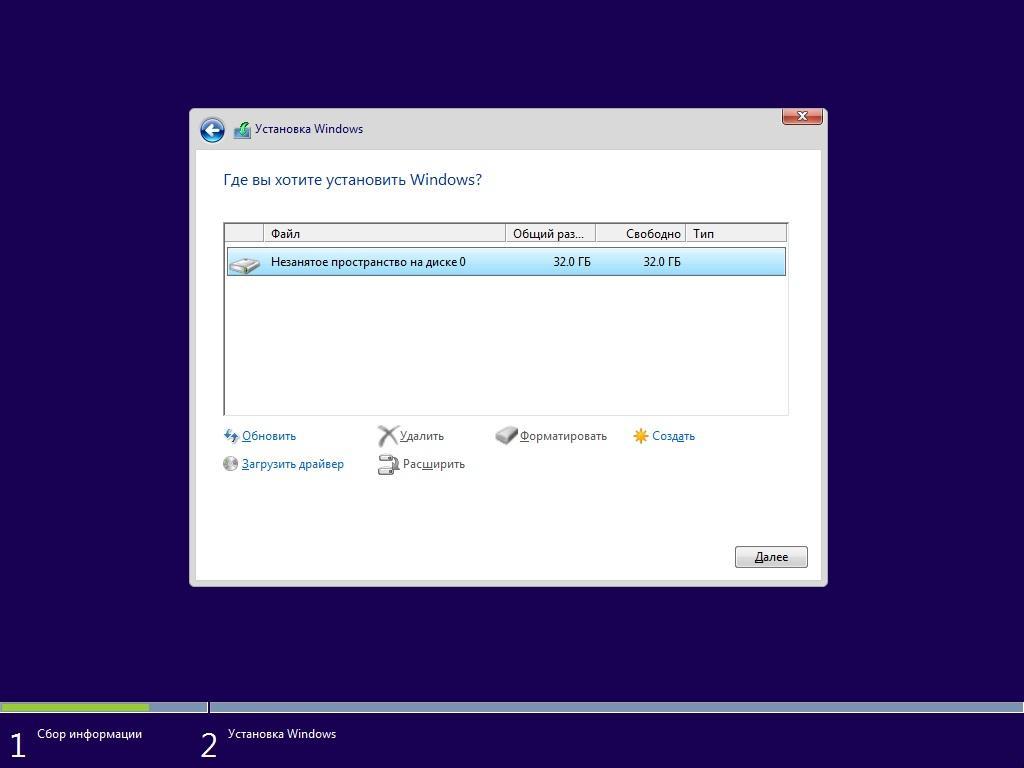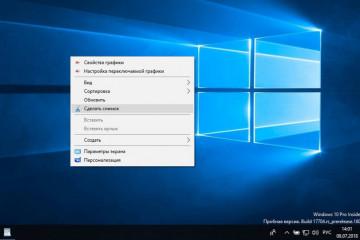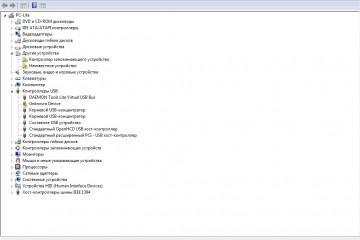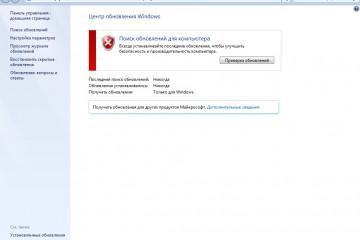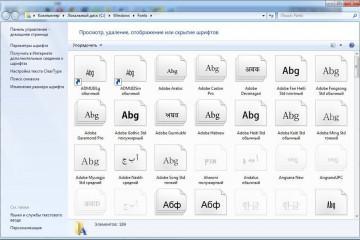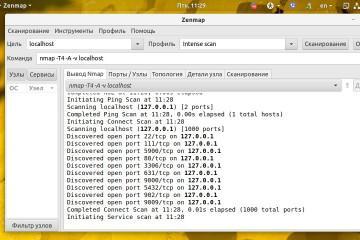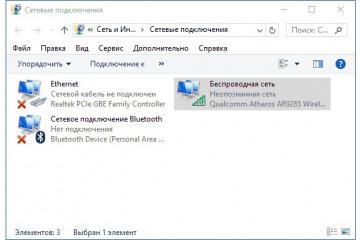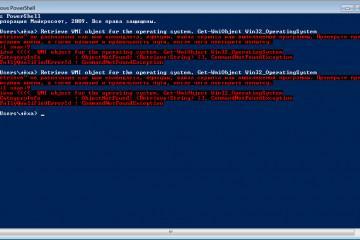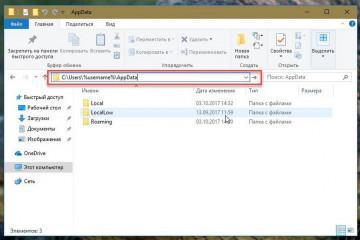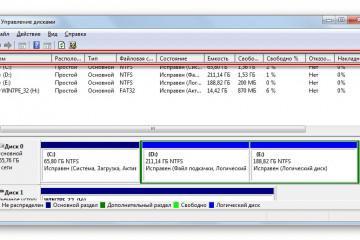Почему Виндовс не видит жесткий диск при установке
Содержание:
Обычно проблем с установкой или переустановкой операционной системы Виндовс не возникает. Выполнить ее могут даже неопытные люди, имеющие при себе установочный носитель, рабочий дисковод или USB-порт и желание. Все же иногда возникают ошибки, решить которые не удается даже опытным компьютерщикам. Одной из них является проблема, когда при установке Windows 10 не видит жесткий диск и просит драйвера на него. Чаще всего это происходит при инсталляции старых версий операционной системы по типу Виндовс ХП или 7, но и с десяткой может случиться что-то подобное. Именно поэтому необходимо разобраться, что делать в случае появления такой ошибки и как ее решить.
Почему Виндовс не видит жесткий диск при установке
Чаще всего рассматриваемая проблема встречается на ноутбуках и нетбуках с установленным в них SSD накопителем кэширующего типа. Реже ошибка происходит и с стандартными конфигурациями типа SATA/RAID или Intel RST.
По умолчанию в программе инсталляции операционной системы нет драйверов для работы с подобными системами хранения информации и она не поддерживает их. Именно поэтому практически единственным способом установить нужную сборку операционной системы при подобной ошибке является работа с этими драйверами еще на этапе инсталляции Виндовс. Но для этого их сначала нужно найти. Об этом подробно рассказано ниже.
Перед поиском драйверного программного обеспечения необходимо проверить диск на наличие неисправностей. Никаких утилит скачивать не нужно. Требуется просто перейти в БИОС и проверить видимость устройства. Для этого полностью выключают компьютер или ноутбук, а затем при включении быстро нажимают клавишу, которая ответственна за переход в BIOS или UEFI. У каждого производителя материнских плат и ноутбуков она разная, но обычно это F2, F8 или F12. После перехода находят специальный раздел с информацией о дисках или просто пытаются установить приоритет загрузки. Если жесткий диск определяется, то все нормально и можно переходить к поиску и установке драйверов.
Если же накопителя не было видно, то, скорее всего, он пришел в негодность или у него просто отошли контакты. В первом случае это можно произойти из-за механического удара, попадания влаги или простого старения. Во втором же случае исправить проблему можно открыв корпус своего устройства и проверить контакты диска с материнской платой. Далее происходит еще одна попытка обнаружить диск через БИОС.
Если получилось, то можно переходить к работе с драйверами, а если нет, то стоит задуматься о покупке нового накопителя. Магнитные накопители служат долго, но если они старые или подвергались механическому воздействию, то могут запросто выйти из строя. Твердотельные накопители типа SSD более быстры, но обладают ограниченным количеством циклом перезаписи.
Еще одной характерной причиной того, что винчестер не определяется, является нехватка питания. Это происходит тогда, когда диск вроде бы виден в БИОС и установочной программе, но при его активном использовании для записи файлов операционной системы он моментально пропадает и инсталляция прекращается с ошибкой. В этом случае следует проверить блок питания. Возможно он вышел из строя и перестал давать нормальную мощность дисковым устройствам.
Возможно, еще не все потеряно. Можно проверить накопитель на другом компьютере или ноутбуке. Простое переключение не всегда помогает почистить контакты. Плоские разъемы можно протереть обычной стеркой и попробовать выполнить установку заново.
Как найти драйвера для жесткого диска: поиск для SATA и NVME накопителей
Причина ошибки кроется в образе, который используется для установки ОС. Если он старый и человек пользовался им пару лет назад, то в нем может не быть и скорее всего не будет нужных драйверных программ для работы с системами хранения данных, используемыми в установленных SATA/RAID дисковых устройствах.
Поступить можно двумя способами. Первый основан на поиске, загрузке и распаковке с помощью специализированного приложения нового образа операционной системы. Если скачать более свежий и полный в плане драйверов ISO-образ Виндовс, то там, скорее всего, будут необходимые для инсталляции компоненты. К примеру можно перейти сюда (https://ocomp.info/kak-skachat-win10-legalno.html) и скачать полный и официальный образ десятки. Второй способ основан на поиске и скачивании из глобальной сети драйверов, которых нахватает в установочном образе.
Если речь идет о современных компьютерах или ноутбуках с процессором от Интел, то на официальном сайте этого производителя можно спокойно найти все необходимые драйвера. Достаточно прописать в поисковике «Драйвера Intel Rapid RST» или перейти по ссылке (https://downloadcenter.intel.com/ru/product/55005). Там размещено все ПО для любых операционных систем.
Если у пользователя процессор от компании AMD, то можно выполнить по фразе «SATA/RAID драйвер XXXX», где XXXX – модель материнской платы ПК или ноутбука. Все крайне просто, но нужно следить, чтобы скачивание выполнялось с официального сайта производителя, так как сторонние ресурсы могут распространять вирусы.
Если по каким-то причинам пользователь не может узнать или не помнит модель своей материнской платы, то рекомендуется воспользоваться сторонними программами для распознавания марок и моделей аппаратного обеспечения. К примеру, можно скачать Everest или AIDA, установить ПО, перейти во вкладку «Материнская плата» и узнать все необходимые данные.
Как загрузить драйвер, если при установке Windows не видит жесткий диск
Пришло время перейти к самому интересному – загрузке и установке драйверов на этапе установки операционной системы Виндовс. После скачки программного обеспечения необходимо перекинуть его на свой установочный носитель, с которого и происходит инсталляция операционной системы. Стоит отметить, что если используется DVD-диск, то драйвер желательно перебрасывать на флешку, которая будет вставлена в любой свободный и рабочий порт USB. Если скинуть его на диск, это не даст нормально его установить.
Далее все просто. Если приоритет загрузки в БИОС выставлен правильно, то после запуска компьютера начнется установка Виндовс с приветственным окном. После прогрузки всех компонентов и выполнения пары простых действий (достаточно следовать инструкции, которая будет появляться на экране) выведется окно с выбором диска и раздела для инсталляции операционной системы. Естественно, в описываемом случае это окно будет пустым, и выбрать будет не из чего. Необходимо будет нажать на кнопку поиска драйвера, загрузить его и следовать инструкциям. Далее этот процесс подробно описан для операционных систем Виндовс 7 и 10.
Описание процесса на примере установки Windows 7
Пошаговая инструкция для установки драйверного программного обеспечения для образа Виндовс 7, который не видит дисковые устройства, выглядит следующим образом:
- Установить диск или флешку с образом в дисковод или свободный и рабочий USB-порт персонального компьютера или ноутбука.
- Установить еще одну флешку со скачанным заранее драйвером SATA/RAID.
- Запустить его и войти в БИОС.
- Установить приоритет загрузки операционной системы на нужный флеш накопитель с ISO-образом.
- Выйти из БИОС и дождаться перезагрузки устройства и начала чтения данных с флешки.
- Просмотреть приветственное окно и выполнить первые шаги программы установки, дойдя до окна выбора жестких дисков и разделов, на которые будет производиться установка.
- Нажать на кнопку «Загрузка», находящуюся слева внизу.
- В диалоговом окне выбрать путь до своего драйвера Intel SATA/RAID и запустить его.
- Выполнить его установку, после которой все разделы станут видимыми и можно будет дальше продолжить инсталляцию операционной системы Виндовс 7.
Описание процесса на примере установки Windows 10
Практически аналогичные действия выполняются и с десяткой, несмотря на ее отличный от семерки интерфейс:
- Выполнить все подготовительные действия, как это было описано в предыдущей инструкции.
- Запустить программу инсталляции и пройти первые ее шаги, дойдя до пункта с выбором раздела.
- Нажать на клавишу «Загрузить» и выбрать свой драйвер.
- После установки нажать на «Обновить», выбрать раздел и продолжить инсталляцию.
Иногда установщик не позволяет дискам HDD и SSD отображаться на этапе инсталляции. Связано это с тем, что он просто не видит их из-за отсутствия драйвера. Проблему можно легко исправить, скачав другой более полный образ или загрузив необходимые драйвера.