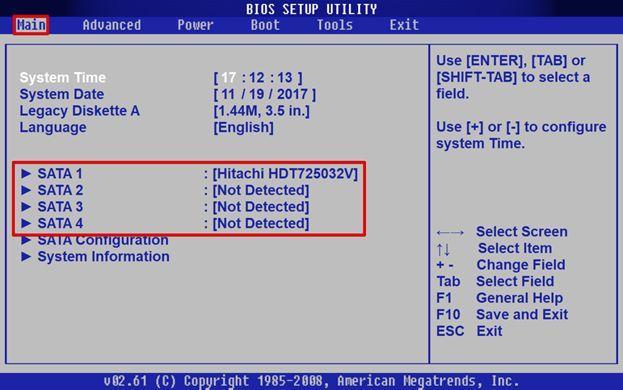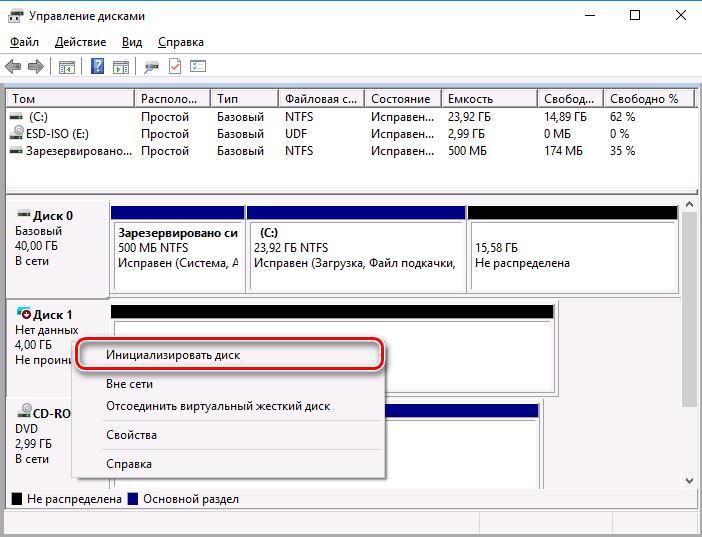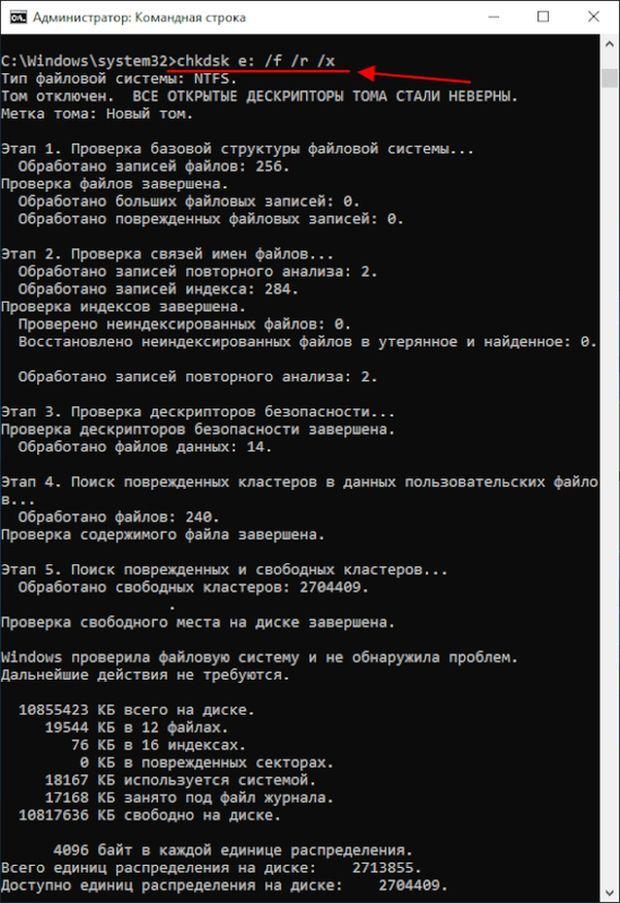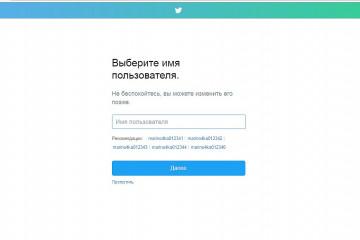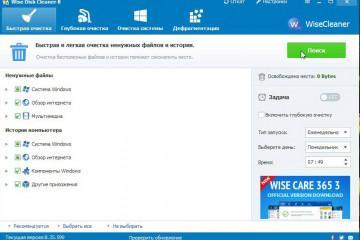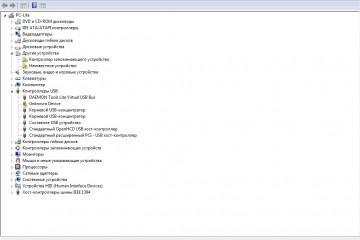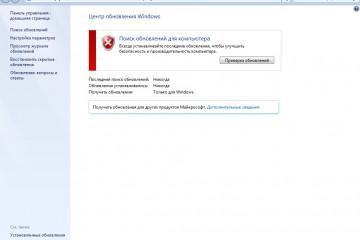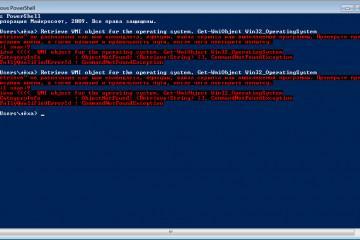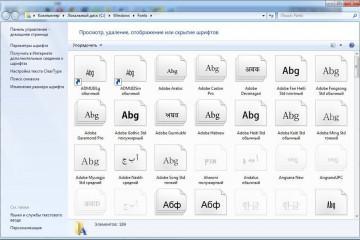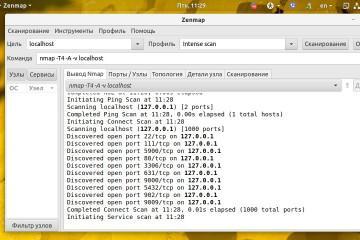Почему не видит жесткий диск Виндовс — как исправить проблему
Содержание:
Жесткий диск представляет собой один из важных элементов аппаратной части персонального компьютера (ПК) либо ноутбука. На нем записаны не только файлы операционной системы (ОС), также здесь хранятся данные цифровые пользователей. Со временем объемы растут, и приходится расширять его покупкой нового винчестера.
Проверка подключения HDD или SSD
Кто-то предпочитает заменить HDD устройство аналогом в виде SSD, который отдается под саму операционную систему. Старый накопитель оставляется для хранения данных. Казалось бы, что может быть проще – купил, подключил и пользуйся. Однако здесь таится самый распространенный нюанс – windows не видит диск. Вдобавок проблема может нарисовать и в других случаях. Есть несколько вариантов, что делать в подобной ситуации.
Первым делом необходимо осмотреть кабели. Можно даже отсоединить их от разъемов накопителя и материнской платы. Также осмотреть и сами порты в зоне обзора – возможно, они засорились, и сигнал плохо проходит. Потом снова все подключить. При этом обратить внимание и на целостность корпусов разъемов винчестера и материнской платы.
Операционная система Windows не распознает накопитель
В некоторых случаях пользователь может обнаружить неприятность – внутренний либо внешний диск после загрузки ОС не распознается. То есть двойной клик по значку «Мой компьютер» не показывает нужное количество накопителей. К примеру, вместо 3 или 4 всего 1 или 2. Почему же виндовс не видит HDD, хотя устройство подключено и с виду неисправностей не имеет. Здесь не все так однозначно и для этого имеются определенные причины.
Настройка отображения дисков в BIOS
Для начала имеет смысл проверить, видно ли накопитель в BIOS. При установке SSD устройства он будет скрыть. Дело в том, что для старых HDD аналогов в материнских платах по умолчанию включен режим IDE, который поддерживает интерфейс SATA. Твердотельные накопители требуют более совершенной опции – AHCI.
Когда не видит жесткий диск Виндовс, для проверки стоит зайти в BIOS. Делается это нажатием клавиши Delete (компьютер) или F2 (ноутбук). Главное меню отобразит список подключенных устройств, где видно, что присутствует лишь одно устройство.
Далее следует действовать по следующему алгоритму:
- Перейти на следующую вкладку и выбрать пункт «Onboard Device Configuration».
- Далее нужно найти параметр «Controller Mode».
- Если видно, что переключатель установлен в режиме IDE, это и есть причина, почему диск не определен в системе. Остается стрелками переместиться до нужного пункта и нажатием кнопки Enter выбрать AHCI.
- Если вернутся к разделу «Main», можно убедиться, что винчестер теперь определен.
Остается сохранить совершенные изменения и закрыть БИОС. После загрузки Windows твердотельный накопитель уже будет отображаться в проводнике.
Новый диск
Если речь идет о только что купленном устройстве, операционная система его не распознает, хотя в БИОСе он будет определен. После загрузки ОС нового устройства не окажется в проводнике «Мой компьютер». Это связно с тем, что требуется процедура инициализации, что применимо именно к новым устройствам.
Делается это собственными средствами ОС. Следует нажать сочетание клавиш Win+R и в открывшемся окне ввести diskmgmt.msc. Также можно просто нажать правой кнопкой мыши (ПКМ) по значку «Мой компьютер» и выбрать «Управление» либо по меню пуск, а там нужен пункт «Управление дисками» (для Windows 8 или 10).
Откроется меню программы, где виден накопитель с надписью не инициализирован. На нем щелкнуть ПКМ и выбрать «Инициализировать диск». Обычно винчестер уже выделен и теперь остается выбрать вид раздела – MBR или GPT. Первый подходит для дисков менее 2 ТБ. Иначе лучше остановиться на GPT.
У нового устройства появится статус «Не распределен». Теперь нужно щелкнуть ПКМ, выбрать «Создать простой том». После этого запустится окна мастера, где нажать далее. На следующем шаге выбрать нужный объем создаваемого тома и двигаться дальше. Потом выбрать букву для созданного раздела, а далее файловую систему (оптимально NTFS), дать тому имя и желательно установить галочку «Быстрое форматирование». На последнем шаге появится окно завершении процедуры – нажать «Готово». Теперь новый диск инициализирован и отображается в проводнике.
Поврежденная структура
Вследствие тряски, падения, винчестера, ударов по нему устройство может получить серьезные повреждения. Он либо будет работать медленнее, или же выйдет из строя. Физическая поломка также может служить причиной, что Windows не видит жесткого диска.
Неправильный формат файловой системы
У накопителей данных есть немало файловых систем. Windows распознает лишь два варианта:
- NTFS.
- FAT32.
Любой другой вариант конкретно данной операционной системой не поддерживается, следовательно, такие диски не будут видны. Из представленных вариантов NTFS предпочтительнее. Выбирается на этапе форматирования, только стоит учесть, что все данные будут стерты.
Для смены файловой системы имеющиеся данные необходимо перенести на другой диск или воспользоваться переносным съемным носителем.
Диагностика диска, который не определяется ОС Windows 7
Иногда требуется проверить устройство, которое не видит операционная система. Что можно предпринять в такой ситуации? Для этого есть два средства:
- Diskpart – встроенная утилита или она же командная строка.
- Viktoria HDD – сторонняя программа для диагностики жестких дисков.
В первом случае ничего дополнительного не понадобится, так как сама Виндовс уже содержит необходимый инструмент. Программу Viktoria HDD нужно скачать с официального сайта – она предоставляется на бесплатной основе.
Diskpart
Для запуска диагностики диска следует запустить командную строку, причем обязательно с правами администратора. В Windows 7 делается это так – нажатие ПКМ по кнопке пуск, далее «все программы», потом найти папку «Стандартные», где есть искомый значок. По нему также кликнуть ПКМ, после выбрать «Запуск от имени администратора».
Сама проверка выполняется командой «chkdsk» с буквой нужного устройства. Если это диск E, то команда – chkdsk e. Данная функция выполняет базовую проверку, а найденные проблемы не будут исправлены. Для более эффективной диагностики следует дополнительно приписать ряд опций:
- /f – запускается проверка с автоматическим исправлением ошибок;
- /r – обозначает проверку с исправлением секторов;
- /x – отключает диск до процедуры проверки.
При этом следует указать не один какой-то вариант, а целый диапазон – то есть chkdsk e: /f /r /x (в отношении диска E). Если нужно оставить накопитель доступным после проверки, то опцию /x можно опустить. В итоге строка будет такой: chkdsk e: /f /r.
Viktoria HDD
Если Windows не видит HDD, это еще не указывает на невозможность его проверки. Как вариант, следует воспользоваться сторонним продуктом. Запуск программы в ОС Windows 7, 8, 10 выполняется только от имени администратора (как это сделать описано выше). В правой части программы будет отображен список подключенных накопителей – здесь нужно выбрать диск, требующий проверку. Далее перейти в раздел «SMART» и нажать на кнопку «Получить атрибуты SMART». Параметры (их 242 шт.) носителя будут представлены в виде таблицы.
Стоит обратить внимание на значимые пункты:
- Количество переназначенных секторов. Колонка «Абсолютное» отобразит численность битых секторов, а в остатке показано текущее состояние, исходя из цвета кружков. Зеленый оттенок свидетельствует об исправности диска. При желтом цвете есть определенные проблемы. Красный указывает на недопустимость параметров.
- Кандидатов на переназначение. Обозначает сколько найдено проблемных зон, которые через некоторое время будут переназначены.
- Hardware ECC Recovered. Здесь можно увидеть количество ошибок, устраненных в автоматическом режиме. Для дисков Seagate рост этого показателя вписывается в пределы нормы.
Наличие красных и желтых кружков в других пунктах не должно вызывать опасений – иногда это тоже норма, если сам накопитель работает исправно.
Ничего восстанавливать не нужно. Приняв к сведению полученную информацию, можно самостоятельно исправить проблему. Вовсе не обязательно хвататься за отвертку и следовать неразумным советам вроде переустановки ОС в каждой непонятной ситуации.