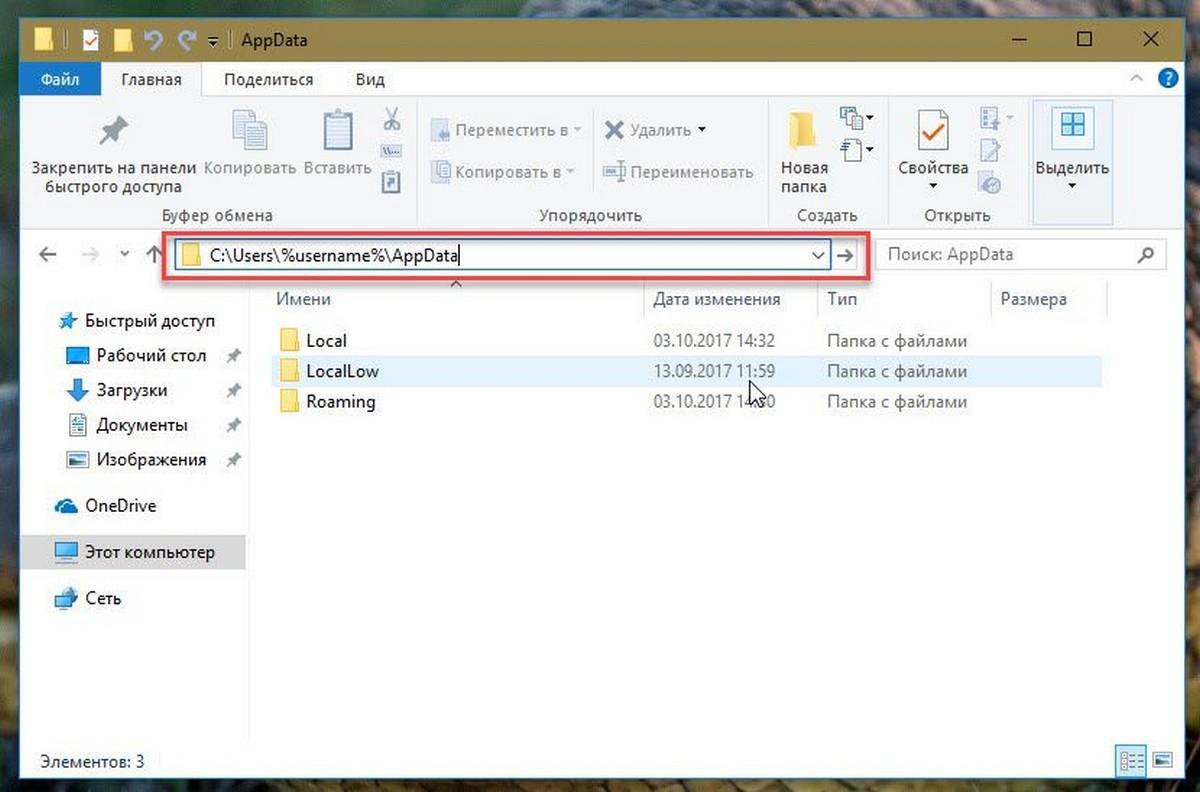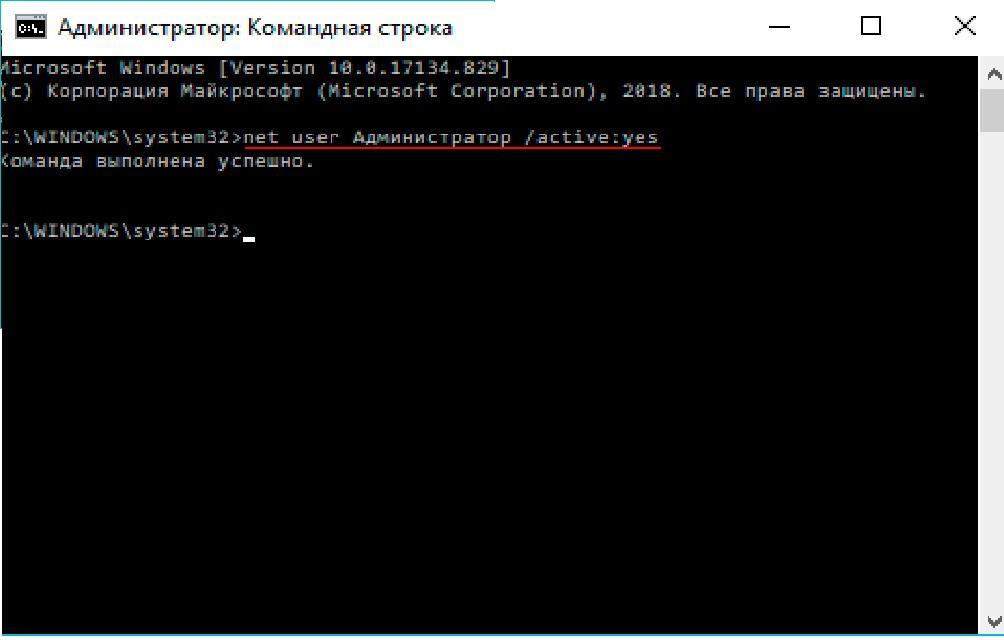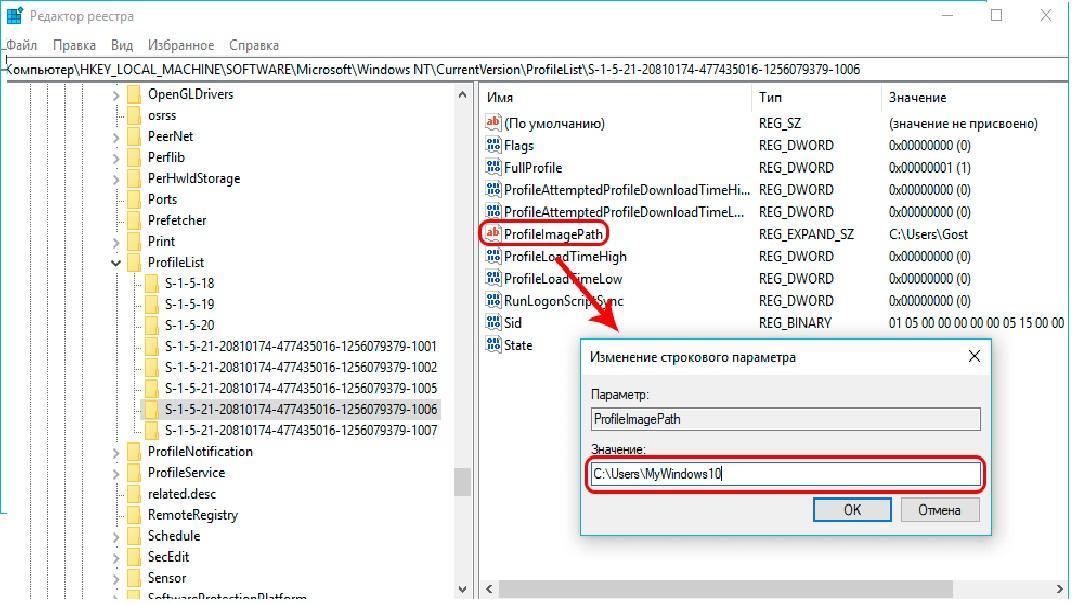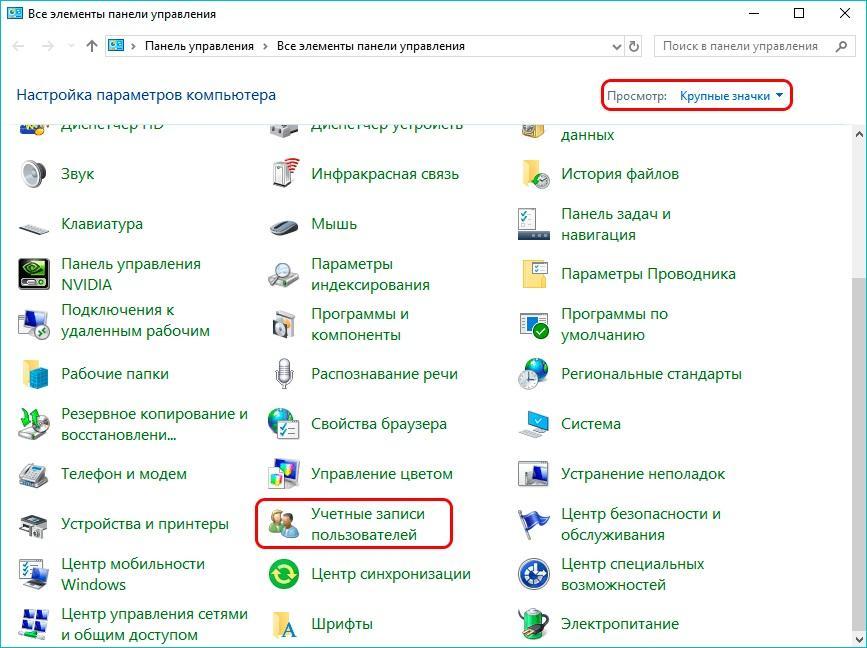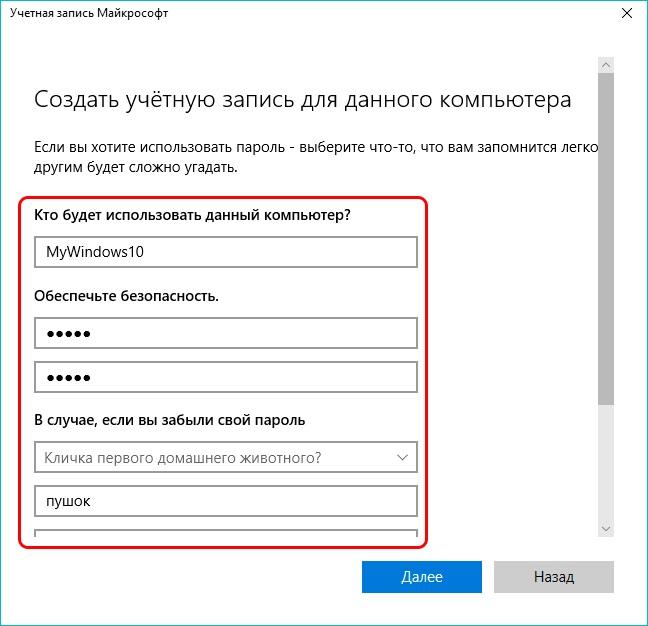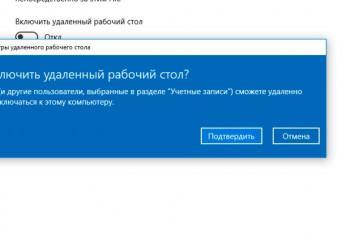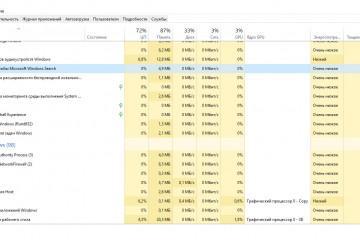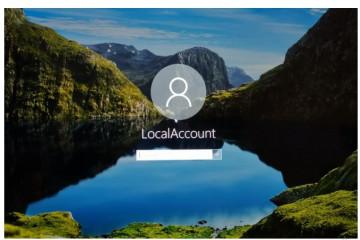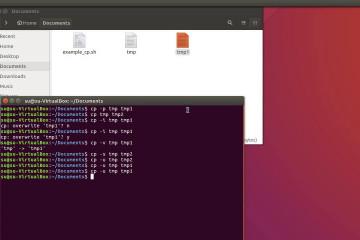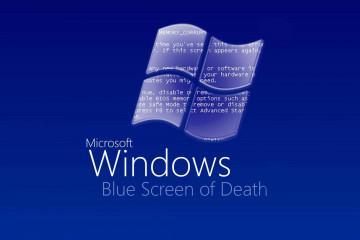Как переименовать папку пользователя в Windows 10
Содержание:
Большинство владельцев ПК не задумываются о том, как переименовать папку пользователя в Windows 10. Ведь необходимость в этом возникает довольно редко. Тем не менее никому не помешает знать, как изменить имя личной папки. Нужно подробно разобрать, как проводить эту операцию на разных версиях «Десятки». Но все же для начала стоит узнать, что вообще это за папка и для чего может понадобиться смена ее имени.
Что такое папка пользователя в Windows 10 и для чего нужно изменять ее название
Пользовательская директория располагается на основном жестком диске, в папке «Пользователи» или «Users». Имя этой папки аналогично названию аккаунта. Эта папка нужна для того, чтобы хранить в ней все важные и часто используемые файлы. В директории пользователя есть такие разделы как «Музыка», «Видео», «Изображения», «Документы», а также «Рабочий стол».
Так для чего же нужно переименовать папку пользователя Windows 10? Есть несколько причин:
- Есть приложения, которые требуют указание пути к этой папке. И если ее название имеет не только латинские буквы, могут возникнуть трудности. Единственный способ решить эту проблему – поменять название директории.
- Юзеру не нравится, что название личной папки идентично с именем аккаунта.
- Название было слишком длинное, из-за чего операционная система его укоротила. Получившаяся комбинация из букв может не понравиться пользователю.
Сразу же стоит предупредить о том, что некоторые действия для переименования личной папки опасны и могут стать причиной возникновения ошибок в системе.
Не стоит переименовывать директорию обычным способом. Это может вызвать такие проблемы, как невозможность входа в аккаунт.
Как переименовать папку пользователя в Windows 10 Pro и Enterprise
Приведённый ниже метод работает как с локальной учёткой системы, так и с аккаунтами Майкрософт. Первое, что нужно сделать, это добавить учетную запись администратора в Виндовс. Лучше всего не создавать новую УЗ, а активировать скрытую.
Чтобы это сделать, нужно от имени админа открыть командную строку. В командной строке следует ввести следующую комбинацию «net user administrator /active:yes» и нажать на «Интер». Также вместо «Administrator» можно ввести «Администратор». В Русской версии системы работают оба варианта, а в западной только с английским языком.
Теперь нужно совершить выход из ОС. Для этого требуется зайти в «Пуск»», щёлкнуть ЛКМ по имени и выбрать «Выйти». Теперь достаточно зайти в блокировочном экране в аккаунт администратора. В случае если его в списке нет, то требуется перезагрузить компьютер, чтобы система подготовилась.
После того как был выполнен вход в учетку админа, нужно проделать следующие шаги:
- Вызвать меню кнопками «Win» и «Х».
- Выбрать пункт «Управление компьютером.
- В левом меню окна управления компьютером требуется выбрать пункт «Локальные пользователи», в правой части щелкнуть ПКМ по названию личной директории.
- В появившейся панельке выбрать пункт «Переименовать» и ввести новое имя.
- Теперь нужно зайти в каталог с личной папкой и переименовать ее обыкновенным способом.
- Теперь нужно вызвать редактор реестра. Для этого требуется открыть окно «Выполнить», ввести там «regedit» и нажать Интер.
- В открывшемся редакторе следует пройти по следующему пути «HKEY_LOCAL_MACHINE\ SOFTWARE\ Microsoft\ Windows NT\ CurrentVersion\ ProfileList».
- Теперь нужно в правой части выбрать файл с прежним названием личной папки
- Выбрать «ProfileImagePath» и в поле со значением указать новое имя директории.
Всё, теперь можно закрывать редактор и выходить с аккаунта админа. Зайдя в свою учетку, можно увидеть, что папка переименована. Также стоит скрыть УЗ администратора, для этого в командной строке нужно ввести комбинацию «net user Администратор /active:no». После этого рекомендуется завершить работу компьютера (ноутбука) и включить его снова.
Как изменить название папки пользователя в Windows 10 Домашняя
Пользователи, имеющие домашнюю версию «Десятки», даже могут не пытаться использовать выше указанный метод переименования. Он им не подойдет! Для «Домашней» Винды есть другой способ.
Как переименовать системную папку в Windows 10 Домашняя, пошаговая инструкция:
- Как и в случае с Pro и Enterprise нужно открыть учетку администратора и войти в нее.
- Теперь нужно переименовать директорию через ПРОВОДНИК(!).
- В редакторе реестра также внести изменения в параметре «ProfileList».
- Закрывать редактор реестра не стоит. Нужно пройти через него в папку «Компьютер» и нажать на «Поиск».
- В окне поиска вписать «C:\Users\ прежнее название папки».
- Во все найденных путях нужно поменять название директории на новое.
После каждого изменения нужно кликать по «Найти далее». Искать нужно до того момента, пока система ничего с именем старой папки не будет находить. Только после этого стоит закрывать редактор. Теперь можно выходить из учетки админа и заходить в пользовательскую. Все должно работать. Однако стоит помнить, что этот метод может «уничтожить» некоторые программы.
Процесс создания нового пользователя на Виндовс 10
Если используется чистый аккаунт, после удаления которого не будет никаких проблем, то для смены имени личной директории можно создать новый профиль. Новой учетке можно дать любое имя и задать нужные параметры доступа. Когда будет новый профиль, старый можно просто удалить.
Итак, для того чтобы создать нового пользователя на Виндовс 10, нужно проделать следующие простые шаги:
- Вызвать меню кнопками «Вин» и «Х» и выбрать пункт панель управления.
- Найти в списке параметров «Учетные записи пользователя». При этом все настройки должны отображаться как «Крупные значки».
- Теперь, в новом окне, нужно зайти в «Управление другой учётной записью».
- Под окном с выбором пользователей нужно кликнуть по «Добавить нового пользователя в окне «Параметры компьютера».
- В этот момент откроется окно, в котором нужно выбрать пункт «Семья» (в левом меню).
- Теперь есть возможность добавить новый аккаунт. Можно его создать для члена семьи или для другого человека. Ниже, как пример, представлена последовательность действий для создания учетки другого человека.
- Нажать на плюсик в правом меню окна. Появится меню, в котором требуется кликнуть по надписи: «У меня нет данных для входа этого человека».
- Откроется окно, в котором создаются учетные записи. Внизу есть пункт «Добавить пользователя без учетной записи Microsoft», кликнуть по нему ЛКМ.
- В появившейся панели нужно вписать имя пользователя (желательно латинскими буквами), пароль для входа, выбрать секретный вопрос и вписать ответ. Пароль можно будет сменить в любой момент.
- Новый аккаунт создан, и снова откроется окно «Семья».
- Нужно выбрать новый профиль и кликнуть по кнопке «Изменить тип».
- Теперь нужно выбрать админа в окне с типами и кликнуть по «ОК».
После выполнения всех этих шагов можно заходить в новый аккаунт. Личная директория в нем имеет название, указанное при создании этого профиля. Теперь можно смело удалять старую учетную запись (если, конечно, она не нужна). Это самый легкий способ переименования личной папки, однако он подойдет только пользователям с «пустым» аккаунтом.
Вот такие есть методы для переименования личной директории юзера. Каждый пользователь может подобрать для себя подходящий в зависимости от версии Виндовс 10. Владельцы ПК с пустыми аккаунтами могут использовать вариант с созданием новой учетки. При этом какой бы ни был выбран способ, нужно делать все максимально внимательно. При внесении неправильных данных могут возникнуть разного рода проблемы, от отказа работы приложений до невозможности входа в профиль.