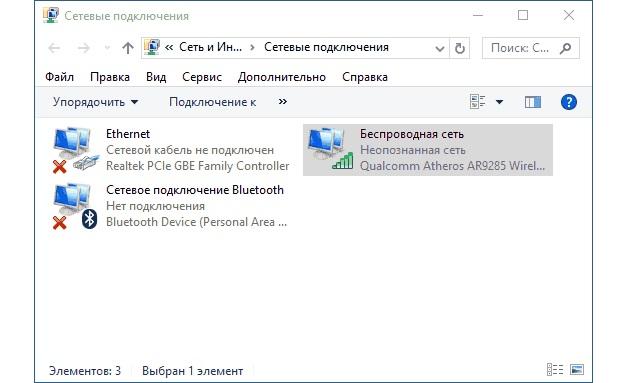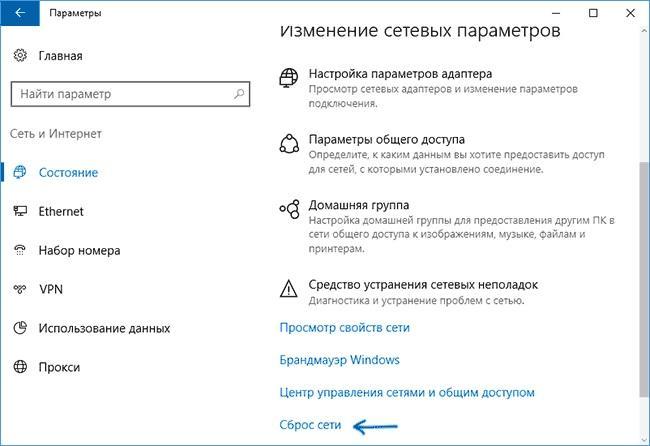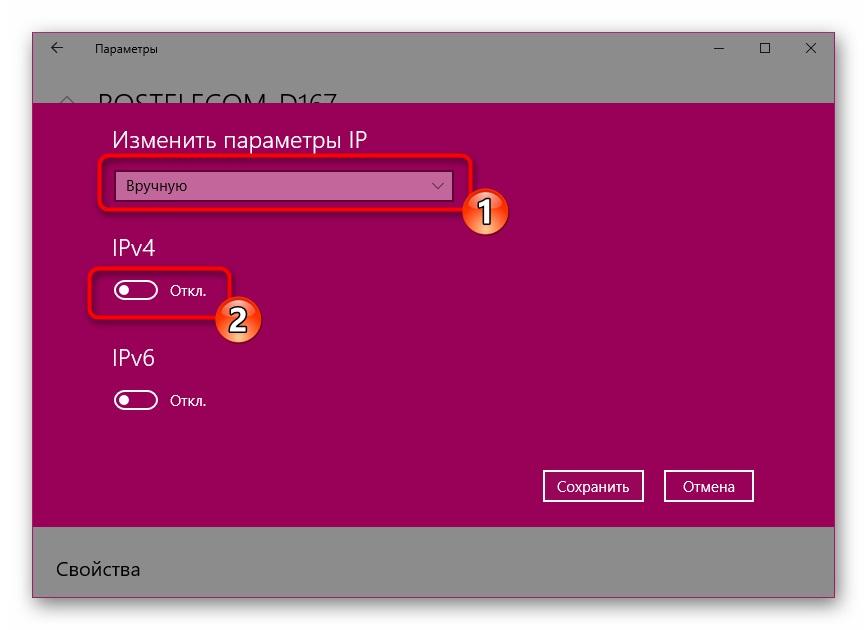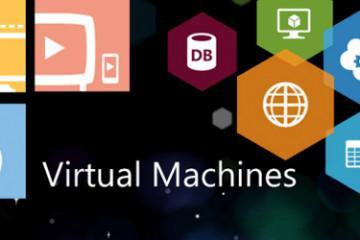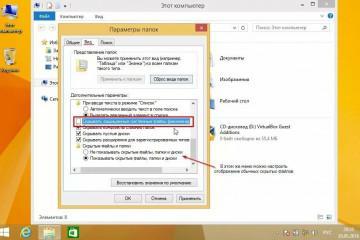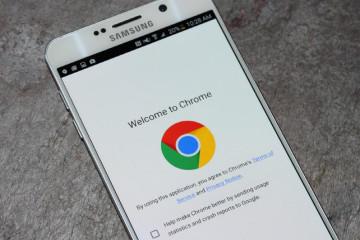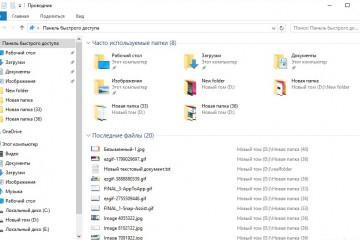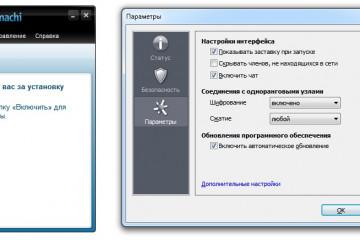Неопознанная сеть Windows 10 — как исправить
Содержание:
Проблемы с интернетом появляются даже на новых персональных компьютерах под управлением Виндовс 10. Самая распространенная ошибка на этой системе – «Неопознанная сеть», которая появляется в списке подключений. Решить ее самостоятельно удается далеко не всегда, поэтому следует выполнить ряд действий. Они и будут подробно описаны в этом материале.
Неопознанная сеть Windows 10 — что это такое и почему появляется подобное сообщение
Сеть без доступа к интернету (Windows 10) – это ошибка, которая известна еще с предыдущих версий этой операционной системы. В десятке сообщение «Неопознанная сеть» выглядит немного иначе, но его смысл не меняется, как и сама проблема. Более того, исправить ситуацию помогают старые и проверенные способы, работающие и в Windows 7 или 8.
Появление ошибки может произойти не только при подключении к глобальной сети через беспроводные технологии (Wi-Fi). С аналогичными ситуациями сталкиваются также и люди, пользующиеся исключительно проводным соединением и персональными компьютерами без встроенных Wi-Fi адаптеров.
И в том, в другом случае около иконки подключения к сети (значок компьютера с кабелем в панели уведомлений) появляется желтый треугольник с восклицательным знаком. Если же перейти в окно интенет-подключений «Панели управления», то около используемого адаптера, который осуществляет подключение к сети, будет написано «Сеть неопознана».
Выявление проблемы и способы её устранения
Следует подробно рассмотреть, почему наработает сеть: «Подключение к интернету отсутствует Windows 10». Если пользователь работает на ПК или ноутбуке, подключенном к сети проводным способом (по кабелю Ethernet), то окно со статусом подключения будет выдавать ошибку «Неопознанная сеть. Отсутствует подключение к интернету». Также на панели уведомлений появится соответствующий значок.
Проверка параметров подключения TCP/IP
Пришло время разобраться, что делать, если появляется «Неопознанная сеть без доступа к интернету» в Windows 10. Чаще всего это означает, что операционная система не смогла получить адрес или этот адрес был задан вручную. Подтверждает эту проблему и надпись идентификации при попытке повторного соединения с интернетом. Обычно речь идет о протоколе IPv4.
Необходимо попытаться изменить конфигурации TCP/IP. Делается это так:
- Перейти в список подключений сети Виндовс 10. Для этого проще всего перейти в утилиту «Выполнить», нажав на сочетание Win + R и вписав в поле команду «ncpa.cpl».
- Найти нужное подключение и нажать по нему ПКМ, выбрав из контекстного меню пункт «Свойства».
- Выбрать раздел «Сеть» и найти в списке технологию «IPv4» и нажать на ее свойствам.
- Если в полях указаны адреса IP и DNS, то их следует удалить, выбрав чекбоксом параметр «Получать автоматически».
- Применить и сохранить изменения.
Как сбросить сетевые настройки по умолчанию
Также можно попробовать сбросить конфигурации протокола, задав адреса проводного или беспроводного адаптера. Делается это через командную строку. Для ее запуска необходимо прописать «Командная строка» в поиске меню «Пуск» или выполнить команду «cmd» в утилите «Выполнить». Далее в ней поэтапно выполняются следующие команды: «netsh int ip reset», «ipconfig /release» и «ipconfig /renew».
Если проблема не пропала сразу же, то следует перезагрузить свой компьютер или ноутбук, проверив, появился ли доступ в глобальную сеть. Если и это не помогло, то нужно выполнить полный сброс конфигураций сети. Для этого переходят в утилиту «Параметры», нажав Win + I, находят раздел «Изменение сетевых параметров» и нажимают на ссылку «Сброс сети», согласившись с изменениями.
Переустановка или обновление сетевого драйвера
Для того чтобы компьютер и сетевое оборудование были совместимыми, необходим специальный драйвер взаимодействия. Если его версия устаревает и разработчики выпускают новые программы, то он может перестать поддерживаться оборудованием ПК и начать сбоить. Выражается это в проблемах доступа к интернету и в проявлении ошибки «Сеть неопознана».
Если виноват именно драйвер, то пользователь должен самостоятельно удалить его из операционной системы, а затем установить новую или старую, но стабильную версию заново. Для этого потребуется перейти в «Диспетчер устройств» и найти сетевой адаптер со значком проблемы, удалив его стандартным способом. Затем придется найти официальный сайт разработчики ПО и скачать нужный драйвер, инсталлировав его в память.
Настройка параметров локальной сети вручную
Часто рассматриваемая ошибка возникает при неудачной попытке компьютера получить IP-адрес от оборудования. Это связано не только с аппаратными сбоями, но и с программными настройками протокола. Необходимо исправить их своими руками.
Для этого следует выполнить нижеизложенную пошаговую инструкцию:
- Перейти в приложение «Параметры» любым удобным способом. Сделать это можно через меню «Пуск» (значок утилиты похож на шестеренку) или через горячее сочетание функциональных клавиш Win + I.
- Найти раздел «Сеть и Интернет» и войти в него.
- В левом меню нажать на подраздел «Состояние» и кликнуть левой клавишей мыши на надпись «Изменить свойства подключения».
- Пролистать окно вниз до пункта «Параметры Айпи» и нажать на клавишу редактирования конфигураций.
- При установленных ручных значениях изменить их на автоматические и сохранить изменения. Если автоматические параметры уже установлены, то их следует изменить на статические, указав режим «Вручную» и выделив пункт «IPv4».
- Указать в качестве адреса основной шлюз своего Wi-Fi роутера, а адреса ДНС серверов выбрать бесплатные, от компании Google. Они таковы: 8.8.8.8 и 8.8.4.4.
- Применить и сохранить изменения. Желательно выполнить перезапуск ПК.
Теперь ясно, что ошибка «Идентификация: Подключение к интернету отсутствует» в Windows 10 не является критической, и решить проблему с домашней сетью можно простыми настройками, не требующими никаких специальных навыков.