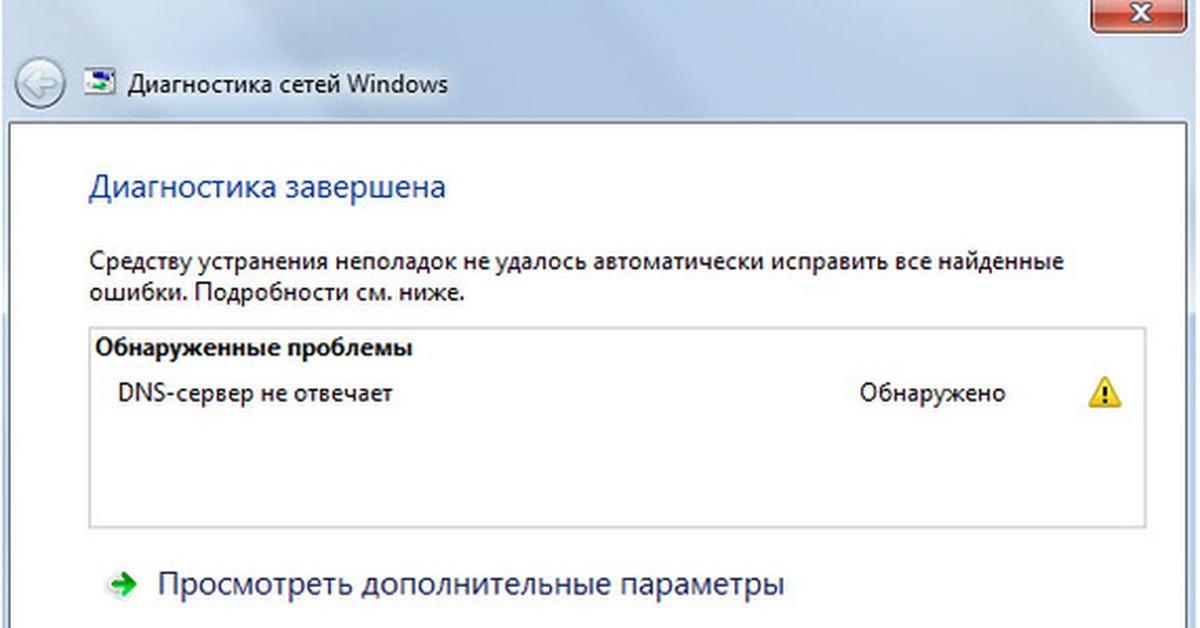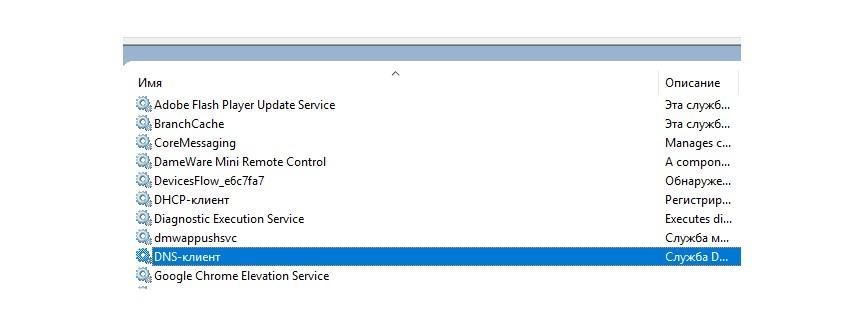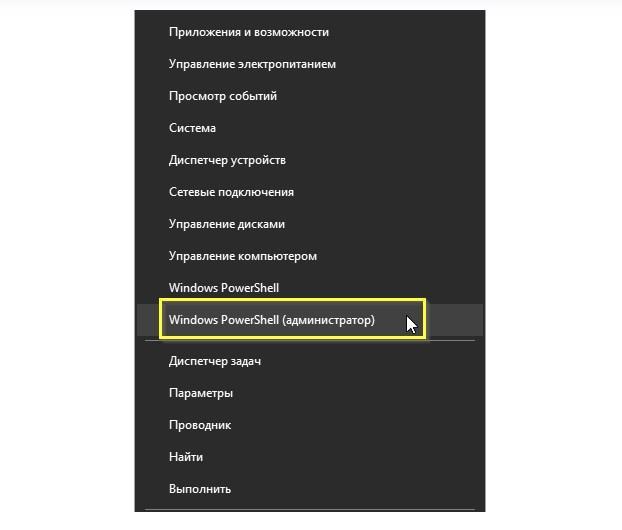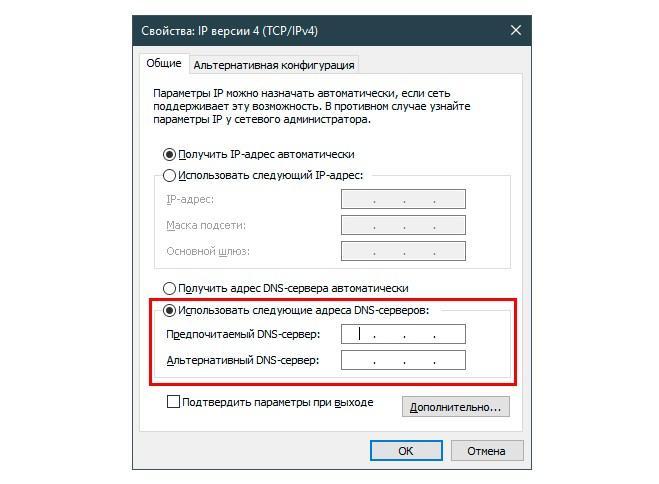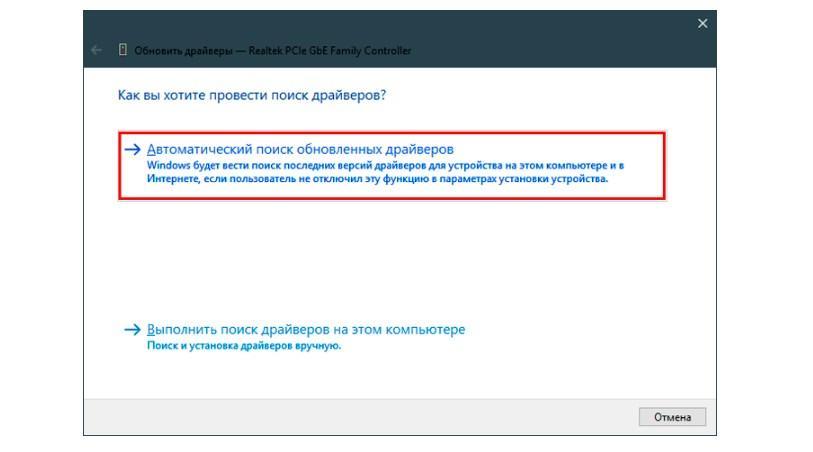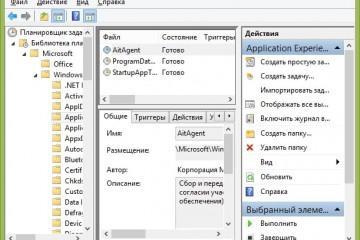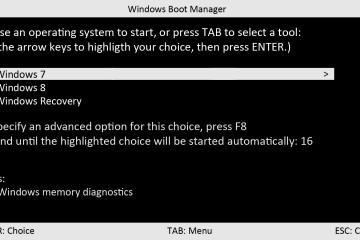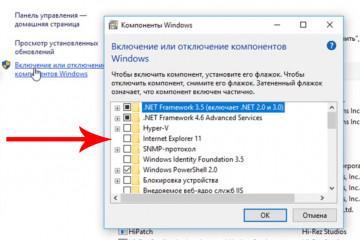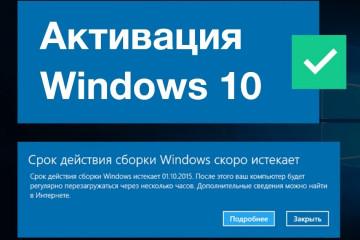DNS-сервер не отвечает в Windows 10 — как исправить
Содержание:
При диагностике сетевого подключения на компьютере с операционной системой Windows версии 7, 8, 8.1 или 10 периодически на экране могут отображаться уведомления с выявленными проблемами «Windows не удается связаться с устройством или ресурсом (основной DNS-сервер)» или «DNS-сервер не отвечает». Обе проблемы вызваны в подавляющем большинстве случаев одинаковыми причинами, следовательно, и способы их разрешения будут приблизительно одинаковыми.
DNS сервер не отвечает в Виндовс 7, 8 или 10 — что это за проблема
Если используемому браузеру не удается установить соединение с Интернетом, встроенный в ОС инструмент исправления неисправностей периодически выдает уведомление наподобие «DNS-сервер не отвечает». Существует немало провоцирующих факторов появления такой ошибки. И, к счастью, почти всегда ее можно решить.
Основные причины, почему на ноутбуке или на стационарном компьютере System DNS-Server перестает работать:
- проблема может быть на стороне провайдера, а не непосредственно у пользователя. Например, DNS-сервер недоступен, на магистрали проводятся ремонтные работы, повреждение кабеля или банальное отключение электроэнергии;
- если же проблема на стороне пользователя, то речь может идти об отсутствии Интернета, сбросе параметров сетевого оборудования (роутер, модем), проблемах с программным обеспечением. Также возможная причина проблемы — вирусы.
Прежде чем начать устранять неполадку, пользователю необходимо выяснить, на каком этапе возникает ошибка, связанная с отсутствием доступа адресов сервера. Самый простой способ — подключить к сетевому оборудованию другие устройства.
Как восстановить подключение к Интернету
Если DNS-сервер не отвечает Windows 10, как исправить проблему? Существует немало способов устранить неисправность. С особенностью реализации наиболее эффективных методов стоит ознакомиться более детально.
Проверка службы DNS-клиента
Если в настройках все параметры подключения заданы строго по инструкции, но проблема не исчезла, необходимо убедиться в корректной работе службы Domane Name System. Для этого пользователю потребуется воспользоваться сочетанием горячих клавиш, одновременно зажав «Win + R». В соответствующую форму ввести команду «services.msc» и для ее запуска нажать «Enter».
На экране отобразится окно с доступными службами операционной системы. Выбрать нужно будет под названием «DNS-клиент». Тапнуть по ней ПКМ и из выпадающего списка контекстного меню перейти в пункт «Перезапустить». Как только служба перезагрузится, можно проверять доступ к сайтам.
Очистка кэша и других параметров через командную строку
Если сервер DNS не отвечает, что делать Windows 10? Прост в реализации и один из самых эффективных способов — это очищение кэша и прочих параметров через командную строку.
Для этого на компьютере необходимо запустить командную строку и в строгой последовательности провести несколько команд, которые выполнят эффективную очистку кэша и прочих сетевых настроек.
Командную строку необходимо запустить от имени администратора. На 10 версии операционки достаточно правой кнопкой компьютерной мышки нажать на меню «Пуск» и из выпадающего списка выбрать строку «Командная строка (администратор)». Альтернативный вариант — в строке поиска прописать команду «cmd», в результатах поиска тапнуть на «Запустить от имени администратора».
По очереди необходимо скопировать и выполнить следующие команды:
- «ipconfig /flushdns»;
- «ipconfig /registerdns»;
- «ipconfig /renew»;
- «ipconfig /release».
Изменение настройки DNS-серверов в свойствах подключения
Вполне возможно, что в процессе эксплуатации компьютера произошел системный сбой, повлекший за собой сброс настроенного адреса сервера. Изменить настройки в свойствах подключения можно следующим образом:
- Через «Пуск» пользователь должен открыть «Панель управления».
- В следующем шаге потребуется перейти в раздел «Центр управления сетями и общим доступом».
- Далее пользователю необходимо перейти во вкладку «Изменение параметров адаптера».
- Найти задействованный сетевой адаптер. Навести на него курсор и тапнуть правой кнопкой мышки. Из выпадающего списка контекстного меню выбрать параметр «Свойства».
- Отобразится полноценное окно, где нужно найти протокол ТСР/IPv4. Щелкнуть по нему ПКМ и снова выбрать параметр «Свойства».
- В следующем шаге нужно выделить строку «Использовать следующие адреса DNS-серверов».
- В конкретных формах рекомендуется прописать DNS-адреса от Google. Это самые надежные системные адреса. Они имеют следующий вид: 8.8.4.4 и 8.8.8.8.
Обновление драйвера сетевого адаптера
Вылетать Интернет также может, если устарело программное обеспечение сетевого адаптера. Многие пользователи, как показывает практика, недооценивают значимость обновления драйверов. Исправлять ситуацию можно так:
- Чтобы вывести на экран дополнительное окно «Пуск», пользователю необходимо воспользоваться комбинацией горячих клавиш «Win + Х».
- В следующем шаге потребуется открыть «Диспетчер устройств», затем из доступных встроенных опций тапнуть на строку «Сетевые адаптеры».
- Найти используемый сетевой адаптер в списке сетевых подключений. Нажать правой кнопкой мышки по названию адаптера и выбрать опцию «Обновит драйвер».
- В отобразившемся новом окне нужно выбрать предпочтительный вариант обновления ПО. Рекомендуется использовать «Автоматический поиск обновленных драйверов».
К счастью, проблема, когда DNS-сервер не отвечает, не так и распространена, а пути ее решения достаточно просты в реализации. Главное — строго следовать описанным инструкциям.