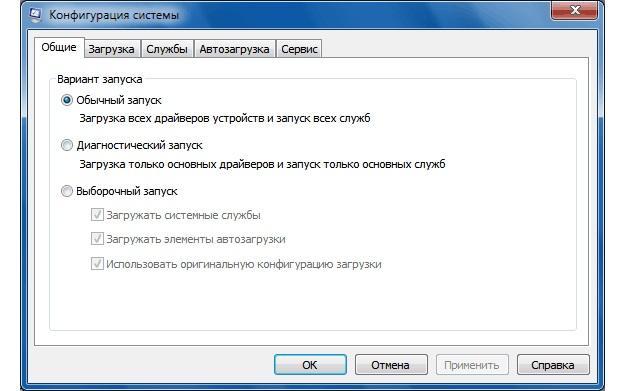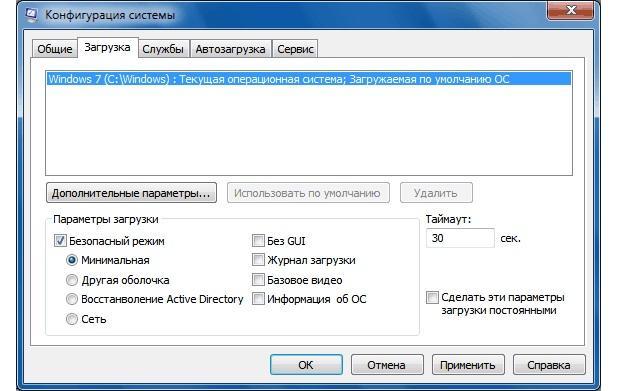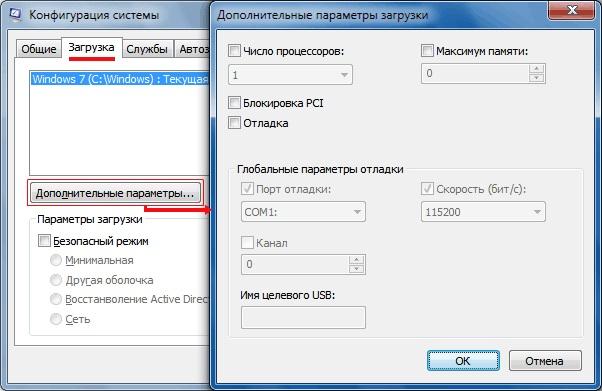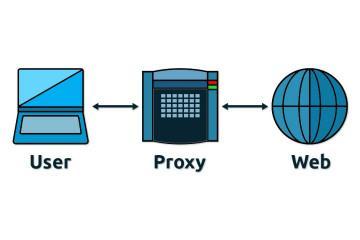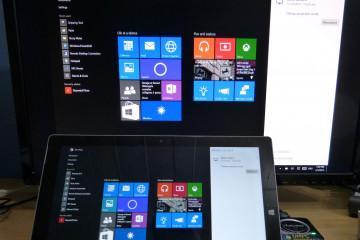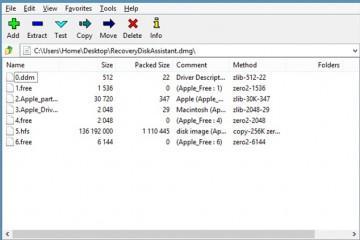Как открыть Msconfig Windows 7 — настройка дополнительных параметров
Содержание:
В операционных системах семейства виндовс существует масса различных программ и утилит, которые способны выполнять указания пользователя, настраивать систему по его предпочтению и работать с большинством ресурсов ОС. Таким образом практически не нужны никакие дополнительные сторонние программы. Одной из таких полезных утилит является «Конфигурация загрузки Windows 7». Необходимо разобраться, что собой представляет программа Msconfig, и какие дополнительные параметры загрузки Windows 7 возможно с ее помощью настроить.
Как зайти в Msconfig Windows 7
Утилита Msconfig, или параметры запуска системы виндовс 7, представляет собой инструмент диагностики, который был создан специально для конфигурирования параметров запуска операционной системы. Чаще всего им пользуются для выявления причин неисправностей при работе и активации персонального компьютера или ноутбука.
Попасть в приложение «Конфигурация системы» можно множеством различных способов: через командную строку, с помощью окна-утилиты «Выполнить», меню «Пуск». Следует более подробно рассмотреть каждый из них.
Через строку поиска
Самый простой способ, который заключается в переходе в меню «Пуск» для поиска утилиты в списке стандартных предустановленных программ с целью ее дальнейшего запуска. Выглядит это следующим образом:
- Переходят в меню «Пуск» путем нажатия на виртуальную кнопку, находящуюся в левом нижнем углу экрана в панели задач. Также можно просто нажать соответствующую ей клавишу на клавиатуре, которая также находится с левой нижней стороны клавиатуры.
- Спускаются в строку поиска и прописывают там фразу «параметры запуска» или «конфигурации системы».
- Находят нужную ссылку на утилиту и запускают ее.
- Дожидаются открытия окна и работают в нем.
Через команду «Выполнить»
Более редкий способ, но он помогает перейти в нужное приложение, когда оно не находится в меню «Пуск». Делать нужно следующее:
- Переходят в меню «Пуск» и ищут там пункт «Выполнить».
- Запускают соответствующее окно и дожидаются его открытия.
- Прописывают команду «msconfig» и нажимают «Ок».
- Открывают окно «Конфигурации системы».
Запуск Msconfig через командную строку
Не самый популярный способ, но любители использовать командную строку однозначно оценят его. Команда остается той же «msconfig», но вот оболочка ее выполнения меняется с окна «Выполнить» на классическую консоль виндовс. Для этого:
- Нажимают сочетание клавиш «Win + R» и прописывают команду «cmd». Также командную строку можно найти в меню «Пуск».
- Вводят в окне консоли команду «msconfig» и нажимают «Ввод».
- Дожидаются запуска окна «Конфигурации системы» и работают в нем.
Конфигурация системы в Windows 7: как правильно настроить
Утилита «Параметры запуска операционной системы виндовс 7» предоставляет широкие возможности для конфигурирования настроек запуска ОС, включая службы, автозагрузку, загрузку самой ОС и ряд других важных параметров: количество процессоров, объем памяти и т. д. Необходимо рассмотреть их более подробно.
Описание функционала и настройка вкладки «Общие»
Данный раздел содержит параметры запуска операционной системы. Можно выбрать «Обычный запуск», «Диагностический запуск» или «Выборочный запуск».
Назначение вкладки «Загрузка» и ее настройка
Во вкладке «Загрузка» расположены другие параметры загрузки операционной системы. Тут можно выбрать конкретную ОС, если их установлено несколько, а также настроить другие параметры. Галочка напротив пункта «Безопасный режим» активирует Safe Mode при старте ПК или ноутбука. Он имеет несколько параметров «Минимальный», «Другая оболочка», «Восстановление…» и «Сеть». В первом случае произойдет запуск только основных служб, а во втором к ним будут присоединены прочие драйверы и командная строка.
Назначение вкладки «Службы» и ее настройка
Данный раздел служит для отображения списка всех служб, которые запускаются на этом ПК в автоматическом режиме при старте виндовс. Они разделены на официальные службы ОС и службы других, сторонних приложений. Их можно отключить и заново активировать.
Для чего нужна вкладка «Автозагрузка» и как ее настроить
Вкладка «Автозагрузка» известна практически всем. В десятке ее перенесли в диспетчер устройств, а в виндовс 7 она располагается в Msconfig. Нужна она для контроля программ и игр, которые запускаются сразу же после старта ОС. Их отключение может потребоваться в тех случаях, когда это существенно тормозит работу системы.
Чтобы программа или ее процесс не запускались вместе с виндовс 7, необходимо убрать с нее галочку, а затем нажать на «Применить» и «Сохранить». Утилита предложит выполнить перезагрузку ПК, а делать это или нет, зависит от намерений пользователя.
Описание вкладки «Сервис», ее конфигурация
Последний раздел «Сервис» предоставляет быстрый доступ к основным управляющим и диагностирующим приложениям операционной системы виндовс 7. К ним относятся «Журнал событий», «Управление компьютером», «Сведения о системе», «Об операционной системе», «Список программ», «Устранение неполадок виндовс» и т. д. Эта вкладка будет особенно полезной тем пользователям, которые не знают, как запустить те или иные утилиты с помощью командной строки или окна «Выполнить».
Как настроить дополнительные параметры загрузки в Windows 7
Дополнительные параметры нужны, чтобы сконфигурировать загрузку системы из вкладки «Загрузка». В них есть два основных параметра «Количество процессоров» и «Максимум памяти». Первый помогает ограничить количество реальных и виртуальных процессоров, которые будут использоваться при следующем старте ОС.
Для чего нужны чекбоксы «Блокировка PCI» и «Отладка»
Чекбоксы «Блокировка PCI» и «Отладка» также важны при настройке. «Блокировка» позволяет ограничить распределение системой ресурсов ввода/вывода, работающих на шине типа PCI. «Отладка» активирует возможность задания глобальных конфигураций отладки для разработчиков в режиме запуска ядра.
Что делать, если не открывается конфигурация системы Windows 7
Обычно, если по тем или иным причинам утилита «Конфигурирование системы» не запускается, всему виной системная неисправность или вредоносное программное обеспечение. В первом случае достаточно проверить ОС средствами диагностики неполадок или командой «sfc /scannow» через консоль. Во втором случае придется скачать любой антивирус и выполнить проверку ПК на наличие вирусов.
Таким образом, в статье было разобрано, как открыть «Конфигурацию системы» в Windows 7. На самом деле вариантов много. Войти в нее можно и через консоль, и через меню «Пуск», и с помощью окна-утилиты «Выполнить». Все инструкции предельно просты, справится любой.