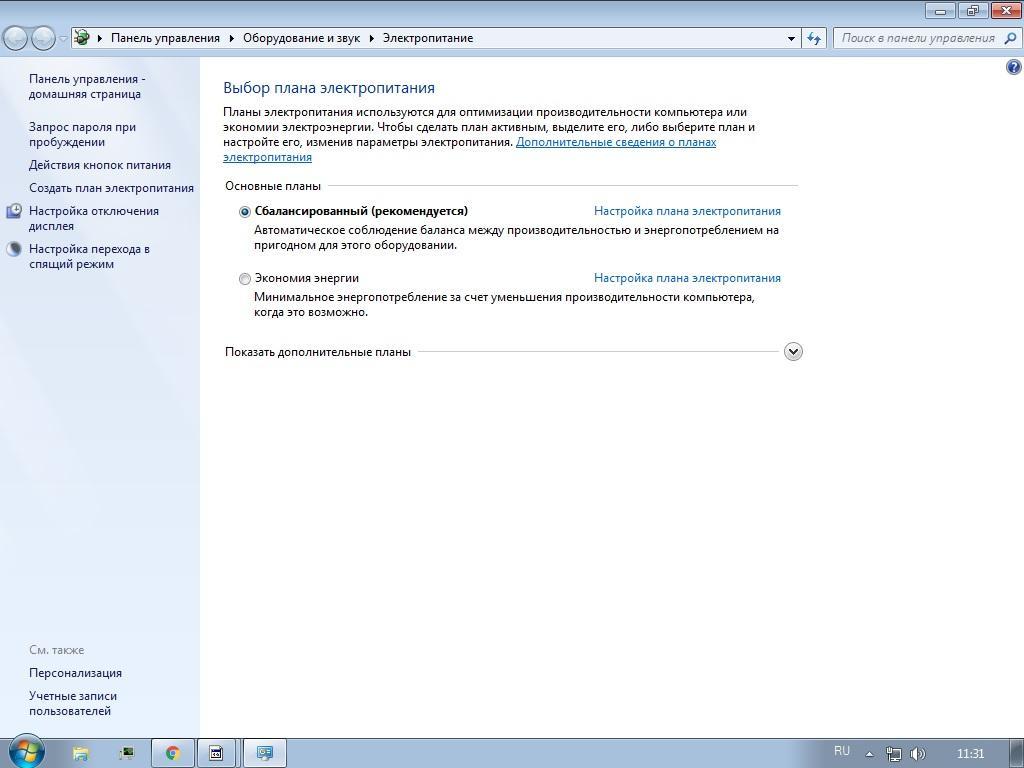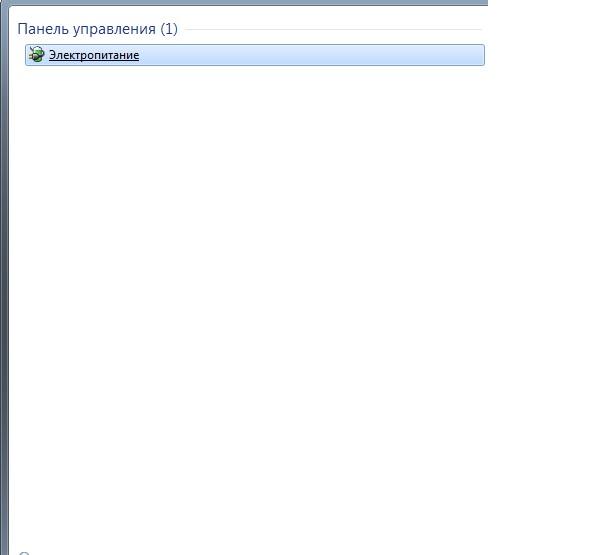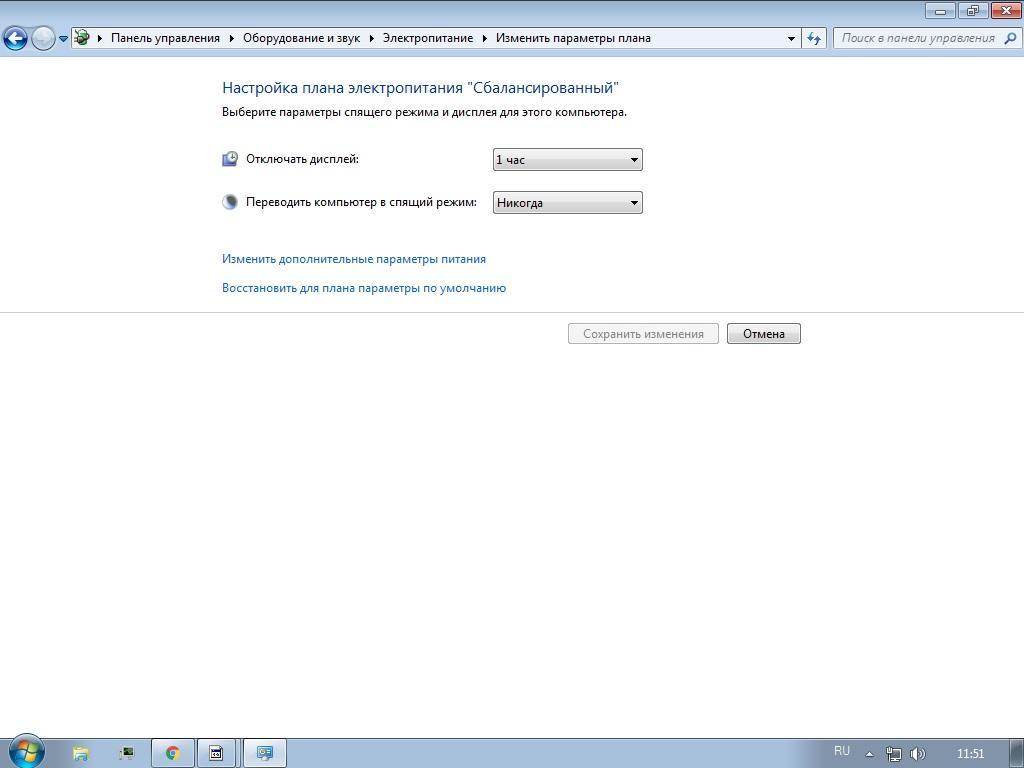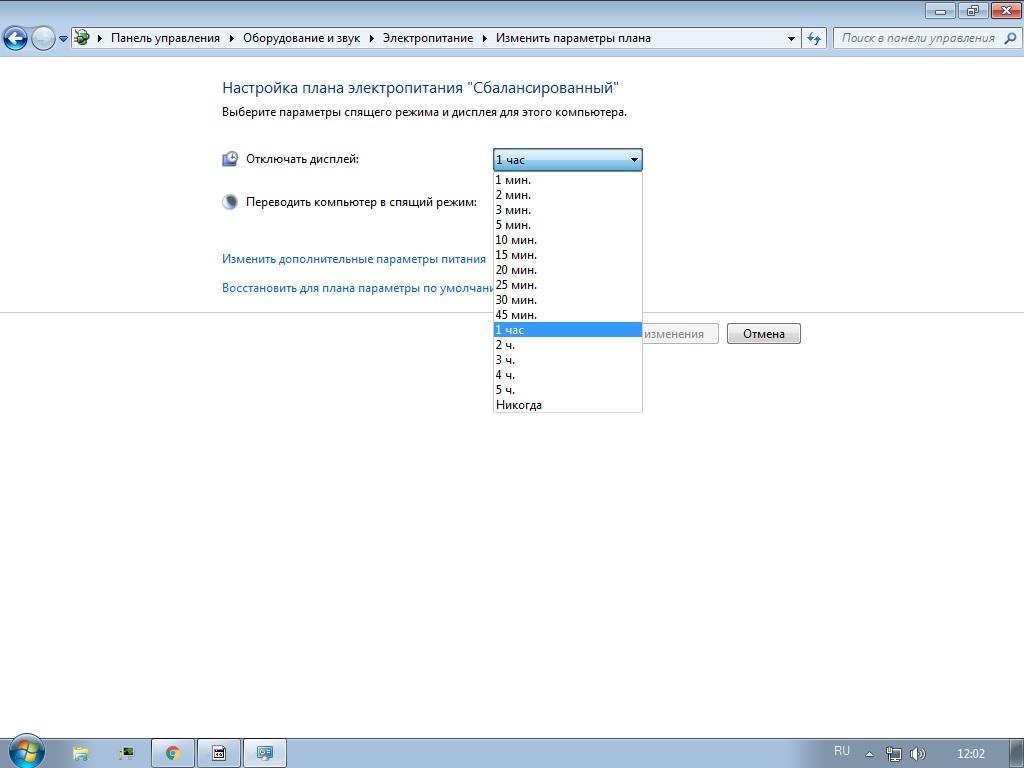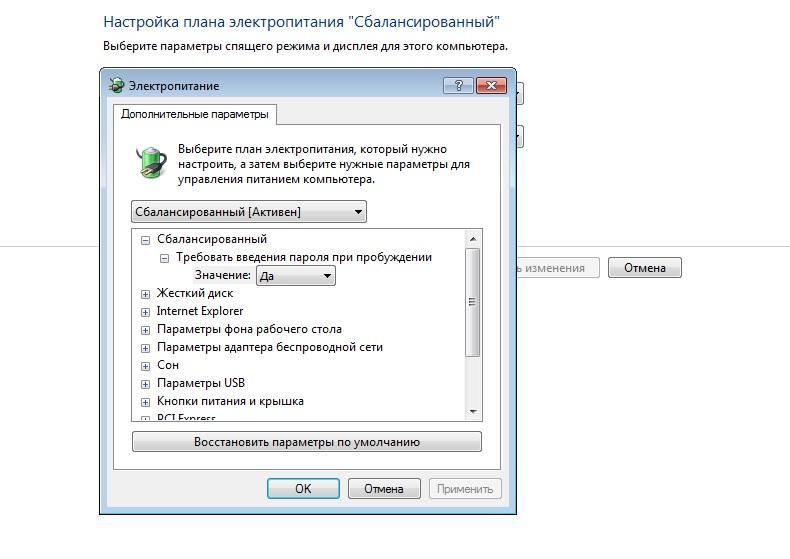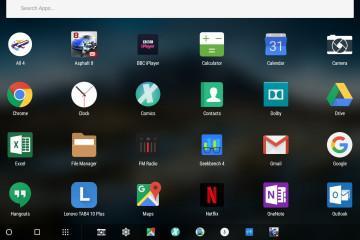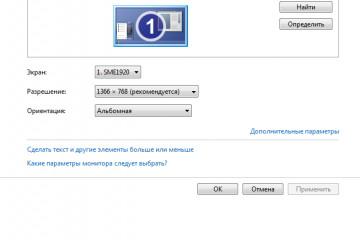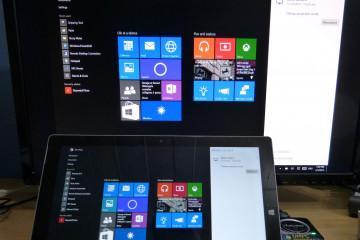Электропитание Windows 10 — как найти и открыть меню
Содержание:
Одной из самых раздражительных вещей для людей, работающих на персональных компьютерах или ноутбуках под управлением операционной системы виндовс, является тот факт, что устройство самостоятельно то и дело отключает дисплей или переходит в режим сна. Иногда это помогает сохранить электрическую энергию, но активация режимов гибернации не всегда уместна. В этом материале разобрано, что собой представляет электропитание Windows 10, для чего оно нужно и как правильно его настроить.
Для чего нужны настройка электропитания на виндовс 10
Погружаясь в «сон», компьютер временно замораживает все свои процессы и экономит электричество, но это не всегда нужно. Если пользователь решил поставить на ночь на загрузку какой-либо очень тяжелый файл или игру, то отключение ПК или ноута может прервать этот процесс. И тогда на утро будет обнаружено, что большинство файлов просто не было скачано. Это досадно, поэтому многие хотят отключить автоматический переход в данный режим.
Перед рассмотрением вопроса о том, что собой представляет настройка питания Windows 10, необходимо разобраться, что вообще такое электропитание. Если не брать во внимание описание этого технического термина, то это раздел настроек в операционной системе виндовс. Находится он в «Панели управления» или «Параметрах» (актуально для новой виндовс 10). Служит раздел для конфигурирования яркости экрана, перехода персонального компьютера в режим сна, отключения дисплея и ряда более специфических параметров.
Кроме этого, параметры электропитания очень важны для ноутбуков и нетбуков. Эти девайсы обладают одной важной особенностью — автономной работой благодаря аккумуляторной батарее. Именно для них изначально и разрабатывали режим гибернации, который работает еще лучше, чем сон.
Своевременное отключение экрана или перевод в спящее состояние помогает дольше сохранять заряд батареи и позволяет не подключать устройство к розетке сразу же поле окончания процесса зарядки (завит от степени изношенности аккумулятора). Теперь ясно, что представляет собой в виндовс 10 электропитание, где находится оно — рассказано ниже.
Как найти и открыть электропитание Windows 10
Наиболее распространенный способ попасть в конфигурации электрического питания — воспользоваться панелью управления. На десятке удобнее работать через «Параметры», но «Панель» там также имеется.
Для просмотра параметров какие-либо права не нужны. Переход в настройки осуществляется следующим образом:
- Переходят в меню «Пуск» и в поисковой строке прописывают «панель управления».
- Нажимают на соответствующий пункт меню.
- Устанавливают режим отображения «Мелкие значки» или «Крупные значки».
- Выбирают из списка раздел «Электропитание».
- Просматривают планы электрического питания и напротив использующегося нажимают на пункт «Настройка плана электропитания».
Далее можно настроить текущий план или перейти в его дополнительные настройки, кликнув по соответствующей ссылке, открывающей диалоговое окно с параметрами.
Также можно воспользоваться немного другим путем перехода. Для этого:
- Заходят в меню «Пуск» и прописывают в поисковой строке «панель управления». Ее также можно открыть, нажав ПКМ по виртуальной кнопке меню и выбрав соответствующий пункт (актуально для виндовс 10).
- Находят раздел «Оборудование и звук» и подраздел «Настройка перехода в спящий режим».
- После перехода просматривают настройки текущих планов электрического питания.
Настройка электропитания в Windows 10
Настройка электрического питания предполагает не только изменение используемого плана со своими параметрами, но и этих параметров, активацию и деактивацию режима сна, включение и отключение монитора через определенное время бездействия и другие конфигурации. Теперь пришло время поговорить о том, как настроить питание в Windows 10.
Смена плана питания
Чтобы сменить текущий план электропитания, необходимо перейти в соответствующие настройки любым удобным способом и установить чекбокс на нужном плане. Пошаговая инструкция выглядит так:
- Перейти в меню «Пуск» и приписать «панель управления».
- Нажать на соответствующий пункт меню.
- Установить режим отображения «Мелкие значки» или «Крупные значки».
- Выбрать из списка раздел «Электропитание».
- Просмотреть доступные планы электрического питания. Всего их может быть два или три: «Сбалансированный», «Высокая производительность» и «Экономия энергии».
- Установить напротив нужного плана галочку и по необходимости отредактировать его настройки.
- Сохранить изменения и выйти из «Панели управления».
Настройка отключения монитора
Настройка отключения экрана компьютера выполняется отдельно для каждого конкретного плана. Необходимо произвести аналогичные действия, описанные выше, но перед сохранением параметров нажать на пункт «Настройка плана…» напротив выбранной конфигурации.
Таймер до сна
Настройка таймера до входа компьютера в режим сна осуществляется там же, где и конфигурирование монитора. После перехода в параметры электропитания и выбора одного из профилей напротив режима работы будет находиться поле «Переводить компьютер в спящий режим».
Точная настройка профилей питания на Windows 10
В рассмотренных окнах есть далеко не все параметры, которые можно изменить. Более тонко настроить электрическое питание, перевод в режим сна или отключение экрана можно в дополнительных конфигурациях выбранной схемы. Для их открытия выбирают план, а затем нажимают на «Изменить дополнительные параметры питания».
В этом материале было рассказано, как открыть пункт «Электропитание» на виндовс 10 и как правильно его настраивать. Некоторые параметры, которые находятся в этом окне, можно отредактировать и через реестр, но удобнее делать это в графическом интерфейсе программы.