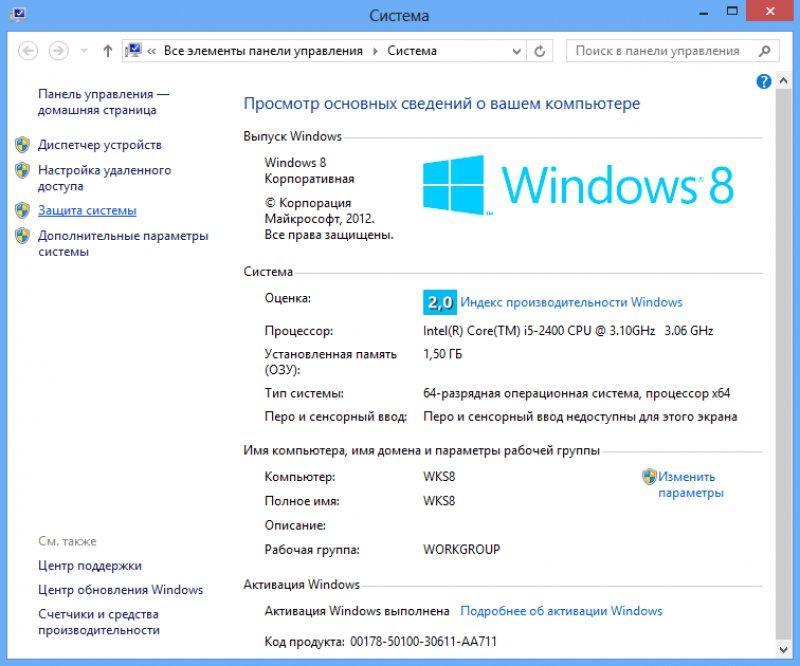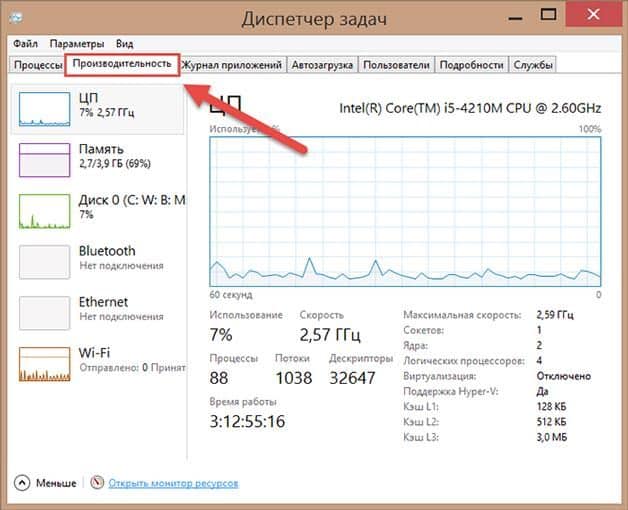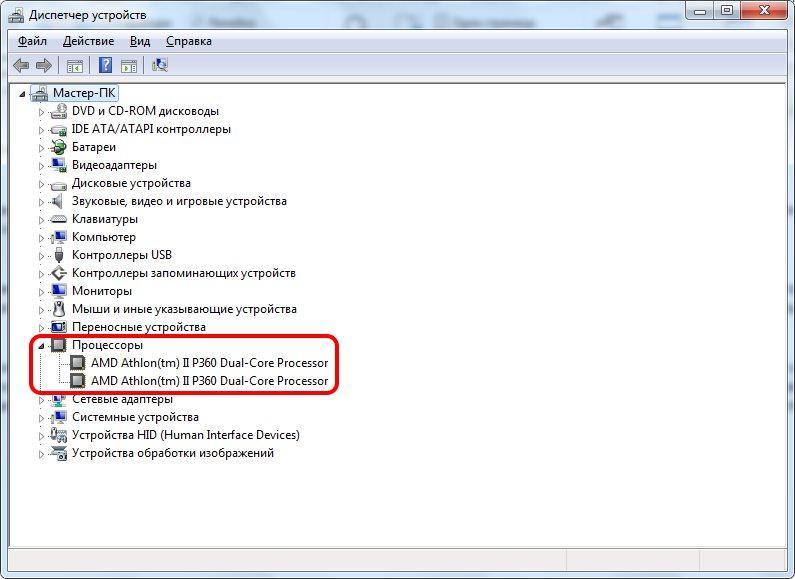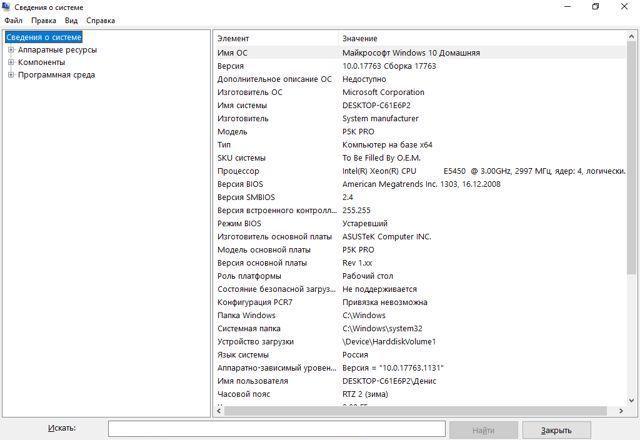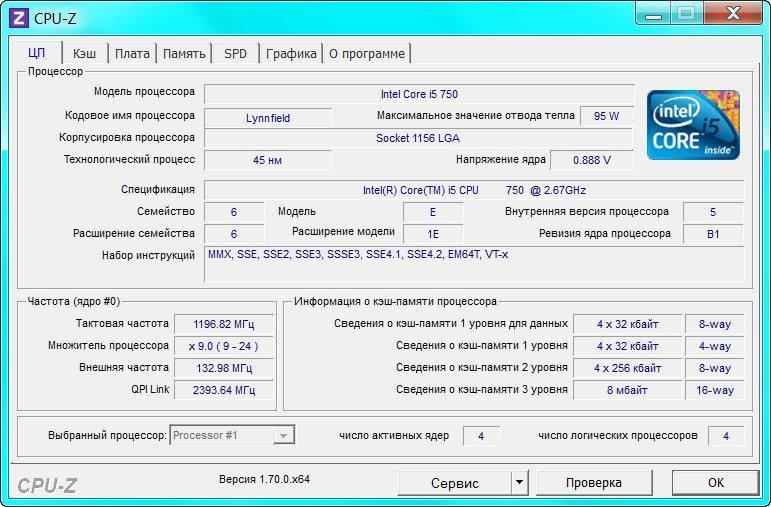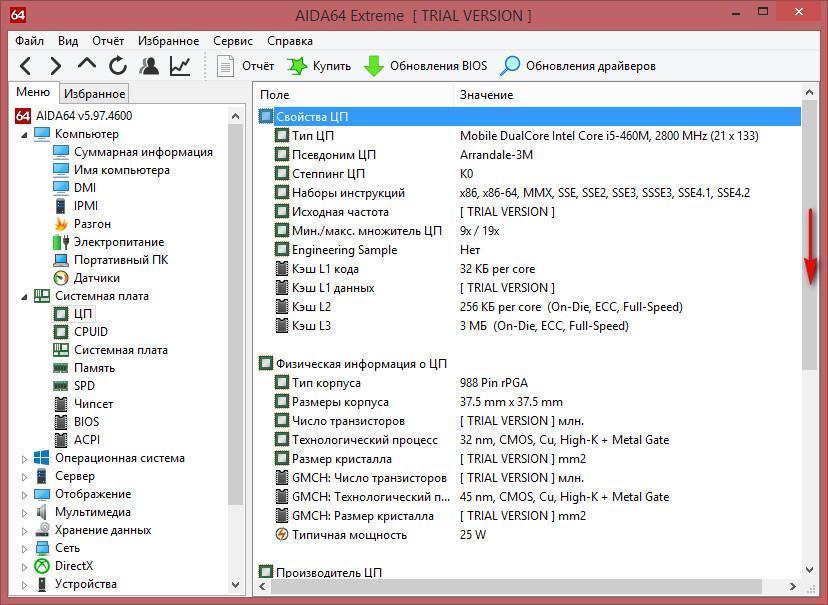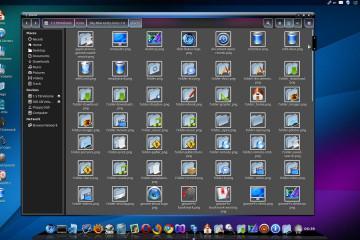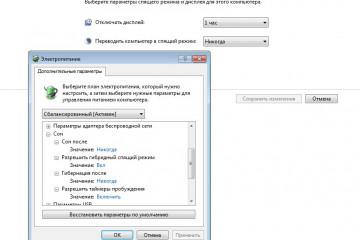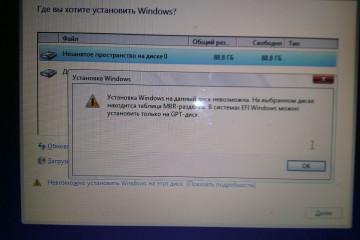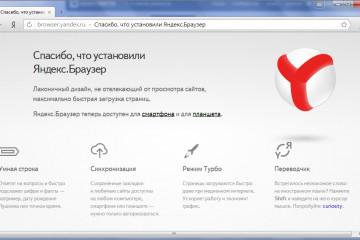Как узнать процессор компьютера Windows 10
Содержание:
Покупка поддержанной аппаратуры или полное незнание ее качеств приводит пользователей к вопросу, как узнать процессор компьютера Windows 10. Полученная информация поможет оценить возможности ПК, подобрать другое устройство при необходимости его замены.
Для чего нужно знать характеристики своего компьютера
Каждая программа или утилита потребляет определенное количество ресурсов в вычислительной части. В отдельных случаях персональный компьютер не способен выполнять ряд задач из-за несовместимости технических требований в программных или аппаратных частях.
Во время работы у ПК может наблюдаться замедленность функциональности ОС, торможение или выброс из игры, долгая загрузка видеофайлов или проблемное выполнение иных операций. Архитектура ноутбука важна:
- для определения совместимости с программным обеспечением или играми. Бывают случаи, когда неопытный пользователь пытается загрузить на ПК лицензионные приложения, но включаться они отказываются. Проблема связана с несоответствием минимальных системных требований и параметров;
- при поломке комплектующих. Для замены необходимо знать информацию по всему ПК. За счет этого обеспечивается стабильная работа устройства;
- информация о температуре. Она нужна владельцам ноутбуков и нетбуков. Перегрев устройств вреден для аппаратуры и может мешать ее нормальному функционированию;
- при продаже. Невозможно выставить девайс на торговой площадке, не вписав его главные характеристики.
Как узнать процессор компьютера Windows 10, 8, 7
Основные характеристики можно определить при помощи встроенных утилит или специальных сторонних программ.
Чтобы не задаваться вопросом, как посмотреть процессор в Windows 7, достаточно пройти простейший алгоритм:
- Через «Пуск» зайти в «Панель управления».
- Переместиться в «Систему и безопасность» и войти в пункт «Система».
Второй вариант входа в меню — через «Мой компьютер» в «Свойства». Так проверять можно ПК, работающий под управлением виндовс 10.
Как посмотреть количество ядер и частоту в диспетчере задач
Системный инструмент предназначен для отображения различной информации о параметрах персонального компьютера. В список входят и данные о центральном процессоре. Для аппарата, работающего под управлением 8 или 10 версии, делают следующее:
- Через «Панель задач» нужно выбрать в контекстном меню «Диспетчер задач».
- Там перейти в блок «Производительность» и кликнуть по подразделу «ЦП».
- На дисплее возникнет различная информация о центральном процессоре и сколько имеется ядер.
Как можно посмотреть процессор на виндовс 7: в «Диспетчере задач» открывают раздел «Быстродействие». В разделе «Хронология загрузки ЦП» число ядер соответствует цифрам диаграмм: при двух в схеме аналогичное количество и проч.
Как посмотреть название комплектующих через диспетчер
Под диспетчером устройств подразумевается встроенная программа, показывающая численность ядер, находящихся в центральном процессоре устройства. Получение информации проводится по следующей схеме:
- После нажатия на «Пуск» на экране возникнет выпадающее меню с соответствующим пунктом.
- После открытия приложения в нем нужно найти подраздел «Процессоры».
- На дисплее появится поточность ЦП.
Специалисты обращают внимание, что численность потоков не всегда равна количеству ядер. Отдельные устройства поддерживают функционал гиперпоточности, при котором каждое ядро дополнительно подразделяется на два разветвления.
В указанных случаях на дисплее возникают сведения о 8 потоках, что вводит в заблуждение владельца ПК. Он считает, что система показывает количество ядер, хотя в реальности их будет только четыре единицы.
Посмотреть с помощью встроенной утилиты MSinfo32
Любая версия виндовс позволяет провести запуск отдельного окна с выводом данных об ОС и комплектующих. Оно называется «Системные сведения» и используется для получения более подробной информации в отличие от предлагаемой утилитой через «Панель управления».
Как можно узнать количество ядер процессора Windows 10 через командную строку:
- После нажатия сочетания клавиш «Win + R» на дисплее появится поле «Открыть». В него вписывается команда «msinfo32».
- Подтвердив системный запрос на выполнение, пользователь получает развернутые сведения по основным параметрам: изготовителю устройства, версии BIOS и SMBIOS, разрядности, сборки ОС и проч.
Сторонние программы для просмотра характеристик компьютера
В Сети существуют десятки специализированных утилит, позволяющих получить полные данные о процессоре. Они разделяются на платные и бесплатные, отличаются объемом предоставляемой информации. В список наиболее востребованных входят следующие.
CPU-Z
Свободно распространяемая программа, которая дает исчерпывающие сведения о ПК, включая данные о процессоре, памяти, материнской плате и отдельных ключевых компонентов. Все нужные сведения в утилите располагаются во вкладке «CPU». Там пользователь узнает:
- о названии производителя устройства;
- марке, типе сокета;
- частоте;
- количестве ядерных и поточных единиц.
Speccy
Бесплатная программа от разработчиков утилиты для чистки компьютера от ненужной сохраненной информации CCleaner. Позволяет узнать о конфигурации, названии и кодовом имени процессора. Список сведений о ПК представлен:
- частотой шины;
- моделью, конструктивом;
- количеством ядер и потоков;
- температурой;
- множителями;
- процессорным кэшем;
- скоростью работы кулеров.
AIDA64
Относится к мощным программным продуктам, предоставляющим данные о конфигурации персонального компьютера. Кроме основного функционала, поддерживает дополнительные возможности, помогающие протестировать диск, монитор, графическую карту и оперативную память.
Для просмотра сведений о процессоре необходимо переместиться в левую часть меню и открыть блок «Системная плата — ЦП». Там будет указано о наименовании и псевдониме процессора, тактовой частоте, количестве ядер, данных кэша (информация не доступна в триал-версии) степпинге и проч.
HWiNFO
Утилита необходима для получения информации об аппаратном разделе ПК. Она не пользуется популярностью, как предыдущая программа, хотя обладает внушительным набором средств для анализа. Кроме основной информации, приложение укажет характеристику памяти, данные о материнской плате, сетевых адаптерах, видеокарте и иных не менее важных компонентах.
В основном окне пользователь может проверить численность ядер, спецификацию ЦП и другие интересующие вопросы. Список дополнительных данных представлен кодовым именем, сокетом, количеством логических или физических ядер, вольтажом и тактовой частотой.
Существует множество причин, по которым пользователям может понадобиться информация о ядрах центрального процессора. От их показателей зависит уровень общей производительности устройства. Определять данные можно как при помощи встроенных программ, так и через сторонние специализированные приложения.