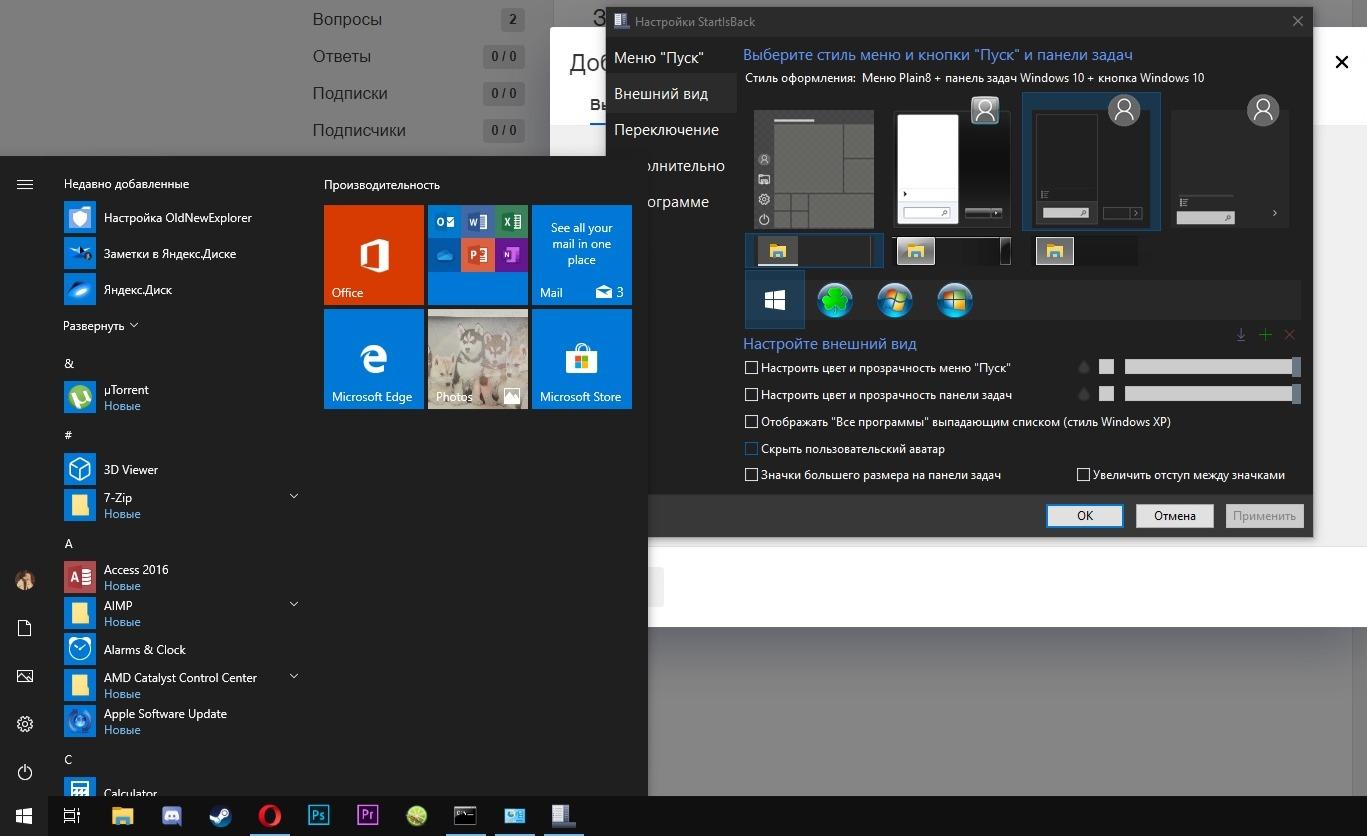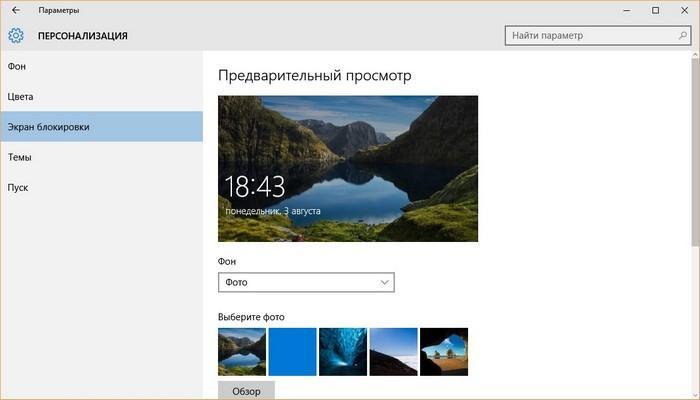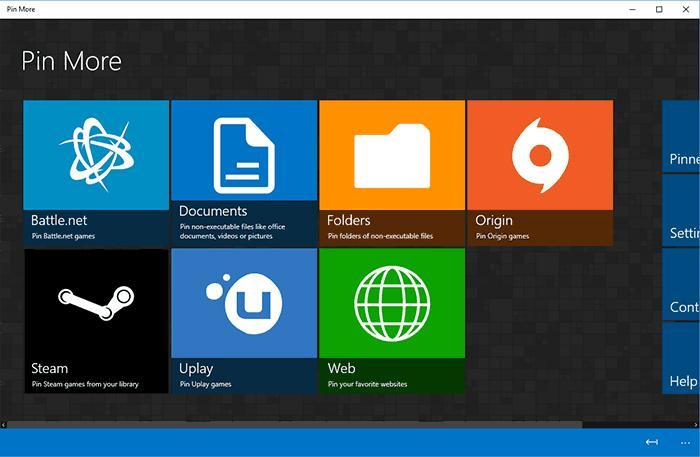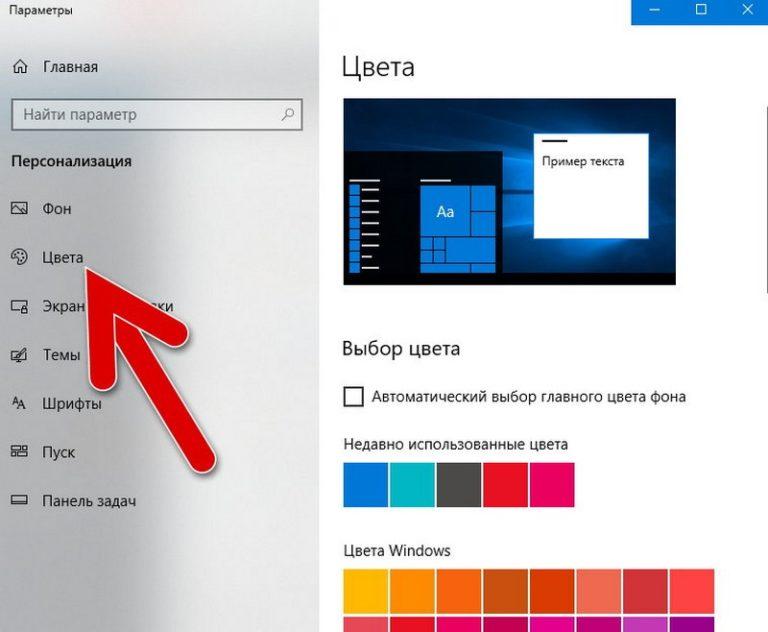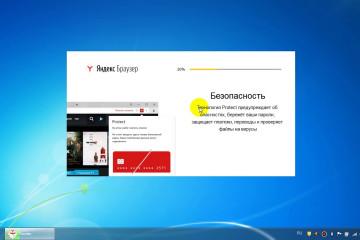Как настроить меню меню Пуск в Windows 10
Содержание:
Меню «Пуск» Windows 10 объединило в себе классическую модель предыдущих версий 7 и 8. Оно поделено на секции: привычный список слева и живые плитки справа. Стартовое меню стало достаточно гибким, в нем можно поменять различные настройки.
Настройка меню «Пуск» в Windows 10
Прежде чем преступать к настройке меню «Пуск» на Виндовс 10, следует разобраться, что оно из себя представляет. Чтобы вызвать его, необходимо нажать на эмблему Windows в левом нижнем углу экрана или кнопку «Win»/»Start» (аналогичная эмблема) на клавиатуре. Откроется меню, которое разделяется на три части:
- меню «Пуск». Здесь можно включить спящий режим, завершить работу, перезагрузить компьютер. Также здесь можно поработать с параметрами учетной записи: изменить данные, заблокировать, выйти из системы;
- список приложений. Это классика всех версий Windows. Сверху располагаются недавно добавленные на ПК программы, а ниже в алфавитном порядке список всех установленных. Тут также могут находиться программы, встроенные в операционную систему. Среди них служебные программы Windows, приложения специальных возможностей, средства администрирования, стандартные;
- живые плитки. С ними возможно производить манипуляции, например, добавлять новые, удалять ненужные. Здесь находятся «Мой компьютер», браузеры и ПО, к которому нужен быстрый доступ.
Все это находится в Start menu Windows 10 и может настраиваться пользователем индивидуально.
Чтобы настроить размеры меню, нужно нажать «Старт» («Пуск») и открыть его. Затем навести курсор мыши на край так, чтобы появилась стрелка. После этого, нажав левую кнопку мыши методом перетягивания, можно уменьшать и увеличивать размер.
По желанию можно включить «Режим планшета». Это актуально для владельцев сенсорных устройств. Чтобы сделать это, необходимо в правой нижней части нажать кнопку «Уведомления». В появившемся окне выбрать «Режим планшета».
Настройка стандартного меню Windows 10
Привычная кнопка «Пуск» для Windows 10 открывает стартовое меню, которое полностью адаптируется под предпочтения юзера. Это сделано с целью обеспечить максимальный комфорт пользователю. Можно менять размер, цвет, удалять и добавлять элементы. Настройка доступна практически для каждой области.
В «Пуске», кроме кнопок учетной записи и действий с ПК, по необходимости добавляются и другие элементы. Делается это через настройки «Персонализация». В открытом окне кликнуть «Пуск» и в самом низу нажать на строку, где нужно определить папки для отображения. Откроется реестр, в котором есть возможность включить нужные пункты.
Список установленного ПО на ПК очень похож на тот, который был в Windows 7. Кардинально поменять его нельзя, но можно произвести некоторые действия. Для этого необходимо навести курсор на программу и нажать правую кнопку мыши. Это даст возможность:
- зафиксировать объект на начальном экране (программа станет одной из живых плиток);
- включить, чтобы программа отображалась в панели задач;
- удалить программу (она исчезнет и из списка видимого установленного ПО, и полностью с ПК).
Последним пунктом, который можно поменять, являются живые плитки. С ними можно производить много настроек, поэтому они будут рассмотрены отдельно.
Как открепить, закрепить, переместить плитки
Начальный экран можно полностью персонализировать. Первое, что пользователь может настроить — это зафиксировать или открепить объекты. Производится это путем работы с контекстным меню проводника. Работа доступна с файлами, каталогами, ярлыками. Чтобы убрать определенную плитку, нужно кликнуть по ней, вызвав перечень возможностей, и выбрать «Открепить…». Чтобы зафиксировать, нужно произвести аналогичное действие с любым объектом, но в выпадающем списке выбрать «Закрепить…».
Изменение габаритов плитки
В стартовом меню можно сменить габариты плиток или изменить их месторасположения. Для этого нужно правой кнопкой мыши обратиться к объекту и в перечне возможных действий выбрать «Изменить размер». Пользователям доступны четыре варианта размера плиток:
- мелкие;
- средние;
- широкие;
- большие.
Группировка плиток в папки
Объекты на начальном экране можно группировать в папки, чтобы создать более организованный вид. Единственный нюанс — опция доступна для обладателей Windows 10 Creators Update. Чтобы создать папку, нужно одну плитку перетащить сверху на другую, после чего отпустить. Оба объекта объединятся в одну папку.
Чтобы добавить туда еще плитки, их нужно перетаскивать таким же образом. Чтобы убрать их из папки, нужно их вернуть путем перетаскивания в «Пуск».
Удаление живых плиток
Есть те, кому плитки доставляют дискомфорт. В этом случае их можно полностью удалить. Для этого нужно обратиться к каждой плитке нажатием мыши и выбрать «Открепить от начального экрана». Повторять до тех пор, пока в данной области не останется ни одного объекта.
После этого навести курсор на правый край, нажать мышку и стягивать сторону до тех пор, пока место, где были плитки, не увеличится. В итоге останется в Windows 10 классическое меню «Пуск» со списком приложений.
Как изменить цвет
Главный экран можно сделать любого цвета и менять его, когда захочется. Нужно вызвать окно «Персонализация» и в нем выбрать соответствующий пункт. На экране появятся «Цвета Windows», тут собраны основные варианты. Если они не подходят, то внизу есть кнопка «Дополнительный цвет». Нажав на нее, можно выбрать любой понравившийся оттенок.
Следующим шагом нужно выбрать, где именно будет использоваться новый цвет. Для этого нужно прокрутить вниз до раздела «Другие параметры». В нем можно выбрать один из двух вариантов, где можно изменить цвет:
- в меню «Пуск», на панели задач и в центре уведомлений;
- в заголовках окон.
Первый вариант задаст цвет в качестве фона для всего меню, панели задач, центра оповещений, выделит плитки, второй — задаст акцент строке заголовка активного окна.
Возможности разделить компоненты нет, так как они объединены в одну группу. Соответственно, замена цвета для них будет работать одинаково.
Как вернуть классический вид стандартными средствами
Классическим видом меню «Пуск» принято считать версию, которая была в Windows 7. По мнению большинства пользователей, это был самый удобный вариант, в котором не было излишеств. Стандартными средствами можно настроить вид, который будет максимально напоминать меню седьмой версии. Однако все действия придется выполнять вручную, а значит процесс будет не очень быстрым.
Для начала нужно открыть стартовое меню и убрать оттуда все ненужные элементы. Первое, что бросается в глаза — это плитки. Нужно нажать на каждую и открепить ее. В результате элемент исчезнет. Продолжать действие до тех пор, пока область не останется полностью пустой. На этом этапе в целом картина будет похожей на классический вид.
В результате получится максимально похожий вид на тот, что был в Windows 7. Это все, что можно сделать стандартными средствами. Если итоговый вариант не устраивает, и хочется получить результат один в один, то помочь смогут только сторонние приложения.
Смена вида меню при помощи сторонних программ
Для тех, кому важно знать, как в последней версии Windows модифицировать «Пуск», есть не только классические методы, заложенные в операционную систему. Можно скачать сторонние программы, которые помогут справиться с этой задачей.
StartIsBack++ имеет богатый набор инструментов для настройки меню. Перед началом работы рекомендуется создать точку восстановления на случай, если что-то не получится. Данная опция поможет вернуть настройки, которые были применены до начала работы с программой. Работа со StartIsBack++ выглядит так:
- Закрыть все открытые приложения и файлы.
- Провести инсталляцию StartIsBack++.
- Когда процесс завершится, на экране появится инструкция. Внизу нужно выбрать «Настроить StartIsBack».
- Персонализировать вид под собственные предпочтения. Здесь можно поэкспериментировать с тем, как будет выглядеть «Пуск», испробовав разные варианты.
Start Menu X позволит создать действительно удобное меню для юзера, которое будет полностью соответствовать его требованиям. Пошаговое руководство:
- Скачать и поставить Start Menu X на свой ПК.
- После завершения процесса на компьютере появится значок, через который нужно активировать обновленное меню. По нему нужно кликнуть мышью и нажать «Показать меню…».
- Чтобы персонализировать вид, в этом же перечне опций выбрать «Настройки». Здесь можно полностью адаптировать «Пуск» под себя.
Можно установить платную или бесплатную версию Start Menu X.
Classic Shell — самая востребованная программа среди пользователей Windows 10. В нее входит несколько составляющих:
- Start Menu дает полномочия менять меню «Пуск»;
- Explorer позволяет модифицировать под себя панель инструментов проводника;
- IE — аналог предыдущей составляющей, но работает для панели инструментов браузера Internet Explorer.
Установка данной программы максимально простая. После завершения инсталляции сразу открывается окно, в котором можно совершить любые настройки. Например, первое, что видит пользователь — выбор вида для меню. Это может быть классический, стандартный с двумя столбцами, имитирующий Windows 7. За программу Classic Shell не придется платить.
Сторонние программы хороши тем, что могут вернуть обычный вид «Пуска», как в Виндовс семь. Для многих пользователей это была самая удобная модификация.
Как вернуть «Пуск» Windows 10
Многим интересно экспериментировать и что-то менять, даже если это всего лишь меню «Пуск» на ПК. Однако нередко случается так, что после перепробованных вариантов хочется вернуться к стандартному образу, который был с момента установки ОС Windows 10.
Если вид менялся путем установки дополнительных программ, то можно просто удалить ее со своего ПК. Все настройки, которые были выполнены с ее помощью, автоматически удалятся.
Если вид менялся стандартными средствами, то достаточно вернуть все живые плитки на место. Для этого нужно кликнуть на нужные элементы правой кнопкой мыши и нажать «Закрепить на начальный экран». Такие параметры, как размер и цвет, придется регулировать вручную.
В последней версии Виндовс программисты создали такое меню «Пуск», которое каждый пользователь сможет персонализировать под себя. Это очень удобно, так как, во-первых, можно сделать его более комфортным в плане пользования, во-вторых, создать более приятный дизайн. У пользователя есть возможность менять стиль, цвет, размер. Делать это можно как стандартными средствами, так и при помощи сторонних программ.