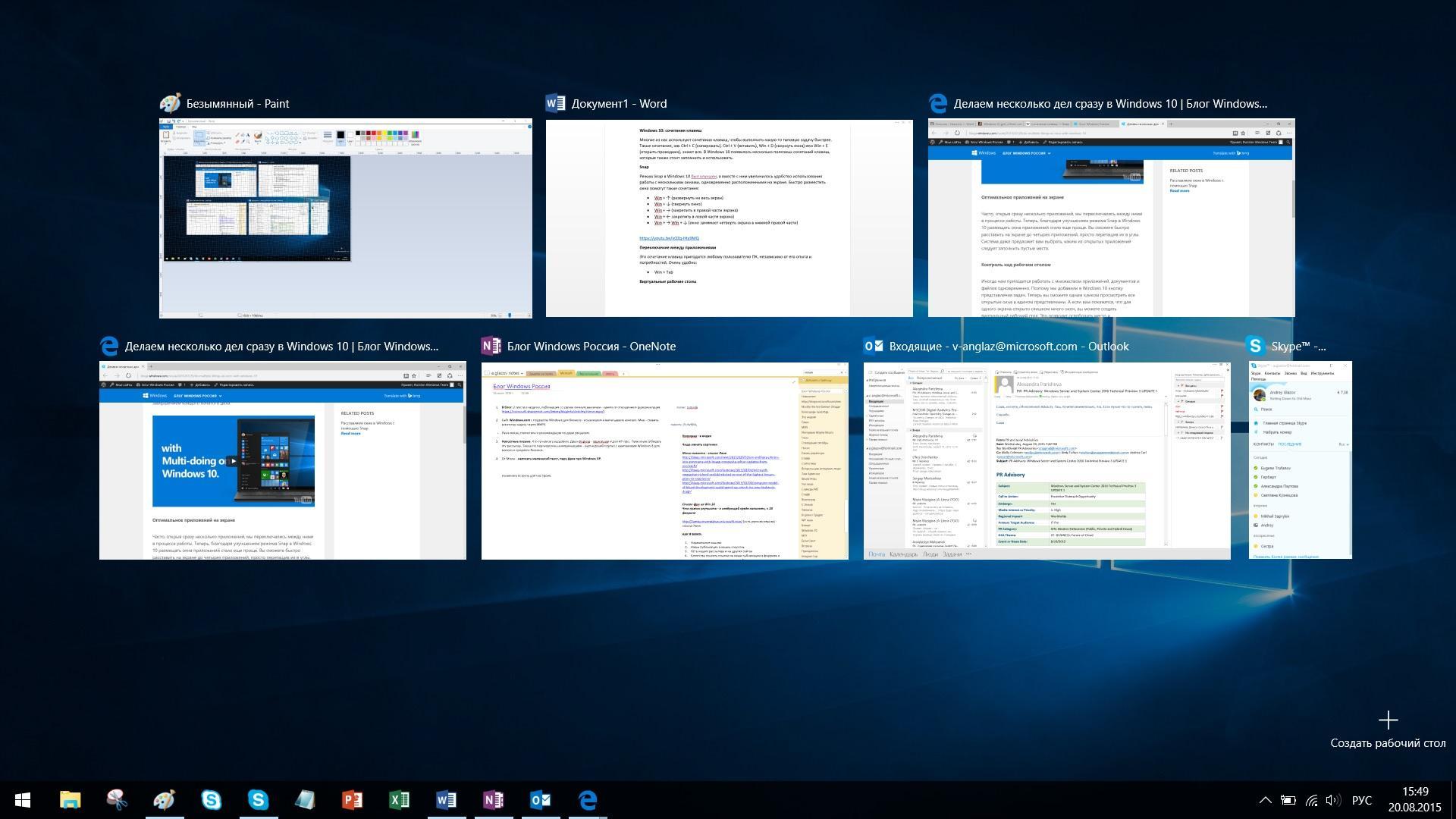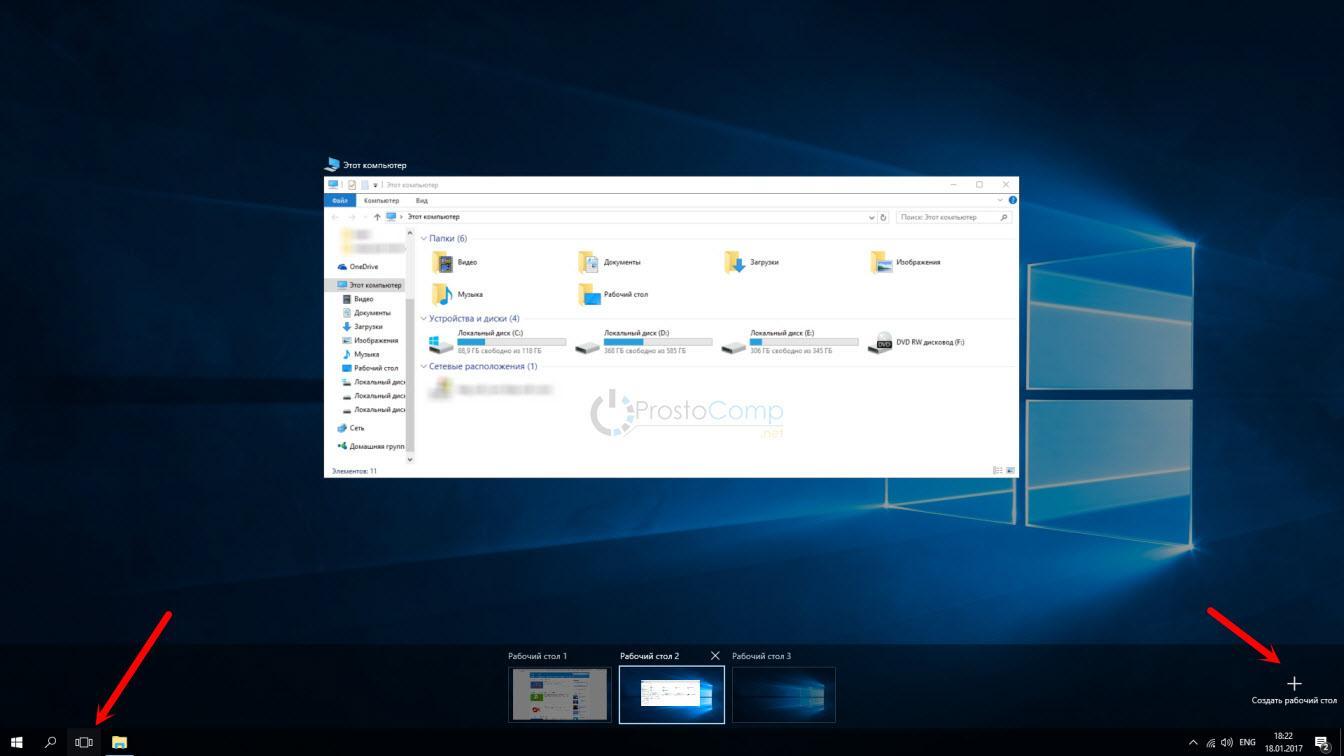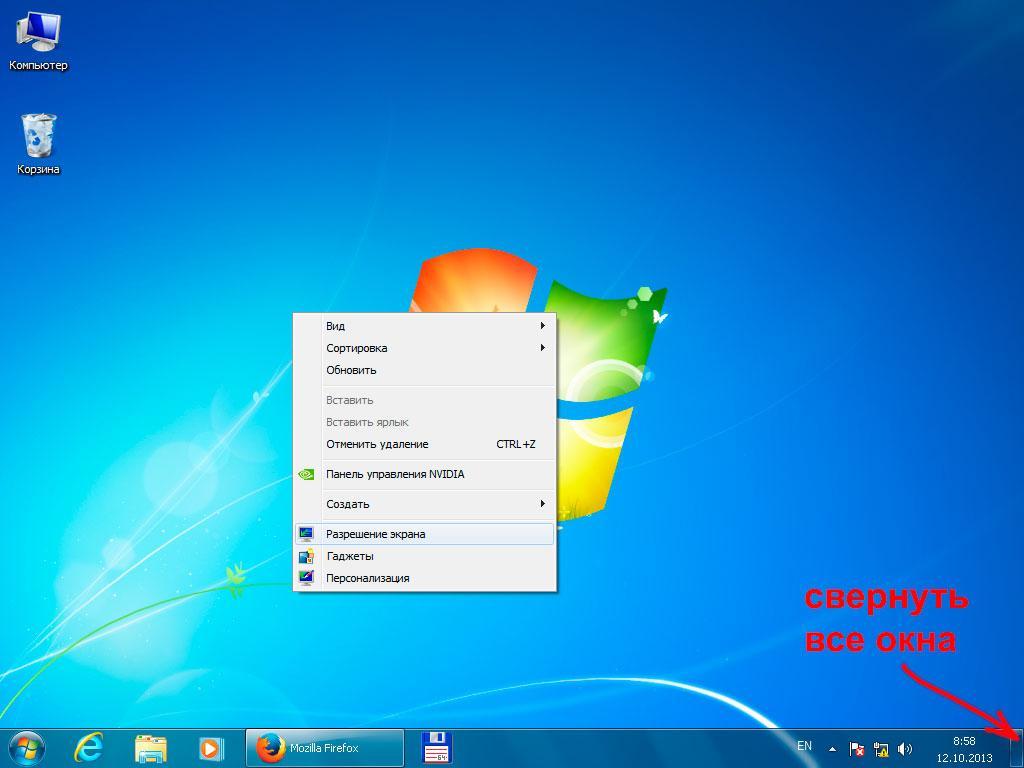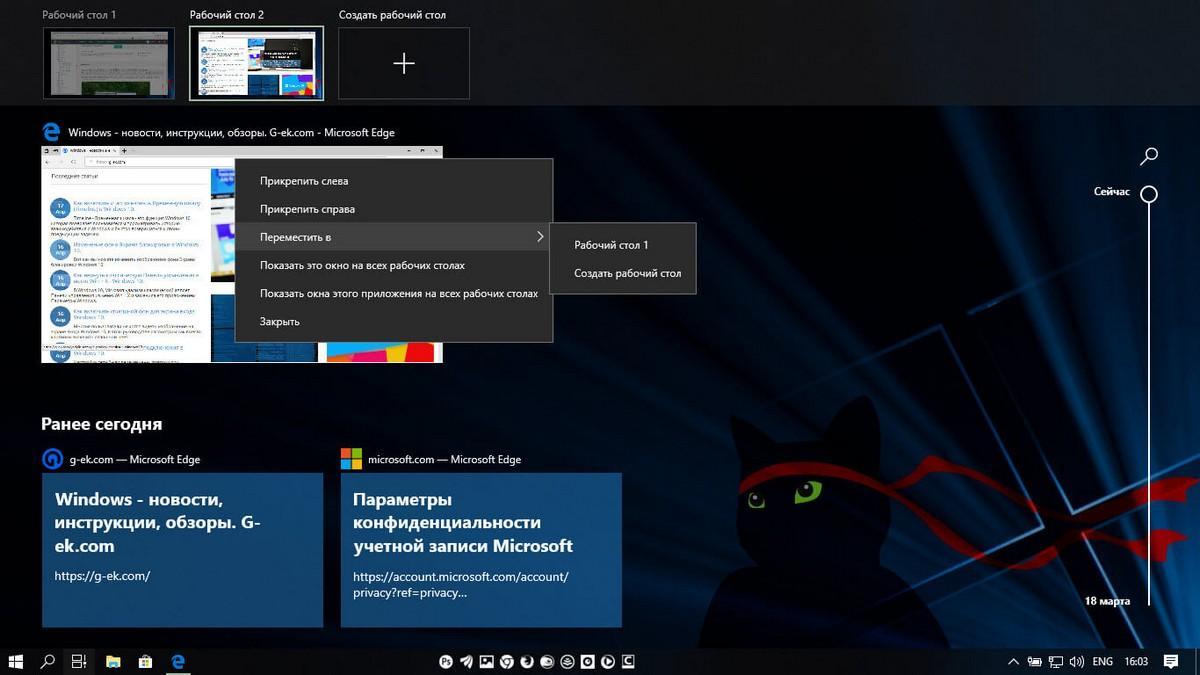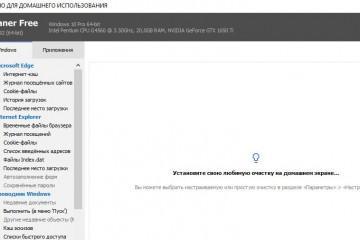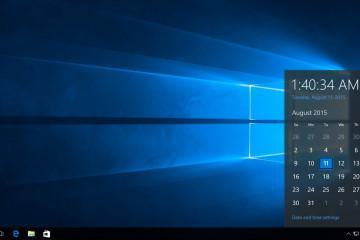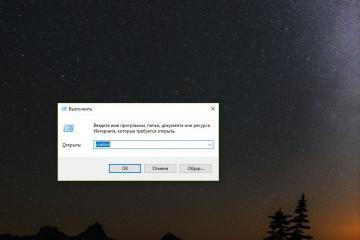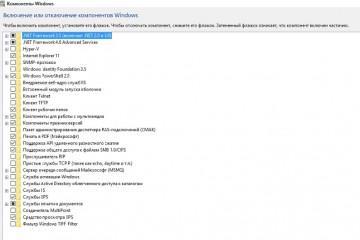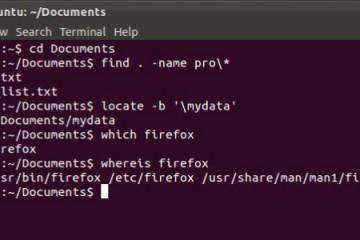Как включить на Windows 10 переключение между рабочими столами
Содержание:
Для многих пользователей стало удобным в Windows 10 переключение между рабочими столами. Например, при выполнении различных проектов. Это упрощает использование настроек, файлов для работы. Активация функции проходит легко, быстро настраивается. Пользователю понадобится выполнять ряд последовательных действий, благодаря которым он будет иметь 2 поля для работы.
Несколько рабочих столов в Windows 10
Часть людей не знают, как переключаться между рабочими столами в Windows 10, создавать несколько классических видов, расширить круг функций. Это подойдет для людей, которым требуется развить несколько проектов, менять их, но при этом они не должны быть связаны между собой. Если у человека лишь 1 персональный компьютер или ноутбук, разделение осуществляют при помощи создания нескольких зон для работы.
Описание нововведения
Если пользователь установит несколько входов на разные видеокарты (дискретная или интегрированная), для него открываются следующие функции:
- Использовать файлы, папки для различных проектов, программ.
- Копирование, изменение файлов на второе поле не происходит, они находятся в единственном экземпляре.
- Возможность одновременного открытия различных окон для каждого поля, чтобы было удобнее и быстрее переключать их.
В итоге человек получает удобный виртуальный вид, для каждого раздела он различается происходящими действиями. Когда он создает папку на первом поле, второе его не содержит.
Как включить на Windows 10 переключение между рабочими столами с помощью меню
Для осуществления выбора между заданными полями не были созданы отдельные клавиши, функцию нужно настроить. Предварительно нажимают клавишу из нижней строки – «Представление задач». Иначе подобная функция может называться Testview, она расположена недалеко от «Поиска».
Перед пользователем возникают все приложения, файлы, папки, ссылки, которые были активированы, но не закрыты в данный момент. Дополнительно у него появляется опция, чтобы создать или изменить новую виртуальную зону. Для этого потребуется кликнуть на клавишу «Создать». Она располагается справа, в углу. Если человек нашел нужное поле, на него нажимают.
Чтобы упростить понимание, как пользоваться всеми настройками, выделены следующие пункты:
- «Представление задач». Это наиболее простой способ, благодаря которому подключают новое меню, где можно создать изменяемое поле, просмотреть все файлы, которые были открыты за последнее время.
- Бывают случаи, когда кнопка перехода отключена, она отсутствует на основной строке в нижнем разделе экрана. Для включения правой кнопкой мыши или тачпада нажимают по панели инструментов. Используют переход «Показать кнопку просмотра задач». Она появляется в привычной локализации.
- Если кнопка включена, появится новое всплывающее окно. В нем отображаются любые файлы, которые включены в данный момент или использовались ранее. Выбирают нужный раздел, с которым далее требуется работать.
- Если нужно создать новый стол, нажимают на «Создать», он появляется мгновенно. Выплывает еще одна зона с наименованием «Рабочий стол 1» (2, 3, 4). Вместо него можно перетащить закрытое окно, чтобы оно было вновь активировано.
- Открытие меню с помощью правой части мыши, в котором используют пункт «Переместить в», «Создать новый рабочий стол». В итоге появится еще одна зона для работы с цифровым наименованием.
- Если нужно открыть программу на всех полях, кликают правой кнопкой, выбирают раздел «Показать это окно на всех». Его можно будет использовать во всех открытых зонах, но при этом содержащиеся данные (текст, таблицы, цифры) будут отличаться.
Как управлять виртуальными рабочими столами в Виндовс 10 через горячие клавиши
Многим не нравится, что требуется переходить в дополнительное меню, где нужно выбирать соответствующий раздел для работы. Это слишком долго, усложняет действия. Разработчики устранили вину, добавив дополнительные горячие клавиши, увеличивающие функциональность раздела, упрощающие деятельность пользователя.
Есть стандартные функции, с помощью которых можно создать, отключить и удалить столы на клавиатуре:
- Win + Cntrl + D – создание нового стола за 1 клик комбинации этих клавиш.
- Win + Cntrl + F4 – удаление старого стола, который был активирован в данный момент, то есть пользователь перешел в его раздел (когда действие завершено, он автоматически переходит в раздел следующего поля).
Переключение вперед и назад
Если пользователю понадобится быстрая смена на следующий стол, переключить используемую зону, кликают Win + Cntrl + стрелка влево (или вправо). То есть если требуется перелистывать вперед, нажимают кнопку вправо. Если сменить наоборот – влево.
Команда свернуть все окна на рабочих столах Windows
Если пользователю мешаются все открытые поля, выбирается команда свернуть все окна Windows 10. Для этого нажимают комбинацию клавиш Win + M. Если же пользователю требуется повторно развернуть все эти окна, применяют Win + D.
Как перенести программу с одного рабочего стола на другой
Чтобы поменять, перенести программы, требуется предварительно нажать горячие клавиши Win + Tab. Это мгновенный переход в зону «Представления задач». Выбирают окошко, из которого нужно передвинуть приложение. Кликают правой кнопкой, выбирая пункт «Переместить в…». В нем выбирают окно, куда нужно передвинуть выбранный файл или приложение.
Благодаря созданию новой операционной системы Windows 10 у каждого пользователя появились более обширные функции в использовании компьютера, ноутбука. Одна из таких опций – создание, удаление, переключение между полями. Все действия выполнять легко, стоит лишь разобраться в последовательных правилах. Чтобы упростить задачу, были разработаны комбинации клавиш, быстро выполняющих задание. Благодаря системе у каждого клиента появляется возможность использования различных работ по отдельности, не совмещая файлы, папки, приложения. Система помогает не запутаться.