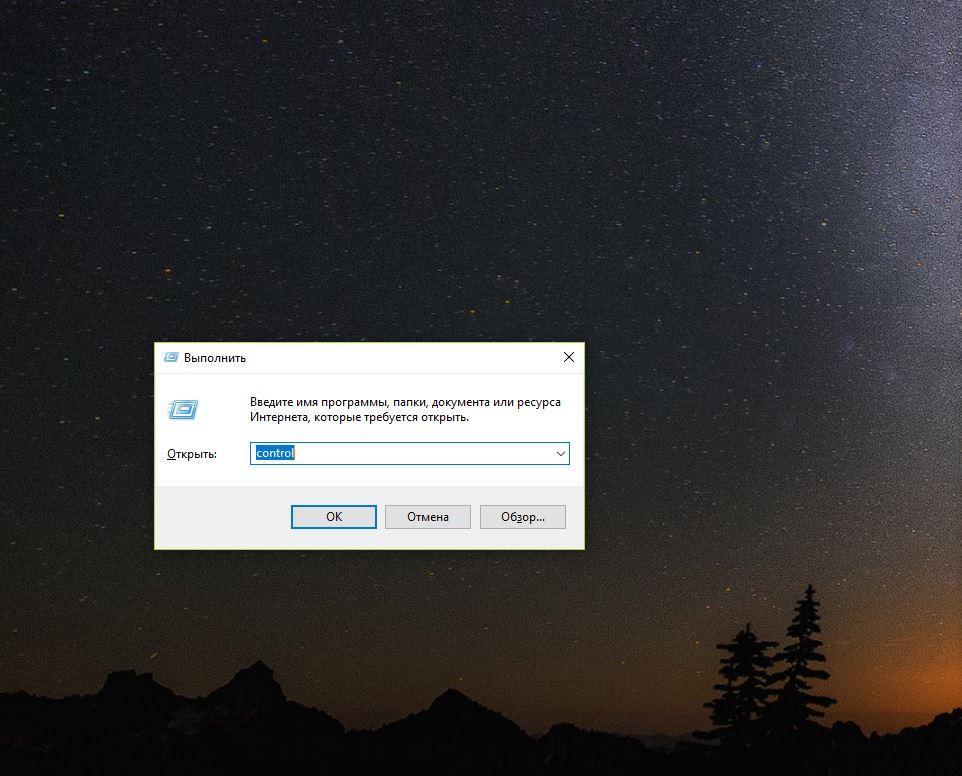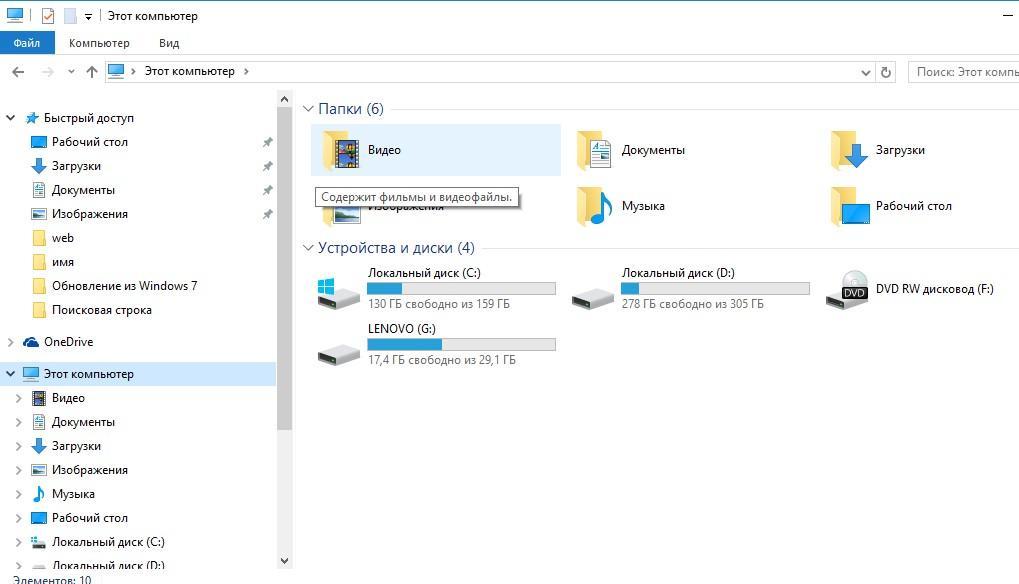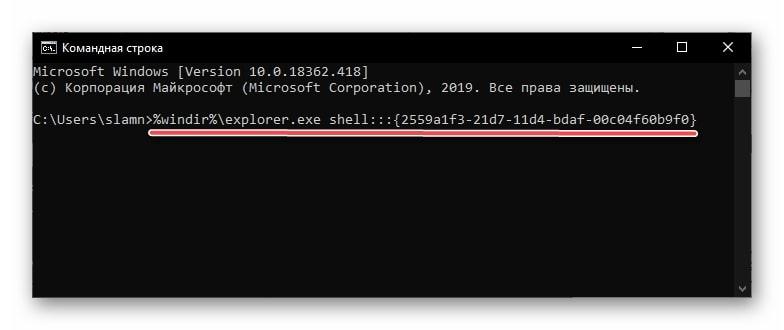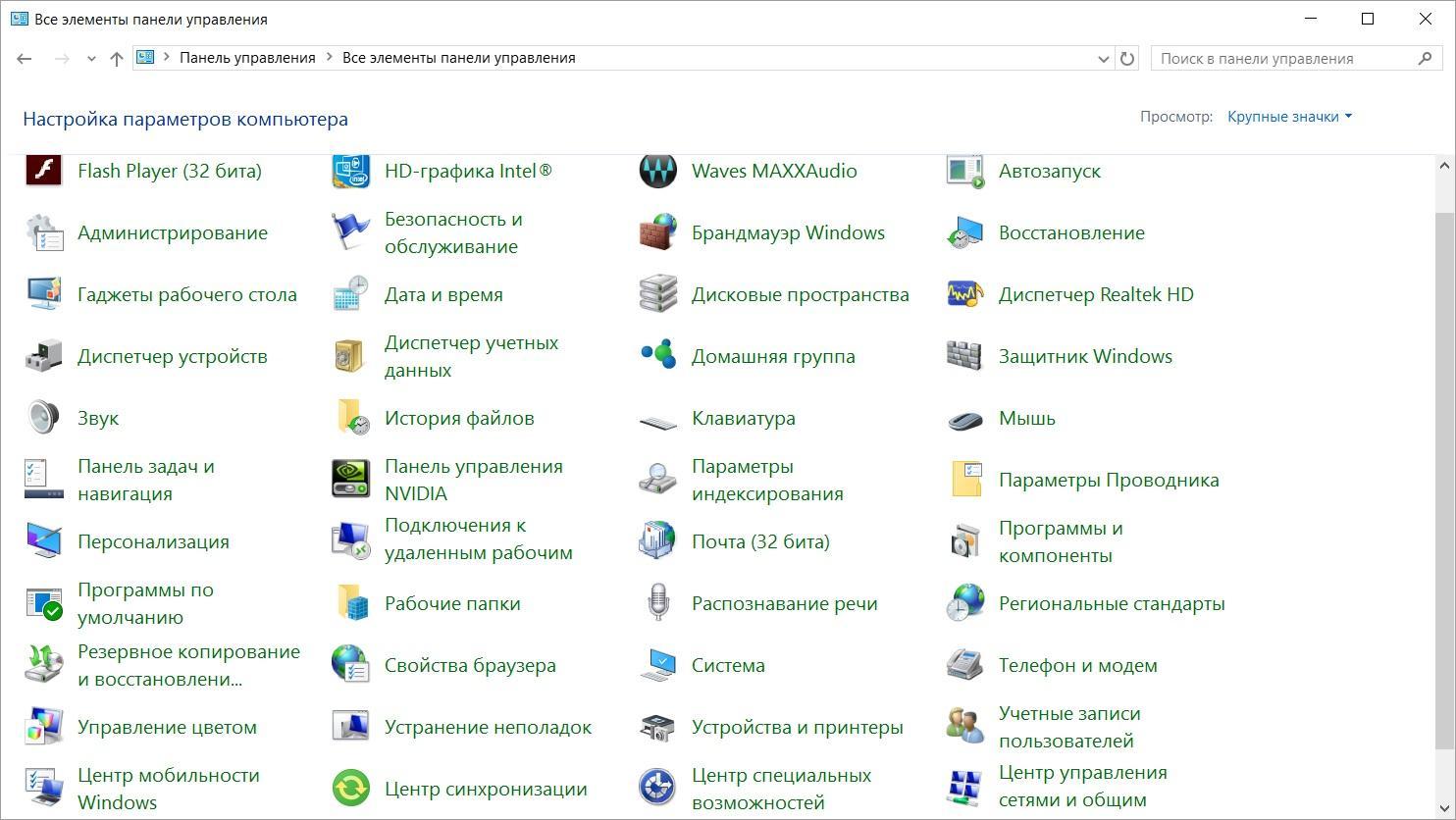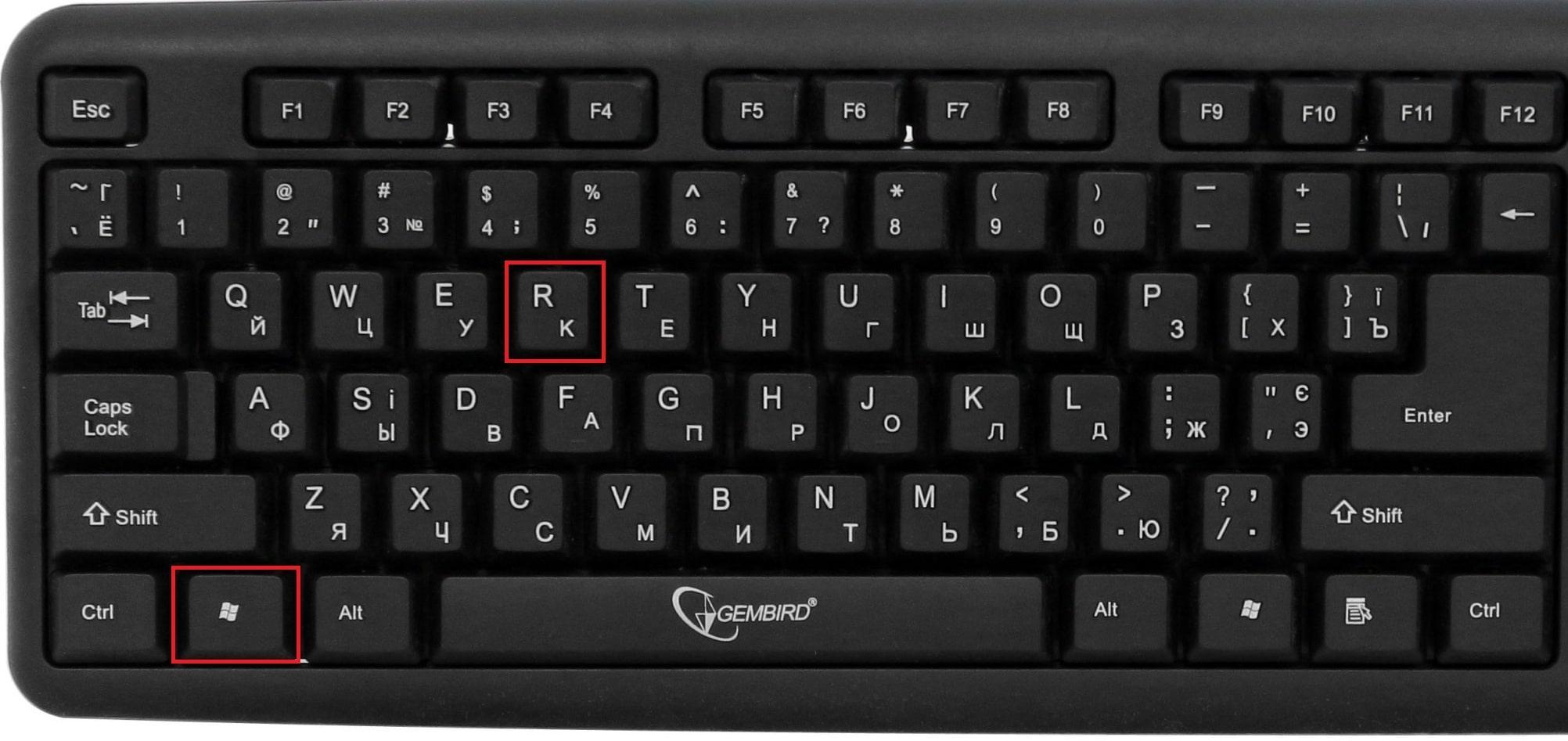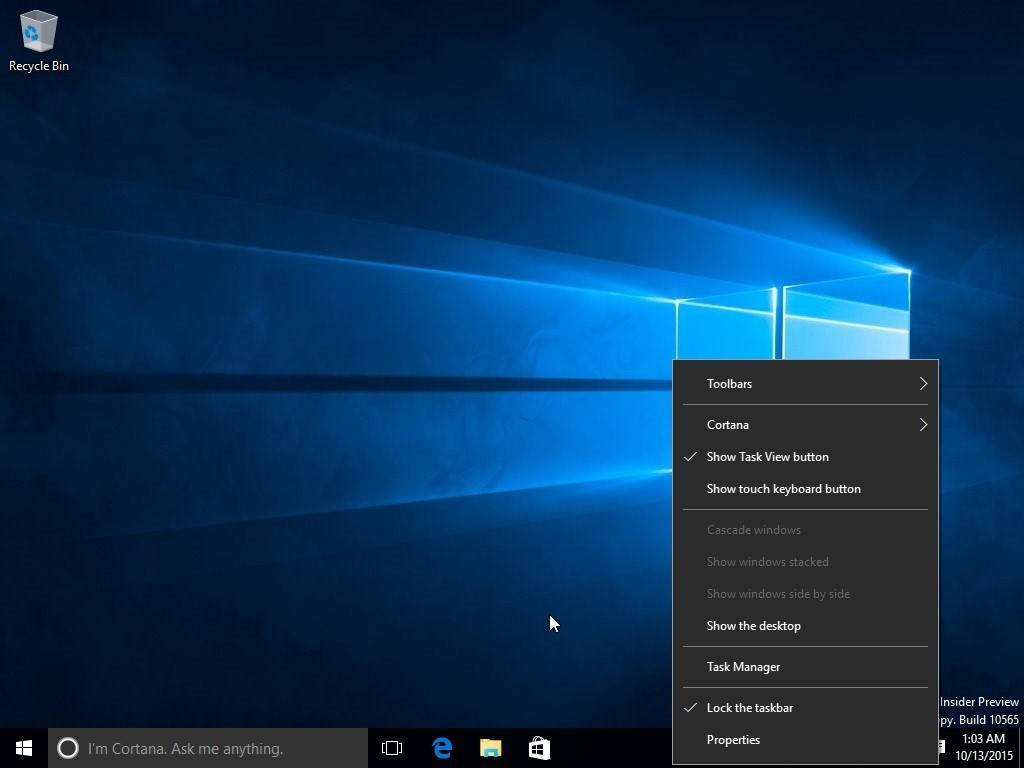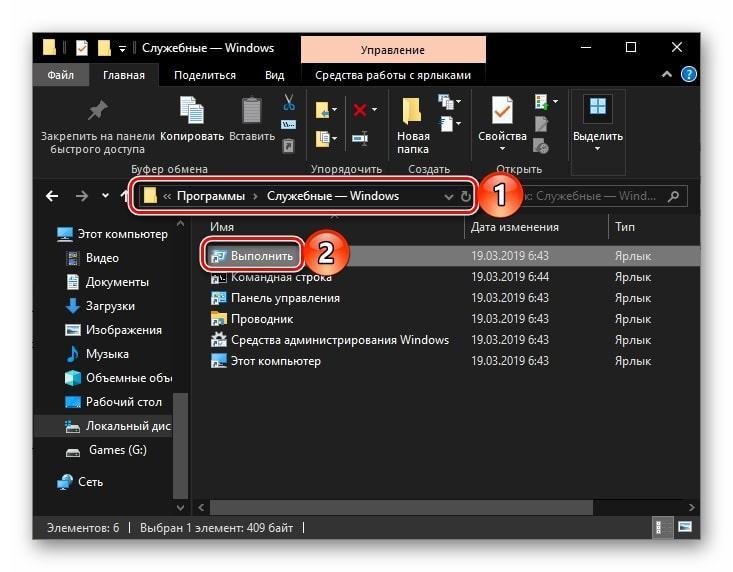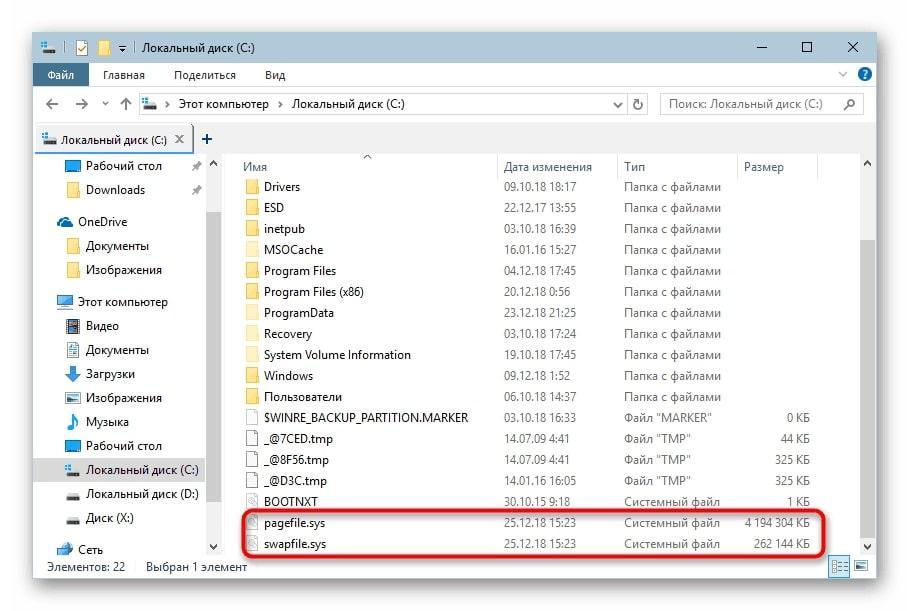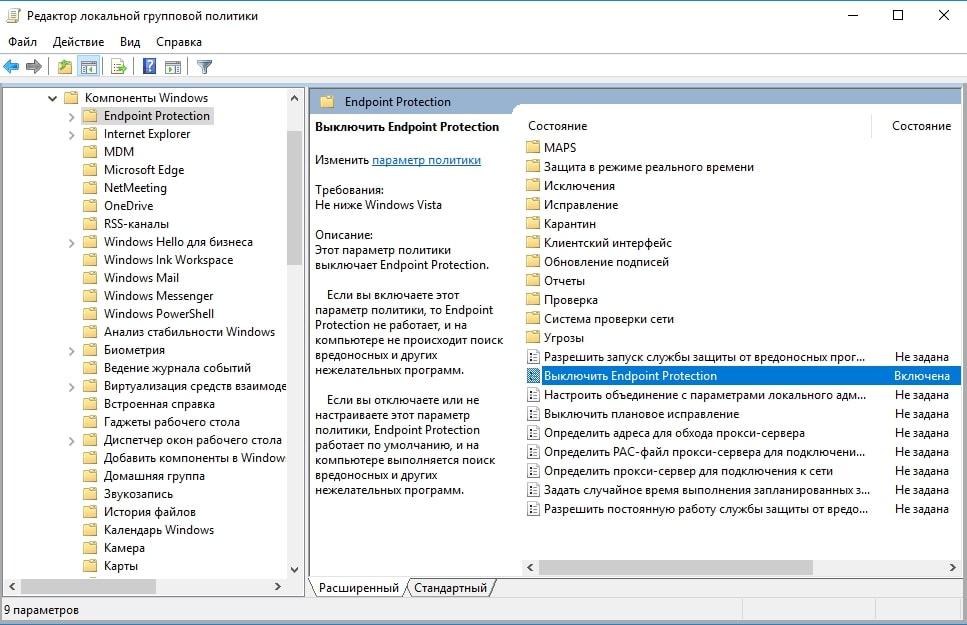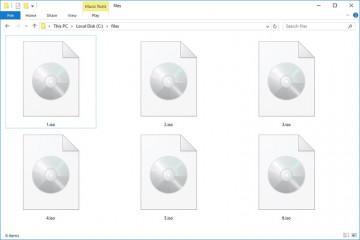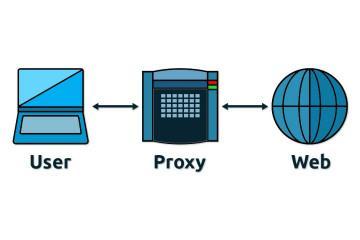Как открыть окно Выполнить в Windows 10 — использование меню
Содержание:
Команда «Выполнить» в Windows 10 — стандартное средство операционной системы, предназначенное для быстрого запуска приложений после ввода соответствующих символов. Существует несколько способов входа в окно данной утилиты. О них пойдёт речь далее.
Как вызвать меню «Выполнить» в виндовс 10
В первую очередь необходимо попробовать что-то самое простое. Например, зайти в «Пуск» и отыскать там название ПО. Если не получится, то можно переходить к более сложным способам запуска утилиты. Обычно их выполняют строго по алгоритмам, которые описаны в следующих разделах статьи.
Через проводник
Простыми словами проводник на операционке виндовс 10 — это любое окошко, которое пользователь запускает с рабочего стола. К примеру, самая обычная папка, каталог с файлами.
Чтобы запустить окно «Выполнить», используя проводник, лучше действовать по алгоритму:
- Запустить «Этот компьютер» либо через меню «Пуск», либо напрямую с рабочего стола, если там присутствует такой ярлык.
- Сверху в окошке будет находиться специальная строка для поиска нужных компонентов операционной системы. В неё пользователь должен будет вписать слово «выполнить».
- Дождаться завершения поиска. В некоторых ситуациях он может длиться несколько минут. Процесс пойдёт быстрее, если операционка, к примеру, установлена на SSD-накопитель, а не на обычный HDD. Ну, и технические характеристики компьютера играют не последнюю роль в вопросе скорости загрузки.
- Когда поиск закончится, в окне появится список всех найденных компонентов. Чтобы открыть софт, надо будет тапнуть по его иконке ЛКМ.
Известны и более простые способы, позволяющие запускать окошко «Выполнить». Такие методы не заставят пользователя ПК долго ждать.
Через меню «Пуск»
Пуск на виндовс десять представляет собой специальное меню, в котором слева представлено несколько параметров в виде списка. С правой стороны окна может располагаться требовательный софт либо реклама из Интернета.
Процесс запуска встроенного в Windows 10 ПО:
- Войти в «Пуск». Меню можно открывать после нажатия ЛКМ по значку «Win» в левом нижнем углу рабочего стола.
- Найти папку «Служебные» и развернуть её. Все элементы в «Пуске» расположены по алфавиту под каждой буквой, поэтому найти нужный компонент не составит труда.
- Ознакомиться с перечнем стандартных программ и отыскать среди них строку «Выполнить».
- Тапнуть по строчке ЛКМ для запуска средства.
Через командную строку
Командная строка есть на всех версиях ОС Windows. Это классическое приложение для управления работой ПК также с помощью команд, вводимых пользователем.
В данном разделе рассмотрен первый вариант.
Запустить CMD на Windows 10 можно несколькими способами. Например, через панель управления или комбинацию клавиш с клавиатуры.
Все действия выполняются по алгоритму:
- Вызвать «Пуск». Процесс запуска окна повторять не стоит, т. к. он уже был рассмотрен в предыдущем пункте.
- Внизу «Пуска» также есть строка для поиска системных файлов и ПО. На ней ещё присутствует значок в виде лупы. Сюда пользователю и надо вбивать фразу «командная строка» или «CMD».
- Когда в списке параметров появится значок искомого приложения, спешить с его открытием не стоит. Безопаснее запустить командную строку от имени администратора, заручившись правами суперпользователя. Так средство будет работать без сбоев, вылетов и ошибок после ввода команд. Для этого необходимо кликнуть по иконке «CMD» ПКМ и в окне контекстного типа указать «Запуск от имени администратора».
- Если всё изложенное выше было сделано правильно, то на экране отобразится меню в чёрном фоне. Это и есть интерфейс средства CMD.
- Переключить раскладку клавиатуры на английский язык и вбить в строку с мигающим курсором команду «%windir%\explorer.exe shell:::{2559a1f3-21d7-11d4-bdaf-00c04f60b9f0}». Чтобы не тратить много времени на ввод символов, надо скопировать отсюда команду и вставить в окно системной утилиты.
- Нажать на «Enter» для активации функции.
- Удостовериться, что окно «Выполнить» открылось, и оно кликабельно, т. е. работоспособно.
Через диспетчер задач
Это также стандартное средство, которое есть на всех системах виндовс. В диспетчере задач есть несколько разделов, каждый из которых отвечает за реализацию той или иной задачи. Например, можно отключать службы, процессы, разгрузить оперативку и т. д. Открытие окна «Выполнить» через диспетчер задач тоже возможно осуществить по простой инструкции, состоящей из нескольких пунктов:
- Перевести курсор мыши на панель задач рабочего стола. Это нижняя строка экрана.
- Кликнуть по любому пустому месту планировщика задач ПКМ. Должно отобразиться небольшое контекстное окно.
- Нажать по строке «Запуск диспетчера задач» уже левой кнопкой манипулятора.
- Внимательно изучить интерфейс открывшегося окошка. При этом не обязательно переходить по разным вкладкам.
- Тапнуть по слову «Файл» вверху меню.
- Развернётся небольшое окно контекстного типа. Здесь уже можно смело нажимать по пункту «Запустить новую задачу». Такое действие и приведёт пользователя к желаемому результату. Уже через секунду после клика юзер сможет увидеть окошко для открытия предустановленного софта.
С помощью комбинации клавиш
На клавиатуре ПК есть несколько кнопок, позволяющих запускать рассматриваемую оснастку на Windows 10. При этом их надо скомбинировать между собой, т. е. нажать одновременно. Для полного понимая необходимо рассмотреть в действии следующий алгоритм:
- Убедиться, что клавиатура, подключенная к компьютеру, работает. Для этого можно зайти в «Пуск» и что-нибудь напечатать в поисковой строке.
- Если с ней всё в порядке, то нужно найти на ней всего две кнопки: «Win» и «R». Причём важно использовать только левую клавишу «Win», т. к. правая не подойдёт для запуска оснастки.
- Зажать указанные кнопки одновременно, без разницы в каком порядке.
Теперь можно будет увидеть окно «Выполнить» в левом нижнем углу рабочего стола сразу над кнопкой «Пуск».
Меню дополнительных действий
Только на операционной системе Windows 10 есть специальное меню в виде контекстного окна, из которого можно запускать некоторые средства и приложения. Все параметры представлены списком. Здесь также есть проводник, командная строка, диспетчер устройств и задач — полезная вещь, которую можно использовать, чтобы долго не искать нужный компонент по просторам операционки.
Оснастка «Выполнить» указанным способом вызывается в несколько шагов:
- Нажать на клавиатуре кнопки правого «Win» и «X» одновременно на английской раскладке. Появится то самое меню.
- Изучить список параметров и найти в нём пункт «Выполнить».
- Для запуска ПО остаётся щёлкнуть один раз по найденной строке.
Это самый простой способ вызова «Выполнить» после комбинации «Win + R», который не потребует много времени на реализацию.
Создание ярлыка на рабочем столе
Выполнять это просто и удобно. Потом всегда можно будет запускать системную утилиту напрямую с рабочего стола. Выделяют несколько методов создания иконки «Выполнить»:
- с указанием пути к исполняемому файлу на системном диске. Сложно и муторно, поэтому неопытным пользователям ПК рекомендуется сразу отказаться от этого варианта;
- перетаскивание ярлыка из другого места на рабочий стол. Гораздо проще и не занимает много времени, поэтому далее подробно рассмотрен именно такой вариант.
Как перетащить значок оснастки на рабочий стол
Удобнее воспользоваться следующим алгоритмом для осуществления поставленной задачи:
- Войти в «Пуск».
- Прописать в поисковой строке название рассматриваемой оснастки.
- Зажать ЛКМ по появившемуся значку и удерживать.
- Передвинуть курсор мыши на свободное место рабочего стола. Ярлык ПО должен отобразиться в этом месте.
- Щёлкнуть ЛКМ два раза по значку программы и убедиться, что она запускается.
Где найти исполняемый файл «Выполнить» на Windows
Искать следует на системном диске. Это тот локальный диск, на котором стоят операционка, все её файлы. В роли такого носителя обычно выступает Disk C.
Чтобы процесс поиска исполняемого файла не затянулся надолго, можно следовать инструкции:
- Открыть «Мой компьютер». Для экономии времени вставить в поисковую строчку отобразившегося окна сочетание слов «C:\Users\Username\AppData\Roaming\Microsoft\Windows\Start Menu\Programs\System Tools». Опять же удобнее сразу скопировать весь текст отсюда и потом вставить его в нужное место, а не прописывать вручную.
- Дождаться окончания длительного поиска. В это время можно пока заняться другими делами.
- По окончании процедуры откроется окно со стандартными средствами операционки, среди которых окажется исполняемый файл нужного приложения.
- Кликнуть по иконке дважды левой клавишей манипулятора, чтобы вызвать оснастку.
Список основных команд для окошка «Выполнить» на Windows 10
Все команды вводятся в рассматриваемую оснастку на английском языке и представляют собой набор символов, набранных пользователем вручную с клавиатуры компьютера. Прописав команду, обязательно нажать на «Enter».
Для примера несколько часто используемых команд, вводимых в строку «Открыть»:
- «cmd». Вызывает известную командную строку Windows 10;
- «regedit». Открывает меню редактора системного реестра. Очень важное средство, в которое не стоит лишний раз заходить и что-то там менять по своей прихоти, иначе можно серьёзно навредить работе ПК;
- «msconfig». Запускает окошко конфигурации системы. Здесь можно перейти в раздел «Автозагрузка» и убрать ненужные пункты;
- «services.msc». Очень полезная команда, предоставляющая доступ к списку служб виндовс. При необходимости их можно активировать, выключить или добавить новый элемент;
- «gpedit.msc». Открывает доступ к окну локальной групповой политики, где размещена специнформация о системе.
Таким образом, окно «Выполнить» виндовс 10 решает огромный спектр задач по открытию нужного софта в кратчайшие сроки. Его запуск возможен различными способами. Все они просты, справится даже начинающий пользователь.
https://www.youtube.com/watch?v=4um7wEnove4