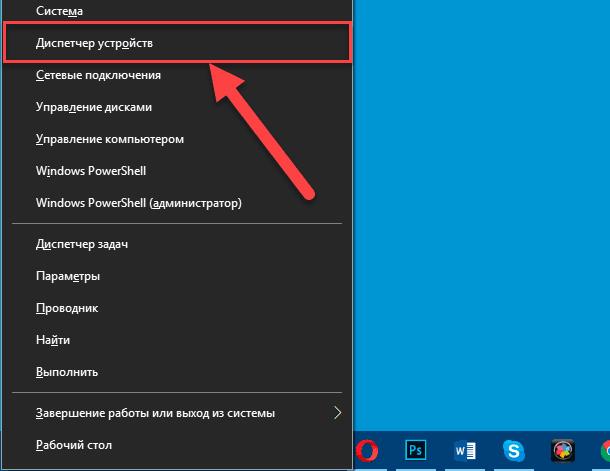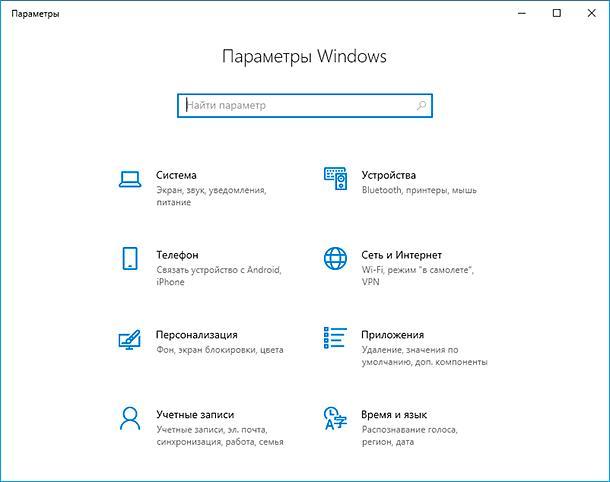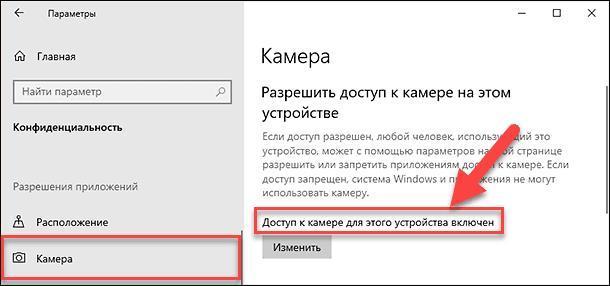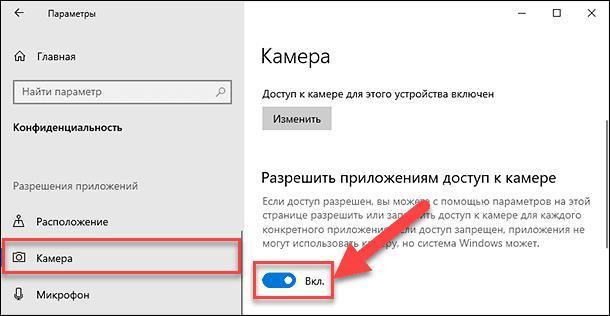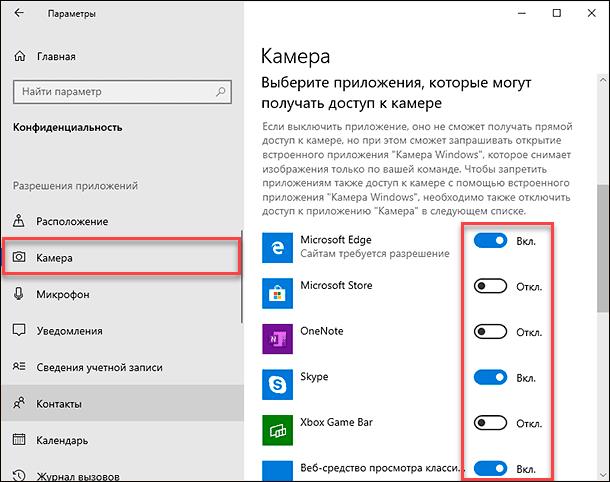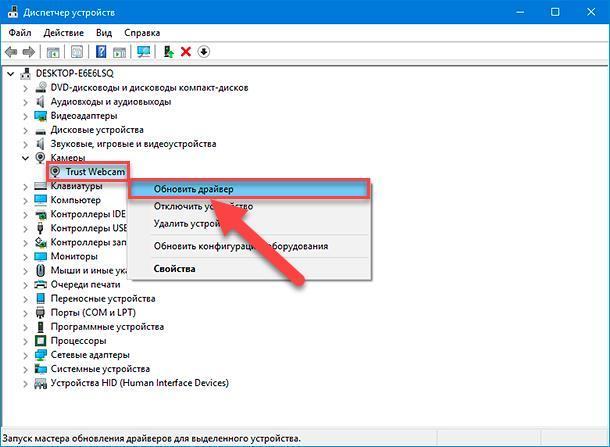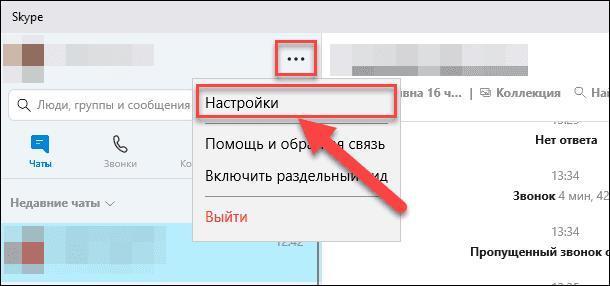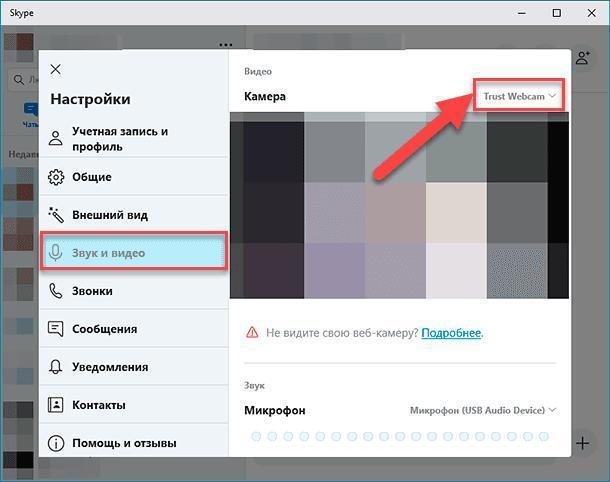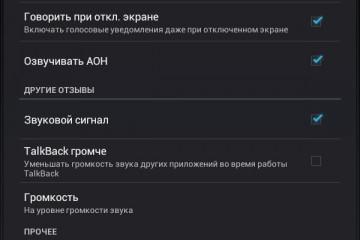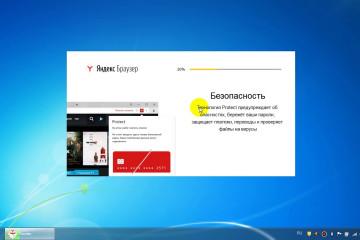Как включить камеру на ноутбуке или компьютере с Windows 10
Содержание:
Виртуальное общение набирает обороты, поэтому во всех современных моделях ноутбуков имеются встроенные видеокамеры. С их помощью можно вести трансляции или просто общаться по Скайпу. На момент приобретения и загрузки программы для трансляций онлайн оборудование будет не подключено. Иногда веб-камера приобретается отдельно, что также требует ее включения и подключения. Ниже подробно рассказано, как включить камеру на ноутбуке Windows 10 — в самой распространенной на данный момент программной системе.
Как включить самому
Прежде чем разбираться в вопросах подключения, необходимо изучить, как проверить камеру на ноутбуке с системой Windows 10.
О проверке работоспособности
Для начала проводят проверку камеры: нужно установить, работает она или нет. Здесь требуется включить устройство — вставить USB-кабеля в соответствующее гнездо ноутбука. Этот этап требуется только в том случае, если техника была приобретена отдельно от ноута. Сразу после подключения на экране появится запись о найденном новом устройстве.
В этом и остальных случаях включение проводят в следующей последовательности действий:
- Необходимо открыть «Диспетчер устройств», что происходит несколькими способами. Первый подразумевает сочетание клавиш «Windows + X». Второй способ — это применение системы «Пуск».
- Открыв «Диспетчер устройств», найти в списке раздел «Камеры».
- Внимательно посмотреть в ветке, скорее всего, под словом «Камеры» будут перечислены устройства, которые уже подключены к компьютеру. Камер для общения онлайн может быть несколько: одна, которая встроена в ПК, вторая — подключенная отдельно через провод в гнездо.
- Выбрать нужную модель устройства и навести на нее курсор. Щелкнуть правой кнопки мыши. Появится контекстное меню с действиями. Зачастую это не только «Включить устройство». Через это меню дополнительно можно установить драйвер или ознакомиться со свойствами.
- Включить камеру, нажав на соответствующую надпись в контекстном меню. Посмотреть, активировалось ли подключенное устройство.
Зачастую дополнительное устройство приходится приобретать, если заводской экземпляр ненадлежащего качества, у него сломался микрофон или сама камера. Отдельно приобретаются и в том случае, когда купленную усовершенствованную модель не удалось встроить. Перед покупкой необходимо проверять товар, продавец-консультант должен подключить устройство к ноутбуку или компьютеру и проверить изображение.
Проверка настроек в параметрах операционной системы
После установки устройства приступают ко второму этапу. Здесь нужно проверить настройки камеры и изменить их при необходимости.
Происходит это в следующей последовательности:
- Камера Windows 10 настраивается через приложение «Параметры». Чтобы его открыть, необходимо воспользоваться меню «Пуск», но не заходить в него, а щелкнуть правой кнопкой мыши. Откроется список возможных действий. Выбрать стоит «Параметры». Второй способ открытия приложения — это сочетание клавиш «Windows + Х», их нужно нажать одновременно. Можно упростить задачу и воспользоваться комбинацией клавиш «Windows + I». Тогда сразу открывается окно нужного приложения.
- В открывшемся окне необходимо прокрутить все команды вниз и открыть «Конфиденциальность». Далее в левой колонке нового открывшегося окна выбрать «Камера».
- Откроются возможные действия для представленного устройства. Для проверки приобретенной и подключенной камеры необходимо включить доступ, если он не подключен. Для этого нажимают на кнопку «Изменить» под пунктом «Доступ для этого устройства выключен». Если доступ будет выключен, система Windows не сможет распознать подключенное устройство. Даже если пользователю удастся совершить другие действия с камерой, работать она не будет.
- Чтобы в дальнейшем использовать веб-камеру в полном объеме ее возможностей, необходимо разрешить доступ к устройству другим приложениям. Если этого не будет, то скачанная, к примеру, программа Скайп, не сможет начать работу. Она просто не запустит связь, указывая на ошибку — отсутствие возможности начать видеотрансляцию. Чтобы запустить камеру и микрофон, необходимо разрешить доступ, что делается по аналогии с предыдущим подключением. Необходимо только в пункте «Разрешить приложениям доступ» переместить флажок на «Вкл.».
- Как только доступ приложениям будет включен, откроется список программ, на которые представленные действия распространяются. Напротив нужных приложений просто передвигают флажки.
Таким образом проходит настройка веб-камеры в системе Windows 10. Теперь устройство не только удалось установить, но и разрешить ее дальнейшее использование в полном объеме.
Установка или обновление драйверов веб-камеры
Не всегда драйвера устанавливаются автоматически при подключении камеры или разрешения доступа другим приложениям. В таком случае необходимо дополнительно осуществить процедуру установки драйверов. В представленном вопросе можно воспользоваться двумя способами.
Первый способ — установить драйвер, приложенный к камере. Он также может входить в пакет Windows 10. Включиться запуск такого драйвера может сразу после подключения нового устройства через провод.
Второй способ — это применение дополнительных драйверов. Их можно скачать через браузер в Интернете. Устанавливать такие драйвера приходится по аналогии с простыми программами.
Устанавливать драйвер следует в следующей последовательности:
- Зайти в «Диспетчер устройств», воспользовавшись одним из представленных выше способов.
- Выбрать под словом «Камеры» свое устройство и нажать правой кнопкой мыши.
- Появится список возможных действий. Выбирают одно из двух вариантов «Установить драйвер» или «Обновить драйвер».
- Запустится программа, в которой выбирают скачанный драйвер и продолжают установку стандартным способом.
Проверка настроек в приложении
Изучение, как настроить веб-камеру в Windows 10, не единственное, что необходимо для последующего общения в режиме онлайн. Использование устройства происходит только через приложение. Одним из распространенных является Skype. С его помощью можно не только общаться в режиме онлайн, но и делать запись для собеседников, если пользователь ПК занимается тренингами различного характера.
Чтобы узнать обо всех возможностях представленного приложения и начать общение, необходимо придерживаться следующей последовательности:
- Скачать приложение и установить его на системный диск ноутбука или ПК. Можно воспользоваться и другими современными программными обеспечениями с улучшенным качеством звука и изображения, а также с расширенными возможностями.
- Открыть программу Skype после установки. Сразу под шапкой наименования приложения есть поле, в котором можно найти три точки. Нажать на них — это вкладка «Настройки». Некоторые версии содержат надпись «Настройки».
- Откроется несколько разделов в левой панели, где и проходит проверка нужных параметров. Для изучения, как проверить веб-камеру на виндовс 10, достаточно обратиться к разделу «Звук и видео».
- Запустится автоматическая проверка установленного устройства. В окне пользователь увидит собственное изображение. Именно такого качества будут собеседники на экране во время разговоров в режиме онлайн. Если качество изображения плохое, следует указать это.
- Дополнительно предлагается проверка микрофона камеры. Внизу можно увидеть шкалу с бегунком. Он установлен в месте, указывающем на удовлетворительное качество звука. Чтобы проверить его, пользователю необходимо произнести несколько слов. Сначала лучше говорить негромко, затем повысить голос. Если шкала доходит до бегунка, значит микрофон исправен и распознает речь владельца ноутбука.
Проблемы с запуском веб-камеры
Не всегда после проведенных работ устройство работает исправно. Могут возникнуть следующие проблемы:
- камера не включается даже при разрешении доступа системы к устройству или другим программам. В данном случае необходимо проверить, установлены ли драйвера. Если этого нет, значит установить их. Иногда это делается через «Диспетчер задач» сразу и самостоятельно. Не всегда происходит автоматическая установка, что определяется настройками от производителя веб-камеры;
- программная система Windows не видит подключенное устройство. В этом случае рекомендуется проверить целостность кабеля и гнезда на ПК. Возможно, дело заключается в неработающих аксессуарах. Следует вставить кабель USB в другой компьютер, если он есть в доме. Если и там система не увидит подключенного устройства, следует заменить кабель подключения;
- неисправна сама веб-камера. Это можно определить по отсутствию света индикатора. Иногда устройство работает с ошибками, это приводит к сбою в программном обеспечении при ее использовании или нагреванию самой камеры. Если она горячая, следует немедленно обратиться к продавцу или в сервисный центр.
Во всех других ситуациях следует обращаться к разработчикам приобретенной веб-камеры. Для этого заходят на сайт компании производителя и отправляют запрос с указанием приобретенной модели и существующей проблемы. Через обратную связь (указанным отправителем способом) с ним свяжутся операторы колл-центра. Им можно будет задать все интересующие вопросы. Если нет возможности самостоятельно обратиться к производителям, лучше отправиться к продавцам и сдать устройство по гарантии.
Таким образом, было подробно рассмотрено, как самому включить камеру на компьютере Windows 10, приведены рекомендации и инструкции для этого. Важно обратить внимание на изучение возможных проблем с моделью приобретенного устройства. Пользователи камеры могут оставить негативные отзывы с указанием вероятной причины появившихся проблем.