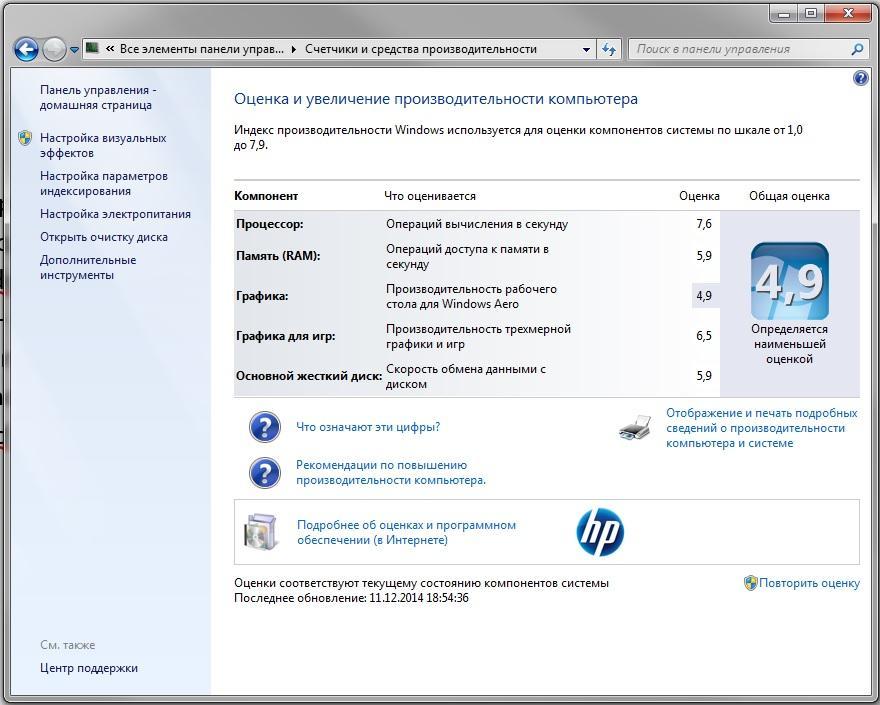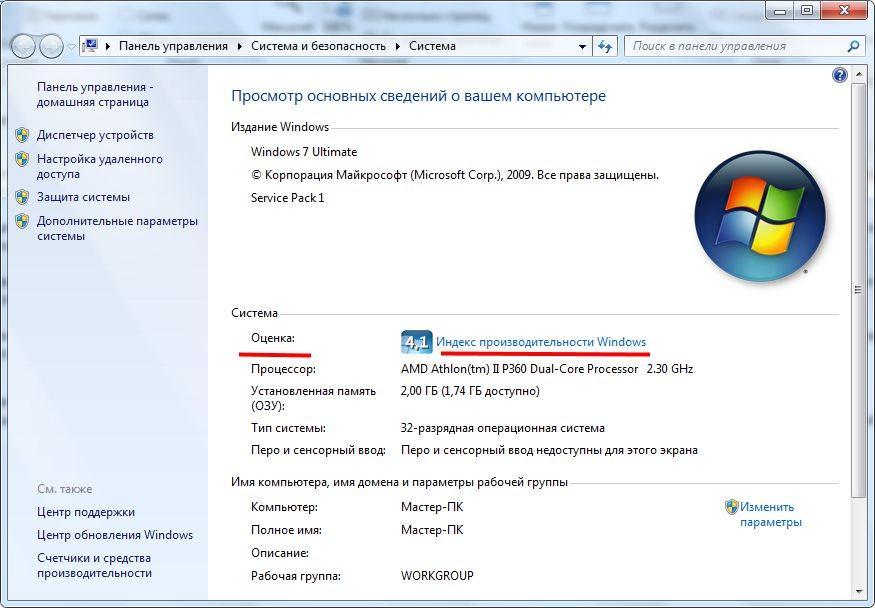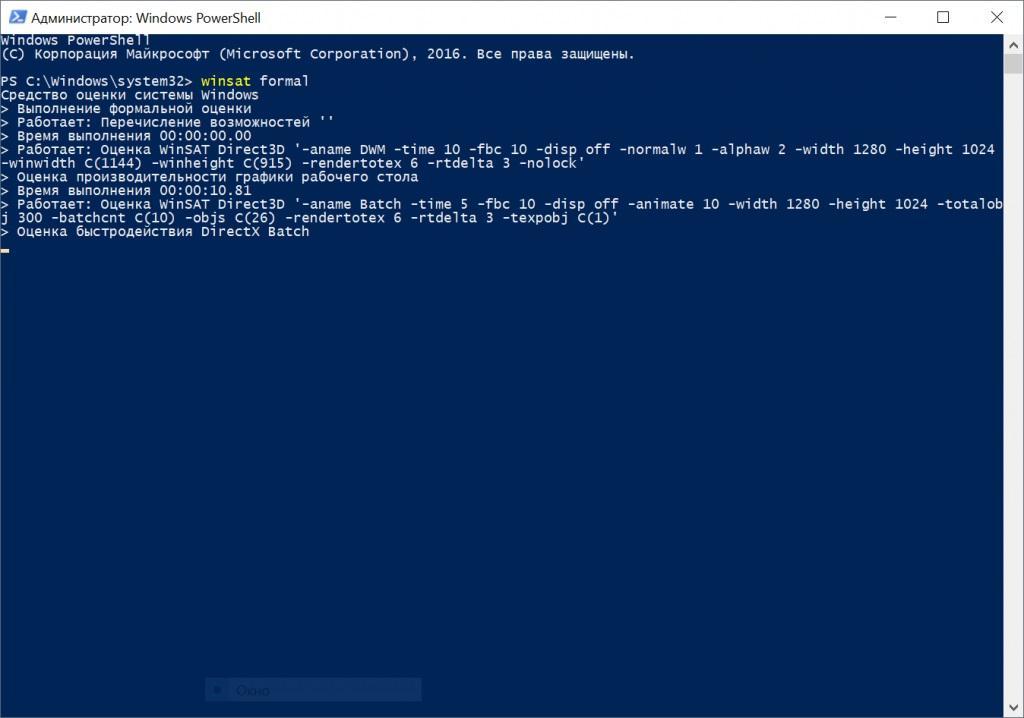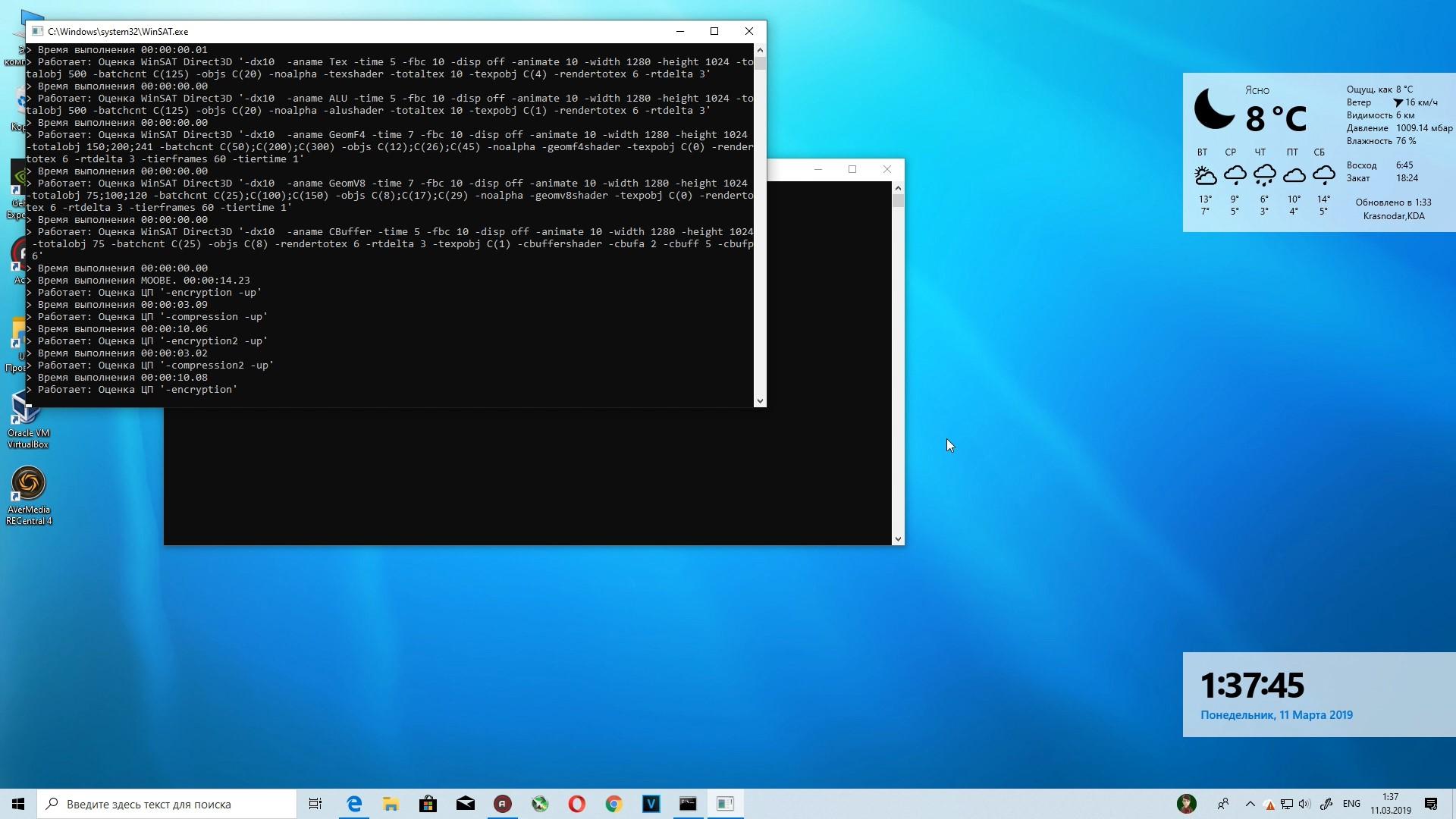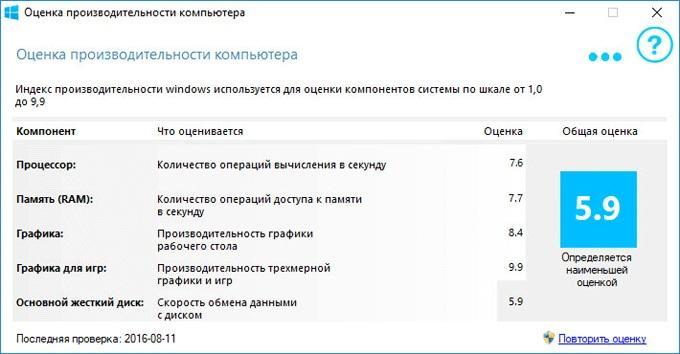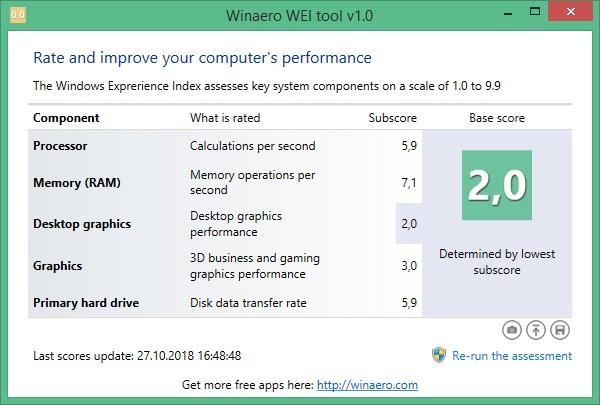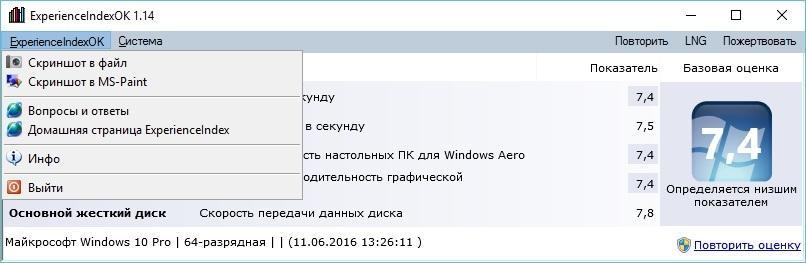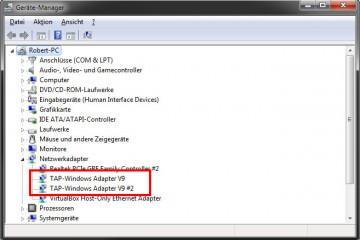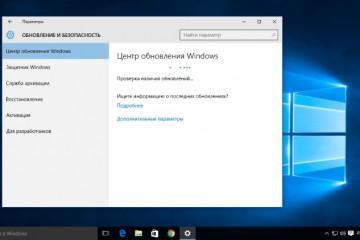Индекс производительности Windows 10 — как оценить
Содержание:
Многие слышали об индексе производительности операционной системы виндовс, но все до конца не понимают, как именно работает эта оценка и из чего она складывается. В Widows 7 она была доступна в окне сведений о системе, а в Windows 8 оценка вообще исчезла, но функционал проверки остался, просто его необходимо запускать вручную. В новой десятке система стала чуть другой, обновленной. О том, как проверить производительность компьютера под управлением Windows 10 и где вообще находится ИП, в этом материале.
Индекс производительности Windows 10 — что это за показатель и для чего он нужен
Перед рассмотрением способов узнать производительность своей системы необходимо понять, что собой представляет оценка производительности виндовс 10. Сама по себе эта цифра обозначает вполне конкретный параметр, который позволяет понять, насколько быстро персональный компьютер или ноутбук под управлением ОС виндовс может выполнять те или иные операции.
Измерение ИП происходит с помощью специальных диагностических средств системы, которые тестируют каждый аппаратный модуль на взаимодействие с программным обеспечением и выдают результат в виде оценки. Если в Windows 7 она варьировалась от 1 до 7,9 баллов, то в десятке этот показатель стал более широким и точным: от 1 до 9,9 баллов.
Можно увидеть и общее значение — финальную оценку системы. Данный показатель не представляет собой среднее арифметическое всех оценок (их сумму, поделенную на количество), а берет наименьшую оценку. Чаще всего наиболее производительным является жесткий диск, а самым слабым — процессор.
Как узнать ИП операционной системы
По мнению корпорации «Майкрософт», индекс производительности должен в значительной мере облегчить процесс покупки программ и игр, а точнее их выбор. По задумке на любом диске с игрой или программой для виндовс должен быть значок с параметров индекса производительности, который требуется для корректной и комфортной работы приложения. Если на компьютере пользователя минимальный параметр больше, чем нужен, то программный продукт можно покупать, и он точно не будет тормозить.
Если нужен офисный ПК, который будет выполнять простейшие арифметические операции, хранить в себе текстовые и табличные файлы, то следует выбирать аппаратуру с индексами от 2 до 3. Этого вполне хватит, и переплачивать не придется.
В виндовс 7 и более старых версиях популярного семейства ОС индекс производительности отображался в окне общих сведений о системе. Там же его можно было посчитать с помощью графического интерфейса. В десятке его там уже нет, но это не значит, что он пропал полностью.
Способы тестирования в Windows 10
Вообще способов произвести тест производительности ПК в Windows 10 существует немало. Как уже было сказано, они основаны на использовании консоли или сторонних приложений. Наиболее популярными средствами просмотра являются:
- командная строка;
- оболочки PowerShell;
- программа WinSAT;
- утилита Winaero WIE tool;
- приложение ExperienceIndexOK.
С помощью Windows PowerShell
Если говорить о встроенных средствах, то их всего два: PowerShell и обычная командная строка. Первое представляет более широкий функционал для работы с ОС и отдельными сценариями. Про поддержку скриптов и так все знают. CMD таких возможностей не имеет.
Поэтапная инструкция по просмотру индекса производительности в PowerShell выглядит так:
- Перейти в меню «Пуск» и в строке поиска написать «PowerShell».
- Нажать правой кнопкой мыши на найденную программу.
- Из контекстного меню выбрать пункт «Запустить от имени администратора».
- Дождаться открытия окна терминала, который отличается от командной строки тем, что имеет другой цвет фона и букв.
- Прописать или вставить команду «winsat formal».
- Дождаться окончания тестирования. Обычно это занимает от одной до двух минут.
- Перейти в системный каталог по адресу C:\Windows\Performance\WinSAT\DataStore.
- Открыть файл Formal.Assessment (Recent).WinSAT.xml. Он запустится в браузере, который по умолчанию настроен на открытие документов в XML формате.
- Найти раздел «WinSPR» и просмотреть в нем все индексы производительности, а также общую оценку, получившуюся на основе самого маленького индекса.
В терминале командной строки
Аналогичным образом можно просмотреть все данные и произвести тестирование аппаратных частей компьютера и через командную строку CMD. Для этого действуют практически также:
- Переходят в меню «Пуск» или в окно «Выполнить» (вызывается по комбинации «Win + R») и вводят в первом случае словосочетание «Командная строка» или «cmd», а во втором — «cmd.exe».
- Нажимают на программу для ее запуска и ожидают.
- Вводят команду «winsat formal —restart clean». Ее можно использовать и без флага «restart clean», но тогда после завершения операции подсчета окно останется заполненным различными сообщениями.
- Ожидают окончания процесса проверки, за которым можно наблюдать в черном окошке консоли.
- Переходят в системный каталог по адресу C:\Windows\Performance\WinSAT\DataStore.
- Открывают файл Formal.Assessment (Recent).WinSAT.xml. Он запустится в браузере, который по умолчанию настроен на открытие документов в XML формате.
- Находят раздел «WinSPR» и просматривают в нем все индексы производительности, а также общую оценку, получившуюся на основе самого маленького индекса.
С использованием программы WinSAT
WinSAT — это простая и полностью бесплатная утилита на русском языке, которая позволяет быстро определить индекс производительности виндовс 10. Выглядит она в стиле графического тестера из виндовс 7. Ее даже устанавливать не нужно.
Пользоваться же программой просто:
- Скачать WinSAT с официального сайта разработчиков.
- Найти в папке загрузок скачанных архив и открыть его.
- Запустить исполняемый файл WSAT.exe, кликнув по нему два раза левой клавишей мыши.
- Программа запустится, и сразу же начнется тестирование системы в отдельном окне.
- Для повторной проверки следует нажать на ссылку, находящуюся в верхней части экрана.
- Чтобы просмотреть другие сведения о системе, необходимо нажать на значок в виде трех точек.
Проверка индекса производительности Windows 10 в Winaero WIE tool
Аналогичная бесплатная и простая в использовании программа, предназначенная для оценки индекса производительности системы. Она уже более новая и способна считать от 1 до 9,9 баллов. Как и WinSAT, она не нуждается в установке на жесткий диск. Необходимо просто открыть ее и начать пользоваться. Как это делать, рассказано в следующей инструкции:
- Найти официальный сайт разработчика приложения и перейти в него.
- Скачать самую последнюю версию программы, нажав на «Download Winaero WEI tool».
- Дождаться окончания загрузки, которая пройдет быстро, ведь архив весит мало.
- Открыть или распаковать архив.
- Запустить исполняемый файл WEI.exe.
- Дождаться окончания тестирования, которое программа начнет сразу же при запуске.
- Ознакомиться с результатами анализа и выйти из приложения.
В утилите ExperienceIndexOK
Еще одна полностью бесплатная утилита, которая не требует предварительной установки для ее использования (Portable). Делает она то же самое: оценивает производительность операционной системы виндовс 10 с помощью специальных средств. Как и предыдущий вариант, она считает индекс от 1 до 9,9 баллов, что удобно для пользователей десятки, ведь их система ведет пересчет таким же образом. Интерфейс приложения полностью повторяет графический дизайн окна сведений о системе на виндовс 7. Все, что необходимо для получения нужных значений:
- Перейти на официальный сайт и скачать программу по стандартной схеме.
- Запустить исполняемый файл или распаковать архив с ним, если ПО шло в формате ZIP или RAR.
- Дождаться окончания процесса проверки, который будет продолжаться некоторое время.
- Просмотреть итоговый индекс, который берут от самого маленького значения.
Таким образом, оценка системы в Windows 10 производится не в самом стандартном виде, но это не мешает пользователям проверить быстродействие, скорость и мощность отдельным компонентов компа и увидеть результаты определения в виде коэффициентов. Оценить и протестировать работоспособность своего ПК можно с помощью встроенных средств или счетчиков, которые всегда доступны для скачивания онлайн.