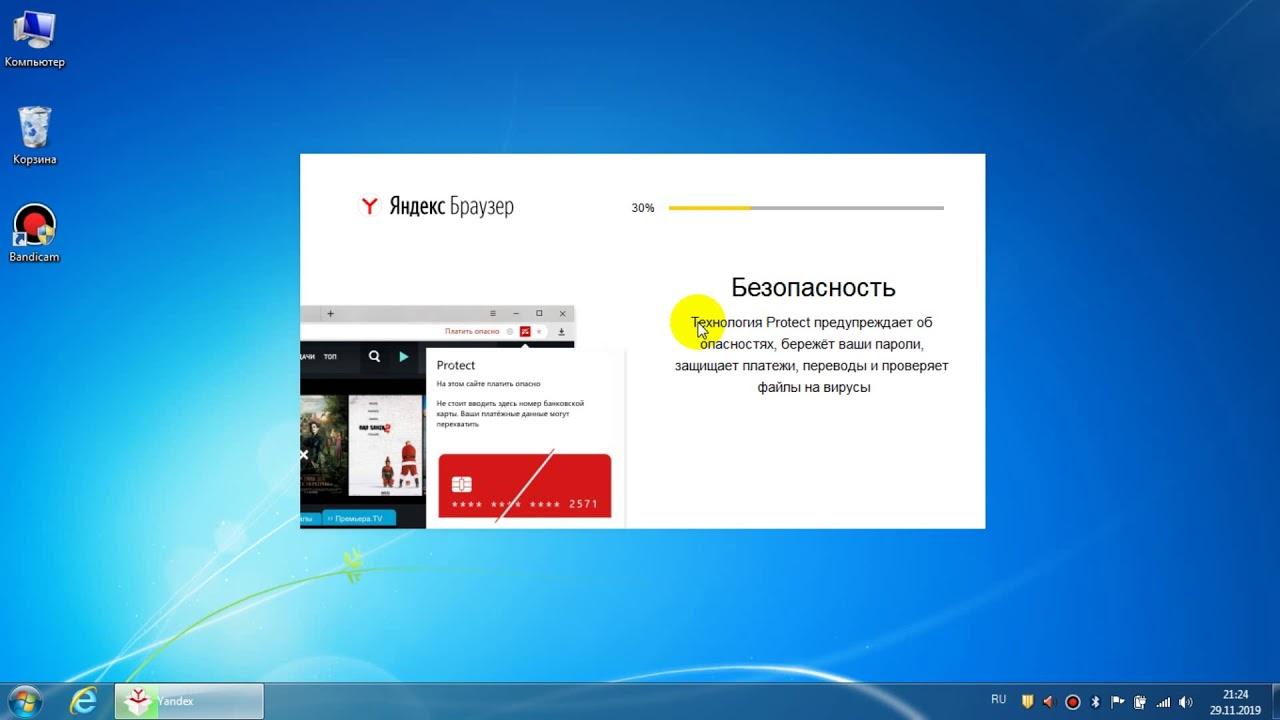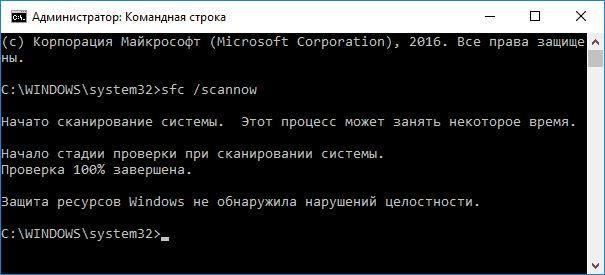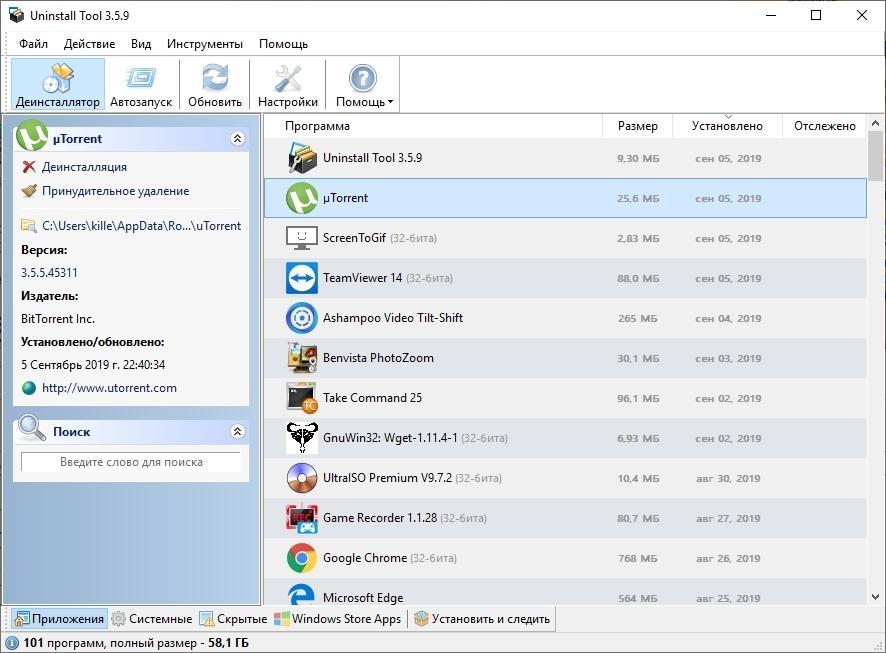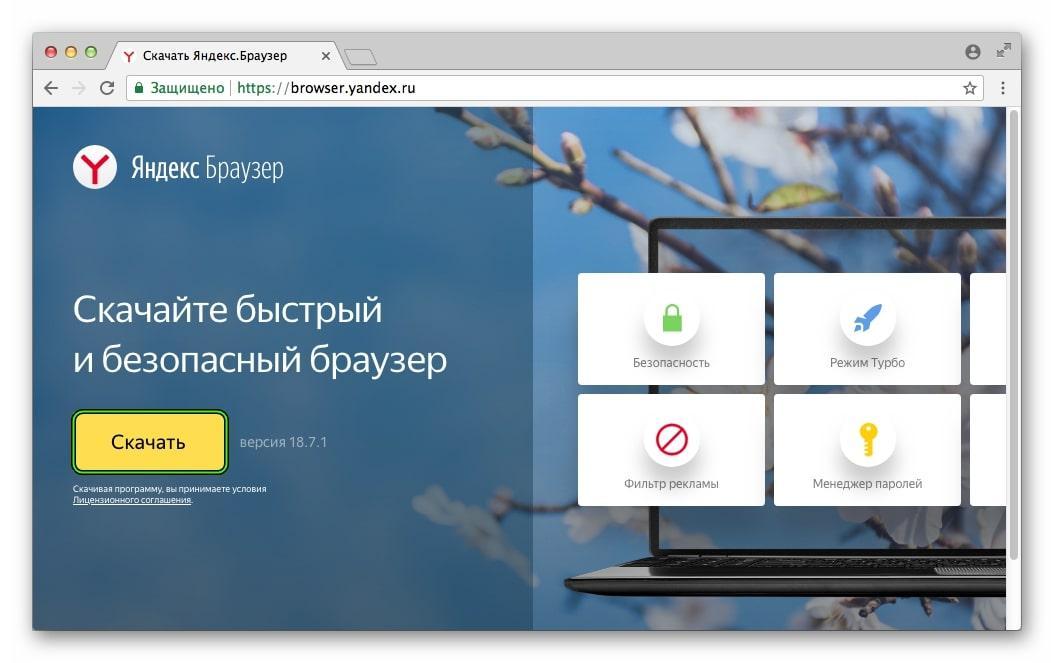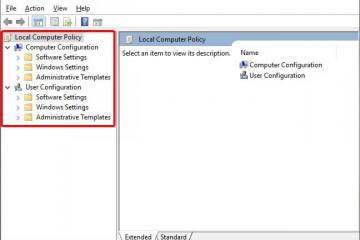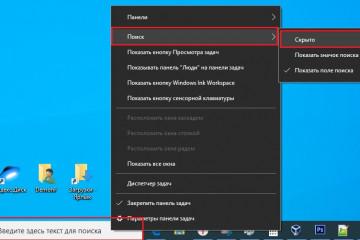Как переустановить Яндекс.Браузер на виндовс 7, если файлы испорчены
Содержание:
Многие пользователи Windows 7 устанавливают «Яндекс.Браузер» из-за его удобности и расширенных функциональных возможностей. Однако при запуске этого приложения на семёрке часто возникает ошибка: «Файлы браузера испорчены. Пожалуйста, переустановите ПО». В данной статье представлены основные способы решения такой проблемы.
Как переустановить «Яндекс.Браузер» на виндовс 7, если файлы испорчены
В большинстве случаев исправить неполадку помогает банальная переустановка приложения. Её проще выполнить по следующему алгоритму:
- Войти в любой другой браузер, установленный на компьютере. Для скачивания приложения можно использовать даже Explorer.
- Прописать в поисковой строке название нужного программного обеспечения.
- Перейти на официальный сайт Yandex, найти закладку с браузером и скачать компонент, нажав на «Установить».
- После скачивания поставить приложение на компьютер, следуя всем инструкциям в окне установщика.
Почему при использовании Yandex на Windows 7 и 10 возникает ошибка об испорченных файлах
Все причины данного обстоятельства невозможно предугадать и перечислить. Ниже список только с самыми распространёнными:
- вирусная атака. Одна из наиболее вероятных причин. В ПК из Глобальной сети мог просочиться вирус, который заблокировал работу установленного в системе компонента, привёл к потере данных или повредил файлы приложения. Чтобы откинуть такой вариант в сторону или подтвердить его, необходимо проверить PC на наличие вредоносного ПО;
- нарушение целостности системных файлов. Операционку регулярно следует проверять на предмет наличия ошибок. О состоянии целостности файлов можно узнать с помощью командной строки, к тому же этот инструмент автоматически устранит найденные неполадки;
- на ПК установлен другой браузер, несовместимый с Yandex. Для устранения нужно просто удалить лишнее приложение;
- системный сбой. Часто в работе нелицензионных версий Windows происходят сбои и ошибки, которые вызывают различные проблемы с функционированием предустановленного софта. «Яндекс.Браузер» не является исключением. Здесь поможет только переустановка системы;
- неправильно установившееся обновление. Операционная система Windows 10 регулярно получает обновления. Но вот некоторые из них могут встать некорректно, навредив производительности компьютера. Чтобы исправить ситуацию, пользователю приходится вмешиваться в процесс загрузки обновлений и удалять их вручную.
Как выполнить резервное копирование закладок и паролей, если браузер перестал работать
Если рассматриваемое программное обеспечение перестало запускаться, то не нужно сразу переустанавливать его. Сначала пользователю не помешает сохранить свои настройки в браузере: логины, пароли от различных сайтов, закладки. Данная процедура называется резервным копированием, и её нужно осуществить, чтобы после переустановки получить не «голый» браузер, а с сохранением параметров.
Процесс резервного копирования выполняется по пошаговому алгоритму:
- Скачать установщик Yandex.Браузера с официального сайта в Сети.
- В процессе установки приложения на стационарный компьютер или ноутбук поставить галочку напротив строки «Установка с восстановлением данных».
- Продолжить процедуру установки ПО.
Теперь после загрузки программы на компьютер настройки пользователя будут сохранены, и ему не придётся заново прописывать пароли, создавать закладки сайтов, проходить регистрацию и т. д.
Как выполнить полное удаление приложения с компьютера
Иногда переустановка Yandex не решает проблему с испорченностью файлов, потому что на компьютере остались файлы от прошлого браузера, и их нужно полностью деинсталлировать. Для этого можно воспользоваться как системным средством деинсталляции, так и сторонним софтом, скачанным из Интернета. Далее рассмотрены оба варианта.
Как навсегда произвести удаление ПО средствами системы
На Windows 7 и 10 возможно удалить любую программу за несколько шагов:
- Открыть приложение «Мой компьютер», дважды кликнув ЛКМ по соответствующей иконке на рабочем столе.
- Вверху появившегося окошка нажать на «Удалить или изменить программу». Появится список всех установленных на компьютере компонентов.
- Найти Yandex.Браузер и все элементы с таким же названием, а затем деинсталлировать их. Удаление можно произвести, если нажать по нужному компоненту правой клавишей манипулятора, а затем в контекстном меню тапнуть по соответствующей строчке.
- Перезагрузить операционную систему для применения изменений.
Деинсталляция браузера с помощью приложения Uninstall Tool
Это специальная программа, позволяющая навсегда убирать из системы ненужные приложения. Принцип её работы заключается в прохождении следующих шагов:
- Прописать название софта в поисковой строке любого работающего браузера на ПК.
- Скачать программное обеспечение и установить его на свой стационарный компьютер либо ноутбук, следуя инструкции установщика.
- После запуска программы ознакомиться с её интерфейсом в главном меню. В настройках утилиты можно будет выбрать русский язык.
- В графе параметров сверху окна необходимо переключиться на вкладку «Программы», чтобы увидеть полный список установленного на PC софта.
- В предложенном перечне найти название Yandex.Браузер и выделить его левой клавишей манипулятора, а затем тапнуть ПКМ.
- В окне контекстного типа нажать по строчке «Деинсталляция». Она находится на первом месте.
- Дождаться завершения процедуры и закрыть окошко программы.
Особенности Uninstall Tool
Эту программу можно считать одной из лучших среди ПО подобного назначения из-за следующих особенностей:
- наличие русскоязычного интерфейса. Это удобное дополнение, поэтому не придётся пользоваться возможностями онлайн-переводчиков;
- подробное описание приложения после его выделения в списке предустановленного софта. Когда пользователь нажимает по иконке программы, то слева появляется её описание, в котором прописываются точная дата и время создания компонента, а также сведения о его записи в системном реестре;
- возможность принудительного удаления. Чтобы навсегда удалить софт и его элементы из операционной системы, в Uninstall Tool можно воспользоваться функцией принудительной деинсталляции;
- возможность поставить нужную программу в автозагрузку, чтобы она впоследствии запускалась одновременно со стартом операционной системы. Для этой цели в главном меню Uninstall Tool есть пункт «Автозапуск». Чтобы воспользоваться описанной возможностью, достаточно выделить ПО в списке и нажать на этот значок;
- расширенные функциональные возможности в плане настройки. В Uninstall Tool присутствует большое количество параметров, которые пользователь может корректировать на собственное усмотрение.
Таким образом, проблемы с запуском «Яндекс.Браузера» на операционных системах Windows 10 или 7 разрешимы при правильном подходе. Главное — подобрать верный метод устранения неисправности, ознакомившись с представленными в статье рекомендациями.