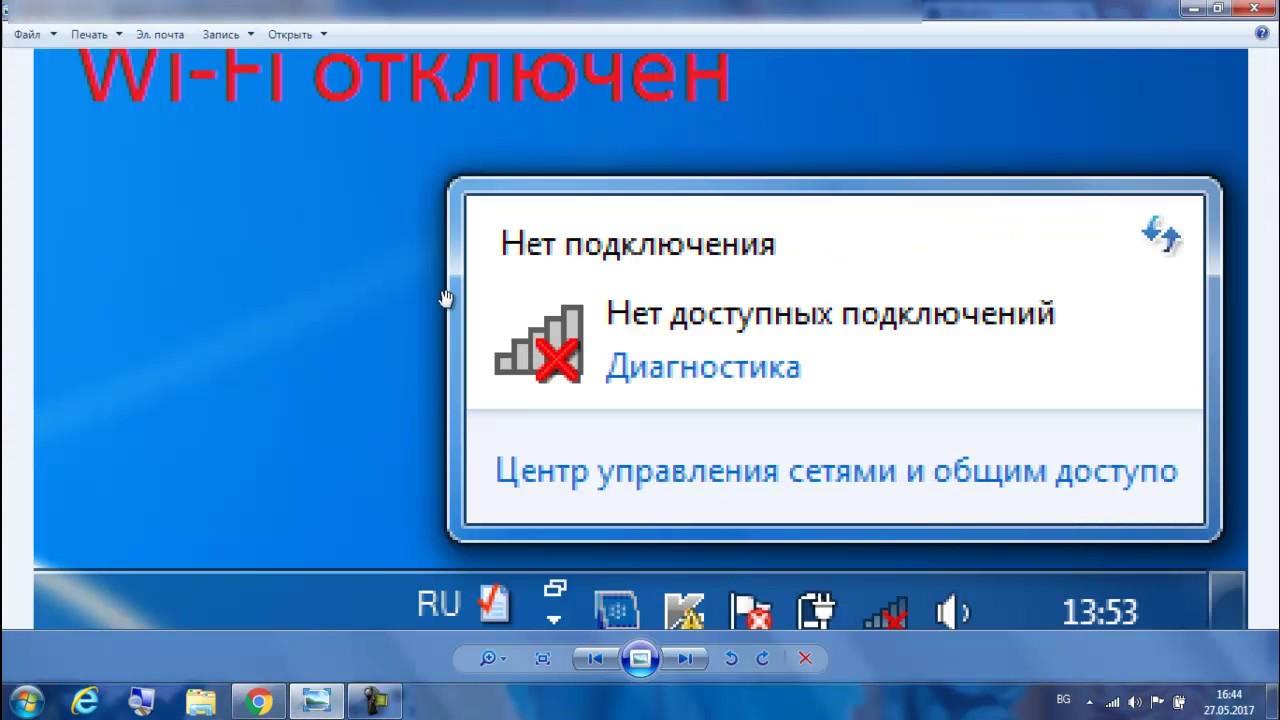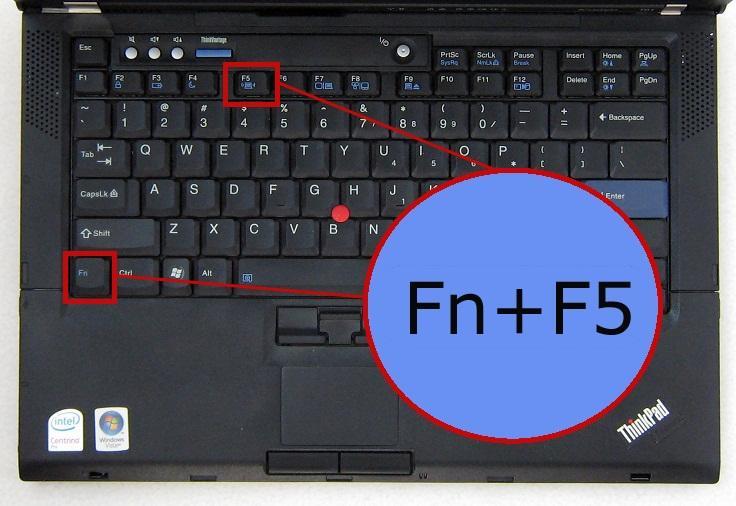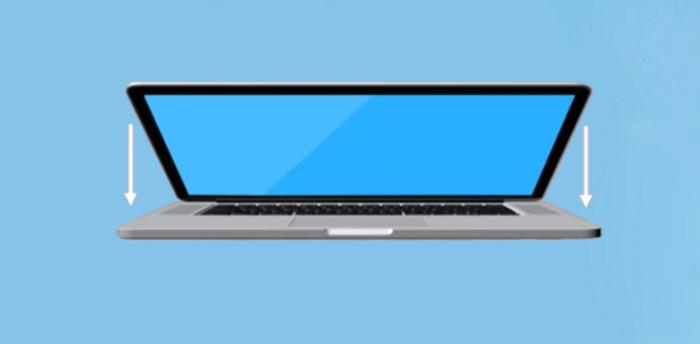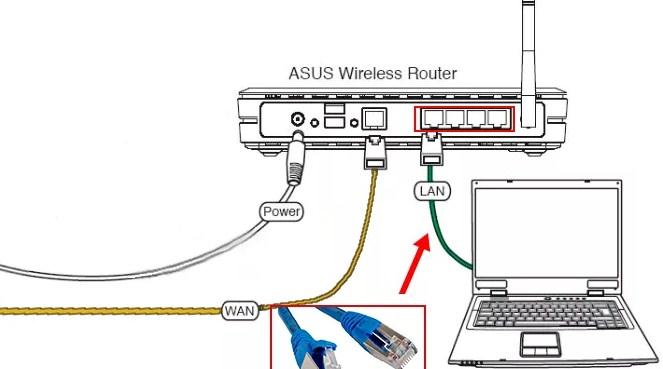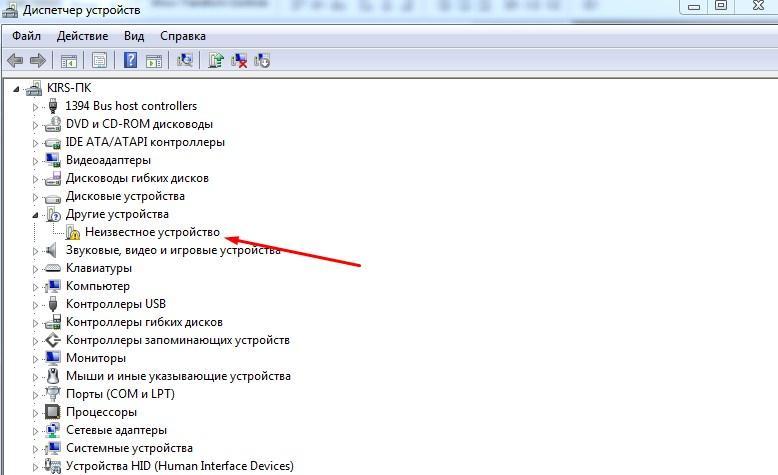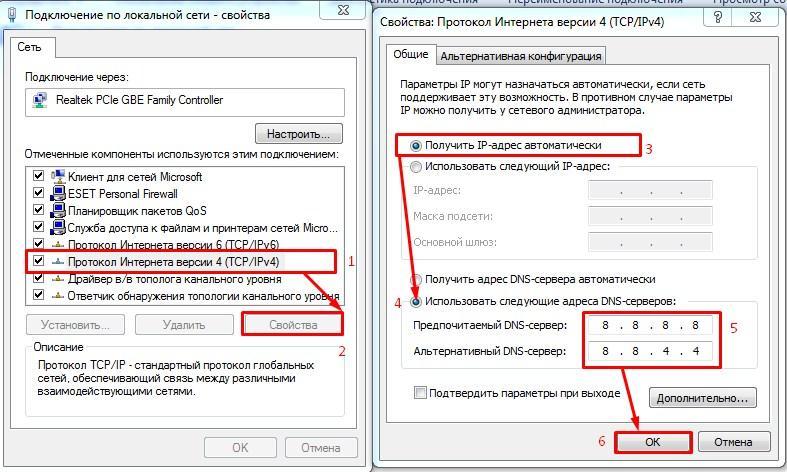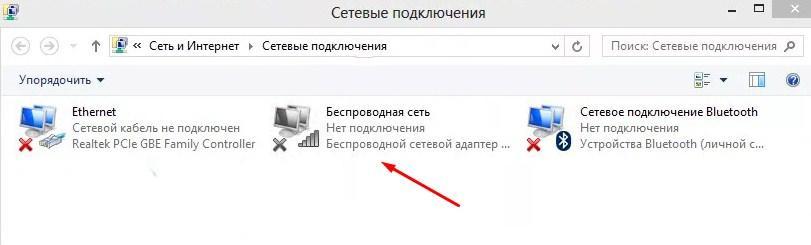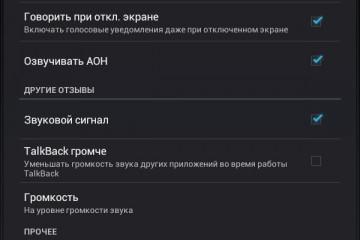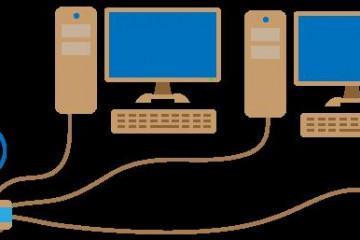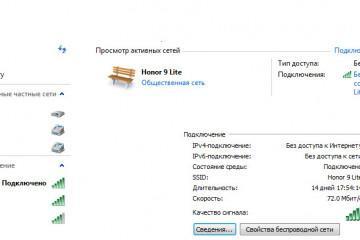Как включить вай-фай на ноутбуке Леново: с Windows 7
Содержание:
- Как подключиться к Wi-Fi на Lenovo
- Что такое механический переключатель Wi-Fi и где его найти
- Комбинации клавиш для включения Wi-Fi на Lenovo
- Программный способ через настройки Windows
- Установка драйверов
- Что делать, если Wi-Fi подключается, но Интернета всё равно нет
- Wi-Fi постоянно выключается: как это остановить
- Как включить Wi-Fi на ноутбуках Lenovo G50 и G580
Возможность подключения к беспроводной сети Wi-Fi предусмотрена практически на каждой современной модели ноутбука, что позволяет его эксплуатировать в любых условиях и при разных обстоятельствах. Марка Lenovo ценится за вполне быстрое, легкое и комфортное подключение к беспроводной сети без лишних капризов и сбоев, почти как на телефоне. Но иногда, перед тем как включить вай-фай на ноутбуке Леново, приходится немало поломать голову.
Как подключиться к Wi-Fi на Lenovo
Ноутбук может не подключаться к Wi-Fi по самым разнообразным причинам. Они зависят и от модели, и от установленной операционной системы, и от неумения пользователя отыскать нужные параметры. О том, что подключение к беспроводной сети отсутствует, устройство обязательно уведомляет пользователя. И для этого используются разные значки и символы. Это могут быть звёздочка, красный крестик, их стоит рассмотреть более подробно.
Значок звёздочки
Когда рядом со значком беспроводной сети в углу появляется звёздочка, это говорит лишь о том, что с вай-фай всё в порядке, функция активна, компьютер готов подключаться к Сети, но он не знает, к какой. Пользователю нужно нажать на этот значок, выбрать из списка предложенных сетей подходящую, ввести пароль, если она имеет защищённое подключение. В конце остается дождаться непосредственного соединения.
Значок с красным крестиком или отсутствие подключения
Бывают такие случаи, когда значок Wi-Fi на панели инструментов ноутбука отсутствует. Вместо него появляется иконка сетевого подключения Ethernet.
Встречается и другая ситуация, когда функция Wi-Fi на ноутбуке есть, адаптер тоже установлен, но через время опция перестает работать. Появляется иконка с красным крестиком, и при проверке статуса выдаёт ответ «Нет подключения», «Нет доступных подключений», «Беспроводная сеть отключена» или другие подобные. Также в версиях Windows 10 кнопка Wi-Fi может становиться просто неактивной, как и переключатель беспроводной сети в параметрах.
Решить эту проблему можно различными способами:
- путем простой перезагрузки компьютера;
- установить дополнительную утилиту, которая отвечает за функциональные клавиши;
- заново запустить установку драйвера Wi-Fi адаптера, после чего выполнить перезагрузку;
- убедиться в том, что отдельный переключатель для беспроводной сети находится в положение «Вкл.».
Что такое механический переключатель Wi-Fi и где его найти
Для удобства пользователей производитель Lenovo на большинстве моделей ноутбуков разместил специальный отдельный переключатель для активации Wi-Fi. Им можно включать и отключать беспроводные соединения. Чтобы использовать его в работе, нужно убедиться в том, что он вообще существует у модели ноутбука. Возможно, кто-то случайно, или пользователь самостоятельно при помощи него выключил сеть Wi-Fi, поэтому подключение к Интернету и не происходит.
Если ноутбук оснащен таким переключателем, необходимо убедиться, что он находится в положение «Вкл.». Если так и есть, но подключение к вай-фай отсутствует, следует попробовать его выключить и снова включить. Иногда это помогает решить проблему.
Комбинации клавиш для включения Wi-Fi на Lenovo
Перед тем как включить Wi-Fi при помощи комбинации клавиш на ноутбуке Lenovo, нужно проверить, какая версия операционной системы установлена. Стандартное сочетание клавиш «Fn + F7», на которой изображена иконка самолёта, на Windows 10 активирует режим «В самолете». На более ранних версиях она может служить для включения беспроводной сети Wi-Fi.
Иногда в качестве комбинации клавиш используют «Fn + F5», на которой изображается иконка беспроводной сети. Всё зависит от модели, года её выпуска. Но чаще всего для Lenovo актуально всего 2 сочетания: «Fn + F7», «Fn + F5». Если после нажатия не происходит ничего, компьютер не даёт реакции, нужно выполнить перезагрузку лэптопа.
Почему функциональные клавиши могут не работать
Иногда ноутбук не может подключиться к Интернету из-за того, что опция Wi-Fi была выключена при использовании функциональных клавиш. Об этом можно узнать из окна диагностики Windows, где будет указано, что необходимо использовать клавиши или переключатель. Однако на ноутбуке не предусмотрен отдельный переключатель, сочетание функциональных клавиш не даёт отклика из-за отсутствия драйвера или утилиты, которая способствует их работе. Это касается, в частности, сочетаний «Fn + F7», «Fn + F5».
В этом случае необходимо зайти на официальный сайт компании Lenovo, выбрать конкретную модель ноутбука, версию установленной ОС, скачать оттуда утилиту и выполнить её установку.
После завершения установки нужно выполнить перезагрузку ноутбука, проверить работоспособность сочетания функциональных клавиш. Они должны давать отклик и реагировать.
Как включить Wi-Fi при помощи крышки ноутбука
У ноутбуков Lenovo есть своя особенность — не всегда при загрузке системы адаптер может включаться автоматически. Также компьютер не реагирует на комбинации клавиш, которые должны включить адаптер. Для решения этой проблемы не нужно долго искать ответы в Интернете, копаться в параметрах и настройках. Достаточно закрыть крышку монитора буквально на несколько секунд, а затем открыть. Это действие позволит адаптеру включиться и начать поиск доступных сетей. Поэтому, если возникают проблемы с подключением, нужно для начала использовать именно этот метод.
Если вдруг он по каким-то причинам не сработает, только тогда можно рассматривать дальнейшие настройки. В линейках различных моделей могут быть исключения, но для большинства из них метод работает.
Запуск автоматического подключения адаптера
Этот запуск заключается в использовании функциональных клавиш на клавиатуре. Для этого необходимо выбрать цифру на кнопках от «F1» до «F12», на которой изображена иконка самолёта или антенны. Обычно это «F5», «F6», «F7» для различных моделей. Нужно нажать сочетание «Fn» с соответствующей из них. Тогда на экране появится подтверждающая иконка о включении сетевого адаптера автоматически.
Программный способ через настройки Windows
Ещё один действенный способ, позволяющий включить Wi-Fi на ноутбуке Lenovo — программный. Использовать его можно через настройки Windows, а частности «Центр мобильности». Для открытия применяется комбинация клавиш «Win+X».
Кнопка должна быть активной, только в этом случае после нажатия на нее Wi-Fi включится. Чтобы найти этот центр в Windows 10, необходимо:
- Открыть поиск.
- Набрать в нём «Центр мобильности Windows».
- Открыть панель управления и найти соответствующую кнопку.
Если её нет, тогда нужно зайти в «Параметры», выбрать пункт «Сеть и Интернет», найти в нём раздел Wi-Fi, передвинуть переключатель беспроводной сети, если он выключен. Там же можно выставить сопутствующие параметры, изучить доступные сети, свойства оборудования и другие пункты.
Установка драйверов
Перед тем как на Lenovo включить функцию Wi-Fi на ноутбуке, нужно убедиться, что установлены необходимые драйвера. Существует несколько удобных способов для их установки.
Если в комплекте с компьютером шёл диск, на нём должны быть драйвера от модуля беспроводной сети. Если диска нет, значит нужно выполнить такие действия: зайти в «Компьютер», затем кликнуть на жесткий диск, найти отдельную папку «Drivers», где разработчики специально сохраняют все драйвера. Открыть нужно Setup.exe и установить драйвера.
Обычно драйвера устанавливаются автоматически, но иногда их нужно настроить вручную. Необходимо зажать кнопки «Win и R», затем вписать команду «devmgmt.msc», нажать «Oк», выбрать другие устройства. Там располагаются все устройства, у которых нет установленных драйверов. Они могут иметь самые разнообразные названия, вплоть до «Неизвестное устройство». Путем нажатия правой кнопкой мыши выбрать пункт «Обновить драйвера», начать поиск с серверов Microsoft и установить.
Способ считается наиболее надёжным, так как установка драйверов осуществляется с официального сайта компании Lenovo. Следует зайти на сайт, выбрать раздел в меню «Поддержка и гарантия», в нём «Ресурсы поддержки» — раздел «Ноутбуки и нетбуки». В выпадающем списке отыскать соответствующую серию, затем модель. Сверху появится вкладка «Драйверы и программное обеспечение». Необходимо будет выбрать и операционную систему Windows. В списке всех доступных драйверов для сетевых подключений нужно отыскать самую последнюю версию драйвера и скачать.
Что делать, если Wi-Fi подключается, но Интернета всё равно нет
Когда беспроводное соединение установлено, но само подключение к Интернету отсутствует, о чём символизирует желтый треугольник на значке, нужно выполнить такие действия:
- Зажать кнопки «Win + R».
- Затем прописать «ncpa.cpl».
- Выбрать беспроводную сеть.
- Открыть меню правой кнопкой мыши и зайти в «Свойства».
- Выбрать протокол Интернета версии 4, зайти в «Свойства».
- Выбрать пункт «Получить IP-адрес автоматически».
- Напротив «Использовать следующие адреса DNS-серверов» поставить флажок и ввести такие цифры: «Предпочитаемый DNS-сервер» — 8888, «Альтернативный DNS-сервер» — 8844.
- Нажать кнопку «Ок».
Wi-Fi постоянно выключается: как это остановить
Ноутбуки имеют встроенный аккумулятор для обеспечения автономной работы. Изначально в настройках с целью экономии энергии может быть установлен параметр отключения Wi-Fi модуля при бездействии. Но есть пользователи, которым эта функция не нужна. Они постоянно пользуются Интернетом, и регулярное самопроизвольное отключение модуля может мешать. Для отключения выполняют такие действия:
- Открыть сетевые подключения на ноутбуке.
- Перейти в меню беспроводных подключений путем нажатия правой кнопкой мыши.
- Выбрать в нём пункт «Свойства».
- В этом окне выбрать пункт настройки и вкладку, через которую можно управлять электропитанием.
- Найти пункт с похожим названием по типу: «Разрешить отключение этого устройства для экономии энергии» и убрать около него галочку.
- Нажать «Oк».
После этого ноутбук не будет автоматически отключать модуль Wi-Fi и мешать работе пользователя.
Как включить Wi-Fi на ноутбуках Lenovo G50 и G580
Чтобы включить Wi-Fi на ноутбуках Lenovo G50 или G580, нужно попасть через меню компьютера в диспетчер устройств. Там понадобится вкладка «Сетевые адаптеры», где нужно найти тот, который отвечает за подключение к Wi-Fi. Если он на данный момент выключен, на нём будет нарисована иконка в виде стрелочки вниз. Чтобы включить его, нужно правой кнопкой мыши открыть меню и выбрать пункт «Задействовать». После выполнения этого действия в углу справа должен появиться значок беспроводной сети.
Если это действие не помогло, можно использовать функциональные кнопки. Для этого на данных моделях необходимо зажать сочетание «Fn + F2». Именно на последней кнопке изображён значок сети. При одновременном зажатии произойдёт либо включение, либо отключение беспроводного адаптера.
Если знать, как подключить ноутбук Леново к сети Wi-Fi, используя различные методы, у пользователя никогда не возникнет проблем с Мировой паутиной. В любой ситуации главное — не паниковать, а убедиться в том, что интернет-соединение присутствует, активированы все переключатели, установлены соответствующие драйвера и утилиты.
https://www.youtube.com/watch?v=AuuUGOK6zrI