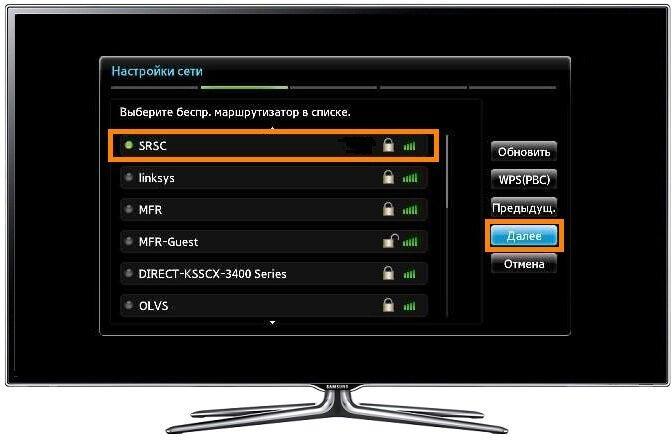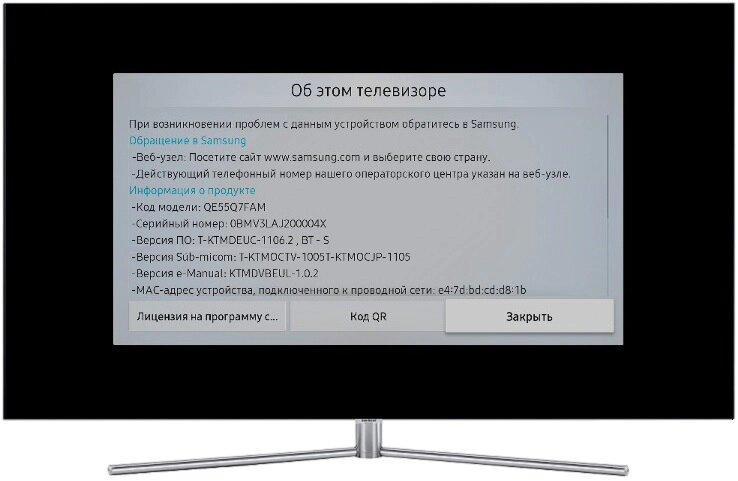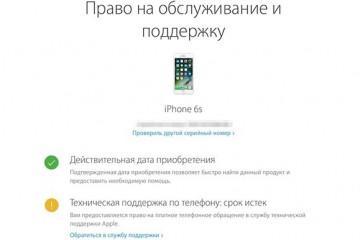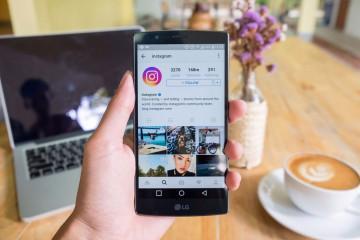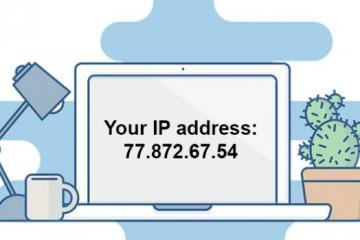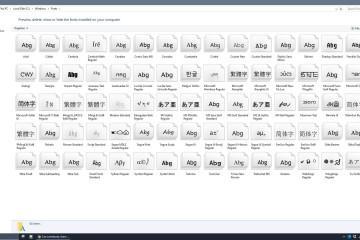Как подключить вай-фай к телевизору Самсунг: пошаговая инструкция
Содержание:
Практически все современные телевизоры используют функцию Wi-Fi, таким образом с ТВ можно выходить в Интернет. Smart TV — это телевизор или приставка со встроенным или дополнительным адаптером, позволяющим владельцу использовать Сеть на устройстве. С помощью этой технологии на ТВ можно просматривать в YouTube видео и пользоваться другими полезными возможностями. Однако у многих появляется вопрос, как же настроить Смарт ТВ на телевизоре Самсунг через вай-фай. Следующие инструкции помогут за несколько минут решить его.
Что нужно знать, перед тем как подключить TV к Wi-Fi
Для некоторых пользователей будет полезно узнать, как работает беспроводное соединение, а также о самых распространенных стандартах. Но это не обязательно. Часто владельцы Smart TV наблюдают следующую проблему — слабый сигнал подключения, даже если устройство находится очень близко к роутеру. В таком случае рекомендуется выполнить диагностику сети. Одна из самых распространенных утилит в этом плане — inSSider. После проверки стоит перейти в менее загруженный канал.
Соединение через сеть вай-фай более удобное, чем проводное подключение, поскольку не нужно кидать кабеля через стену, так как во многих случаях телевизор расположен неудобно по отношению к роутеру. Однако в случае со Smart TV тут есть один недостаток — при воспроизведении прямых эфиров, высококачественных видео наблюдаются рывки, зависания и прочие помехи. Это может быть связано с провайдером или самой встроенной технологией Wi-Fi в телевизоре.
Если скорость соединения очень важна, то рекомендуется воспользоваться кабелем или вывести его в удобное место и использовать при низкой скорости беспроводной сети. Вероятно, в скором времени технология вай-фай станет еще лучше и появится возможность смотреть видео без зависаний, если раньше они наблюдались. Но при смене стандарта подключения, как правило, приходится менять устройство воспроизведения на аппарат более нового поколения.
Как было сказано выше, скорость загрузки видео напрямую зависит от некоторых условий. Все условия делят на две группы: качество сигнала и качество приема. То есть, если в ТВ установлен самый качественный модуль, а сам по себе интернет-сигнал слабый, то скорость будет низкая. Поэтому это все необходимо учитывать, чтобы насладиться просмотром фильмов в высоком качестве без тормозов.
Как узнать, поддерживает ли телеприемник Samsung вай-фай
Использовать телевидение с беспроводной сетью можно благодаря услугам различных сервисов, операторов, провайдеров. Однако есть одно важное условие — само устройство должно поддерживать функцию Wi-Fi, быть оснащено специальным встроенным модулем. В противном случае ничего не будет работать, поэтому придется использовать приставку или подключать через провод.
Современные ТВ поддерживают возможность подключиться через беспроводную сеть в большинстве случаев. Но перед тем как подключить вай-фай к телевизору Самсунг, необходимо убедиться в присутствие функции.
Поддерживает ли телевизор Wi-Fi: как узнать
К сожалению, не все ТВ, которые есть в продаже, поддерживают данную возможность. Самый лучший способ проверить, получиться ли выйти в Интернет с ТВ — найти конкретную модель в Интернете и посмотреть, есть ли там Wi-Fi модуль. В технических характеристиках обязательно должен быть этот пункт, потому что это одна из самых востребованных функций. Также рекомендуется ознакомиться с руководством пользования. Вероятно, там описаны некоторые тонкости, связанные с подключением Сети. Также можно задать вопросы консультантам.
Если ТВ покупать через какой-либо онлайн-магазин, то там все проще. Зачастую на таких площадках на той же странице есть графа «Технические характеристики». Там все подробно расписано: есть ли модуль для Интернета, какой он версии, встроена ли функция Direct для взаимодействия с другими устройствами и проч. Чтобы разобраться, как подключаться к Сети, не придется тратить много времени, а следующие инструкции еще более упростят задачу.
Важно понимать, что существует три основных вида подключения:
- через провода (обеспечивает наилучшую скорость);
- функция One Foot Connection;
- опция WPS.
Подключение к Wi-Fi: пошаговое руководство
Сперва нужно обеспечить самое главное условие — наличие домашней сети. Затем необходимо определиться, как будет подключаться телевизор:
- подключить напрямую — кабель от Интернета напрямую вставляется в устройство. В некоторых случаях приходится сверлить стену, поэтому стоит заранее все спланировать;
- подключение через роутер. Это самый удобный метод, который рекомендуется по возможности использовать. Маршрутизатор нужно соединить с провайдером (провести Интернет), затем при помощи модуля ТВ подключиться к самому роутеру. Такой метод работает независимо от типа соединения.
Подготовка к подключению
Далее нужно проверить настройки приставки или функции SmartTV. Для этого нужно сделать следующее:
- Зайти в меню.
- Открыть вкладки «Сеть», «Состояние сети».
- В открывшимся окне нажать «Настройки IP-адреса». Параметры адресов и DNS должны быть выставлены на «Получать автоматически».
Как подключить ТВ к Интернету
После того как настройка выполнена, можно подсоединить телевизор к Сети. Следующая инструкция написана для модели UE40ES, однако по тому же принципу можно настраивать и подсоединять другие линейки.
Подробное руководство для разных моделей будет дальше:
- Для начала нужно нажать кнопку «Меню» на пульте или при помощи кнопки на самом ТВ. В открывшемся окне настроек необходимо нажать на вкладку «Сеть», затем «Настройки сети». Откроется окно с сообщением о том, что дальше система подключится к маршрутизатору и начнет устанавливать соединение.
- Перед нажатием на кнопку «Пуск» стоит убедиться, что роутер настроен, поскольку без этого соединение не будет включаться. Также необходим доступ в Интернет.
- По завершению поиска необходимо выбрать роутер и нажать «Далее». После этого система попросит ввести пароль. Если все сделано правильно, то в окне появится соответствующая надпись.
Как выйти в Интернет с телевизора Samsung через Wi-Fi в зависимости от модели телевизора
На различных моделях ТВ от Самсунг инструкция может отличаться. В большинстве случаев придется действовать согласно руководству выше. Однако на некоторых линейках пункты немного отличаются.
Серии R, N, M, Q и LS
Все они могут немного отличаться, но суть остается неизменной. Перед началом необходимо убедиться в том, что пароль знаком, потому что нельзя подключиться к любому роутеру, который телевизор увидит. Если пароль собственной сети неизвестный, рекомендуется обратиться к интернет-провайдеру. Подключение вай-фай:
- Для начала нужно открыть меню телевизора. Для этого можно нажать кнопку «Домой» или «Home» на пульте. Как правило, это иконка дома. В открывшемся окне необходимо нажать «Настройки».
- При помощи клавиш на пульте нужно выбрать вкладку «Общие». Сбоку появится окно с параметрами.
- Затем перейти во вкладку с опциями сети.
- Далее выбрать пункт «Открыть настройки сети». Как правило, это второй параметр.
- После этого нажать на «Беспроводной». Если есть желание подключиться через провод, то нужно выбрать «Кабель».
- Когда устройство найдет доступные подключения, это может занять несколько секунд, необходимо выбрать роутер.
- На дисплее появится клавиатура для ввода. В поле нужно написать пароль. Также сбоку есть функция «Показать пароль», чтобы убедиться в отсутствие опечаток.
- Устройство проверит правильность введенной информации, затем нужно нажать «Ок». Готово, теперь ТВ подключен к Wi-Fi.
Серии K и J
Суть настройки похожа аналогичный процесс для моделей предыдущих линеек. Тем не менее некоторые названия параметров отличаются. Как все настраивать:
- Сначала необходимо открыть настройки, нажав кнопку «Меню» на пульте дистанционного управления. В некоторых случаях нужно нажать «Домой» и выбрать соответствующий пункт.
- Перейти во вкладку «Сеть», «Открыть настройки сети».
- На данном этапе можно выбрать тип подключения: беспроводной или кабель.
Что делать, если телевизор не подключается к Интернету
При подключении часто возникают разного рода ошибки. Их причины разные, но их принято разделять на две группы: проблемы на стороне телевизора или роутера. К последним также можно отнести случаи, когда нет сети из-за провайдера. Существует несколько разных способов решить проблему.
Установить настройки Смарт ТВ вручную
Это связано с протоколом DHCP. Как правило, большинство неполадок возникает именно из-за него, поэтому его стоит попытаться отключить. Телевизор, как правило, уведомляет пользователя, что не удалось установить беспроводное подключение. В таком случае нужно сделать следующее:
- В настройках маршрутизатора необходимо отключить протокол DHCP.
- Затем зайти в настройки телевизора и открыть вкладку с IP-адресом. Опцию «Получать автоматически» нужно заменить на «Ввести вручную». Это делается для настроек IP и DNS.
- Когда эти параметры будут выставлены, понадобится ввести адреса вручную. Это нужно делать в соответствие с настройками самого роутера.
Если у маршрутизатора установлен адрес 192.168.1.1 (как правило, написан на самом устройстве), то телевизор можно настроить следующим образом:
- IP-адрес — 192.168.1.104 (можно 105, 106 и т.д.);
- маска подсети должна быть 255.255.255.0;
- шлюз такой же, как у роутера — 192.168.1.1;
- DNS-сервер можно сделать таким же, как шлюз, либо использовать адрес от Google — 8.8.8.8.
Ввод МАС-адреса
Вероятно, на маршрутизаторе установлена фильтрация гаджетов по MAC-адресам. Это управление доступом к среде. Чтобы добавить еще один номер в список, нужно сделать следующее:
- Открыть настройки роутера.
- Найти страницу «Связывание IP- и MAC-адресов» (в некоторых роутерах названия другие, например, «Привязка IP- и MAC-адресов»).
- Перейти в «Список ARP». В списке есть MAC-адреса устройств, которые подключены к сети.
- Далее нужно перейти в настройку беспроводных сетей, выбрать «Фильтр MAC-адресов», нажать на кнопку «Добавить».
Когда появится окно для добавления адреса, нужно ввести код с телевизора. Его можно узнать следующим образом:
- Нажать на пульте кнопку «Home» или «Menu». Открыть настройки.
- Выбрать пункт «Поддержка».
- Перейти в пункт «Об этом телевизоре».
- На экране отобразится MAC.
Другие проблемы и решения
Если ничего не помогает, то, во-первых, стоит перезагрузить все оборудования после настроек. В многих случаях без этого не сохраняются параметры. Также на сигнал Wi-Fi могут влиять:
- Bluetooth;
- другие вай-фай устройства;
- большое расстояние;
- препятствия.
Если ни одно из решений выше не помогает, то рекомендуется обратиться к специалисту или в сервисный центр. Возможно, причиной является поломка модуля. Также стоит связаться с провайдером и спросить, проводятся ли на текущий момент какие-либо технические работы.
Последний совет — стоит попытаться подключиться к Wi-Fi через кнопку WPS.
Функция Wi-Fi на телевизоре от компании Samsung — одна из самых полезных и удобных опций. Главное — разобраться, есть ли в ТВ модуль беспроводной сети, а также как ее подключить. В этом помогут инструкции выше.