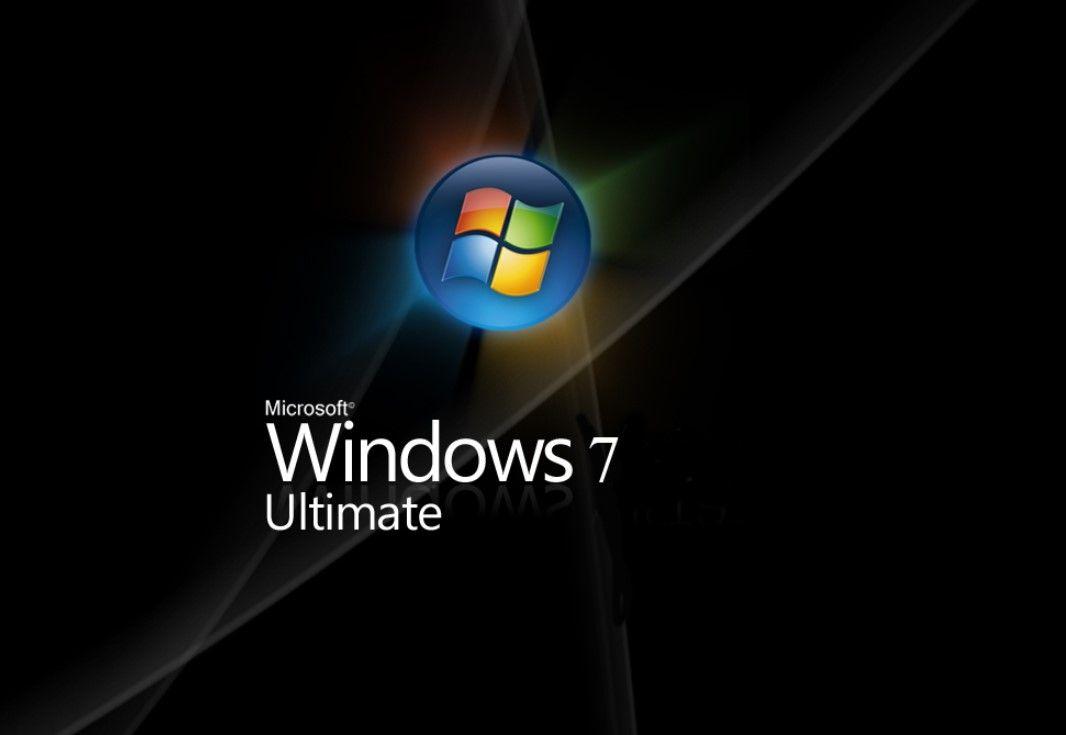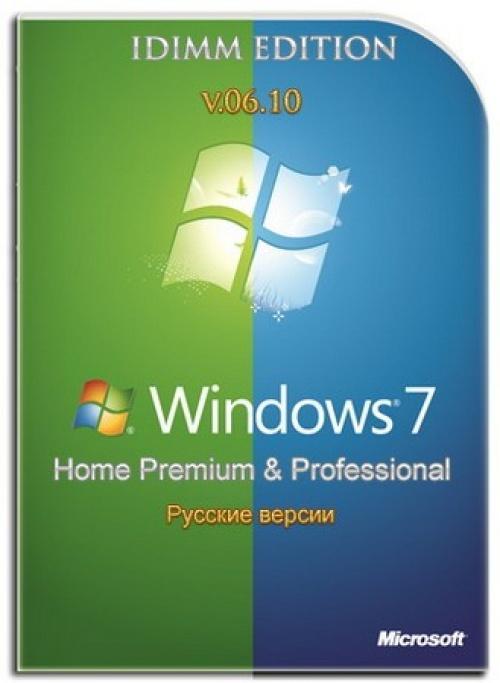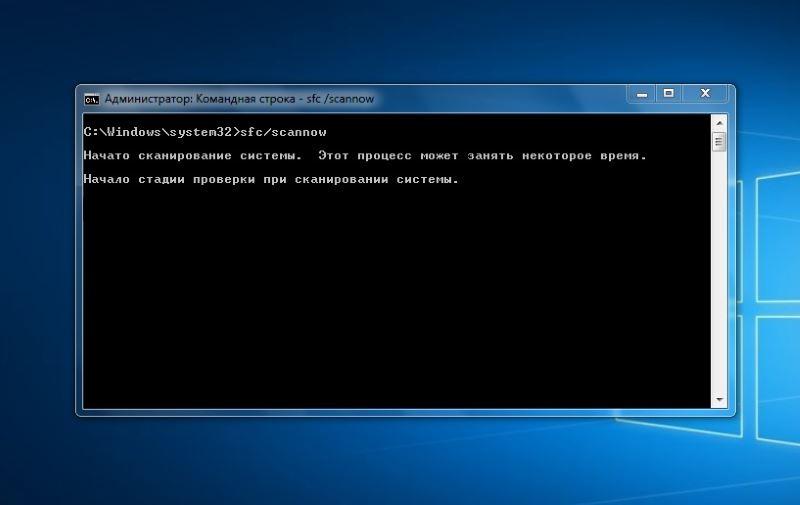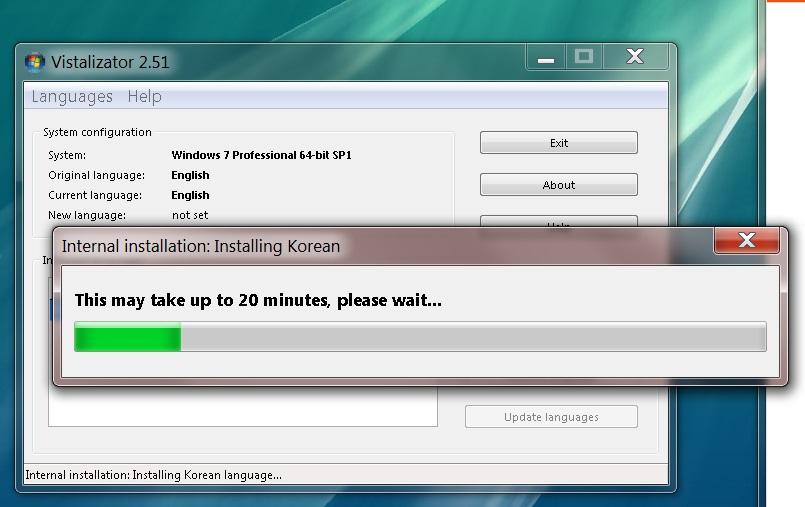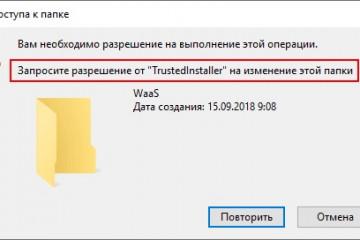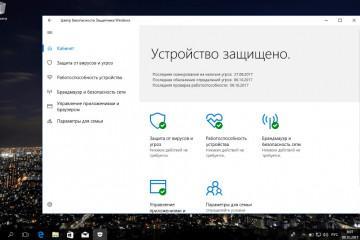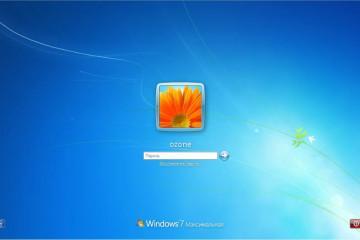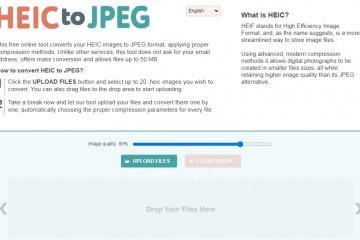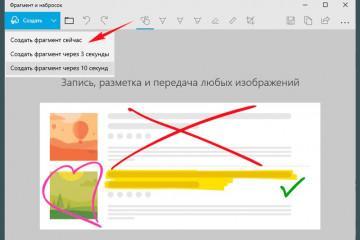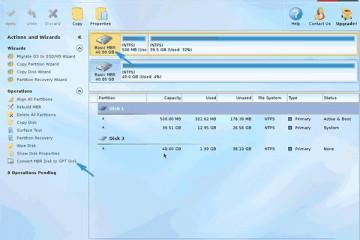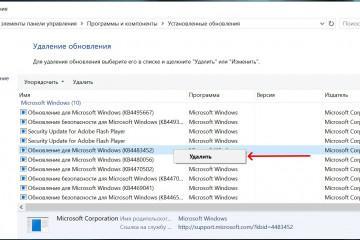Как русифицировать Windows 7 — пошаговая инструкция
Содержание:
Операционная система Windows 7 уже довольно давно популярна у пользователей. Она очень удобна в использовании и прекрасно подходит для решения любых задач. При покупке компьютера или ноутбука из-за рубежа нередко пользователям приходится сталкиваться с проблемой англоязычного интерфейса. Так что вопрос о том, как русифицировать Windows 7, представляется очень важным для последующего использования возможностей операционной системы.
Русификация Виндовс 7
Русификация Windows 7 представляет собой особую процедуру, включающую в себя добавление русского языка в список доступных локализаций.
Установка русского языка на Ultimate и Enterprise
На версиях Enterprise и Ultimate русский языковой пакет для Windows 7 может быть добавлен через встроенную опцию.
Для реализации задуманного нужно сделать следующее:
- Щелкнуть по «Start Menu».
- Перейти в «Control Panel» и открыть раздел «Language and Region».
- Во вкладке «Keyboards and Languages» щелкнуть по кнопке с обозначением «Install/Uninstall Languages».
- Откроется мастер настройки языка, через который без проблем можно русифицировать Windows 7 при помощи заранее скачанного .cab-файла с русским интерфейсом. Скачивать дополнение желательно через официальный источник Windows Update.
- Теперь остается нажать на «Choose a display language» и выбрать русский язык из списка предложенных.
- Чтобы изменения вступили в силу, надо сохранить настройки и перезагрузить компьютер.
Установка русификатора на Professional и Home
Для добавления русского языка в версии Professional и Home необходимо с сайта разработчика операционной системы скачать специальный Russian Language Pack Windows 7, представляющий собой сборку MUI для стандартной установки.
Русификация Windows 7 Professional может быть запущена через специализированное программное обеспечение или при помощи встроенных средств. В первом случае пользователю практически не нужно будет предпринимать никаких действий, чтобы все окна и папки получили русскоязычные названия. Все необходимое сделает утилита.
Загрузка русификатора MUI для Windows 7
У многих людей на компьютерах установлена либо Домашняя, либо Профессиональная сборка ОС, а значит, интересен именно процесс установки нового пакета.
При выборе русификатора необходимо особенное внимание уделять разрядности ОС. На интернет-ресурсах выбирается 64 или 32-разрядная версия и скачивается. Желательно сразу же подбирать пакет, предназначенный для использования в Виндовс с обновлениями.
После скачивания нужного файла надо сразу же запустить его. Перед пользователем появится мастер установки, через который устанавливается нужный конкретному пользователю язык. На установку системе потребуется около 10-15 мин. Затем нужно перезагрузить компьютер.
Если же при запуске MUI никакие процессы не запускаются, то вполне вероятно повреждение файла или его несоответствие конкретным требованиям системы. В логах пользователь сможет увидеть соответствующее сообщение. В данном случае можно попробовать дополнительно открыть скачанный архив при помощи любого архиватора. Если по ходу процесса возникают ошибки, стоит попытаться скачать другой пакет.
Полная распаковка архива без каких-либо проблем свидетельствует о его исправности. Это значит, что встроенные в систему процедуры попросту не могут автоматически установить новый язык. Чтобы обойти проблему, надо сделать следующее:
- При запуске русификатора в папке с ним появится файл под названием «lp.cab». с ним процесс пойдет легче. Нужно отыскать «lp.setup» в папке «System32» на диске C.
- Откроется окно, где надо будет выбрать «Install Display Langueges». Это действие позволит установить необходимый язык интерфейса.
- Через «Browse» открывают ранее скачанный и отделенный файл «lp.cab».
- Остается нажать последовательно строки «Next» и «Install».
Если какая-либо из описанных кнопок не активна, стоит предпринять некоторые дополнительные меры. Обычно подобное связано с тем, что скачанный русификатор не подходит к конкретной версии операционной системы. Есть возможность установки стандартного LIP пакета (языкового интерфейса). Процедура предусматривает перевод только базового интерфейса. Однако и в данном случае имеются некоторые лазейки. Тут они связаны с возможностью использования командной строки.
В строку вписываются команды:
- «DISM /Online /Add-Package /PackagePath:<path_to_lp_dir>», где «<path_to_lp_dir>» — расположение конкретного скачанного lp.cab;
- «bcdedit /set {current} locale ru-RU»;
- «bcdboot %WinDir% /l ru-RU».
Первая команда отвечает за распаковку конкретного файла русификации. После нажатия клавиши «Enter» процесс запустится, а прогресс можно будет видеть в этом же окне в виде процентов. Только после распаковки имеет смысл выполнить описанные команды по добавлению русского языка.
Использование стороннего ПО
Довольно часто пользователи обращаются к специализированному стороннему программному обеспечению, так как установить русский язык в Windows 7 самостоятельно может быть достаточно сложно.
Подобные программы способны автоматически скачивать русификаторы и органично встраивать их непосредственно в систему практически без вмешательства человека. Одной из самых удобных представляется программа под названием Vistalizator.
Русифицировать Виндовс через Vistalizator
Через это приложение можно легко установить русификатор Windows 7 без каких-либо сложных манипуляций.
Порядок действий:
- Скачать утилиту Vistalizator с официального сайта разработчика.
- Открыть приложение и убедиться в наличии английского языка.
- Нажать на «Add Langueges», после чего через проводник указать путь к заранее скачанному русификатору.
- Щелкнуть по «Install Langueges».
Сразу после установки нужно перезагрузить компьютер и зайти в раздел «Язык и региональные стандарты». Чтобы перевести интерфейс, остается просто выбрать нужный язык в соответствующем пункте.
Установить русификатор для Windows 7 можно несколькими способами. Выбор конкретного метода будет зависеть от специфики используемой системы, а также предпочтений пользователя. Но в большинстве случаев удобнее применить специальное ПО с возможностью автоматической русификации.