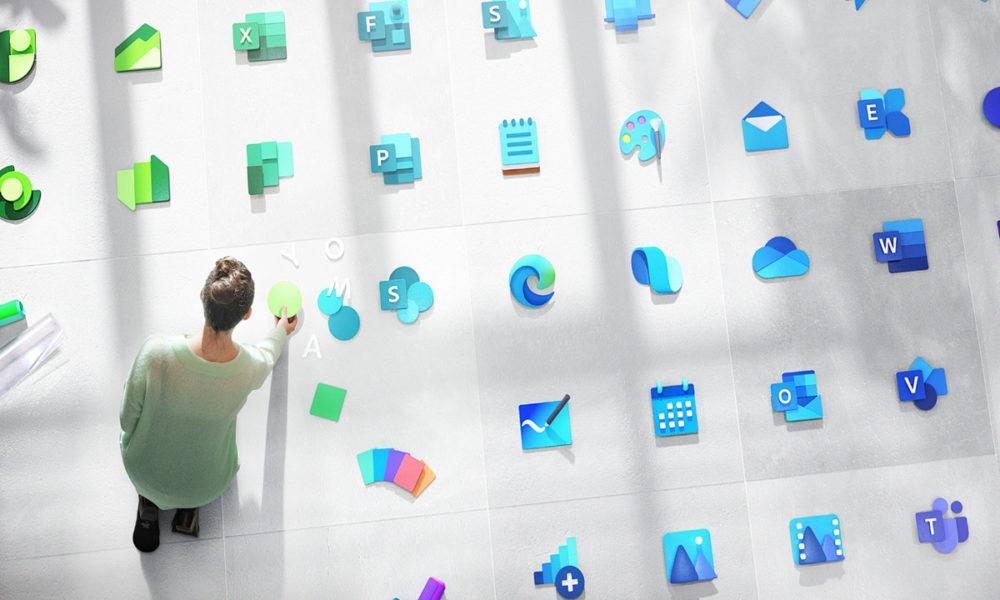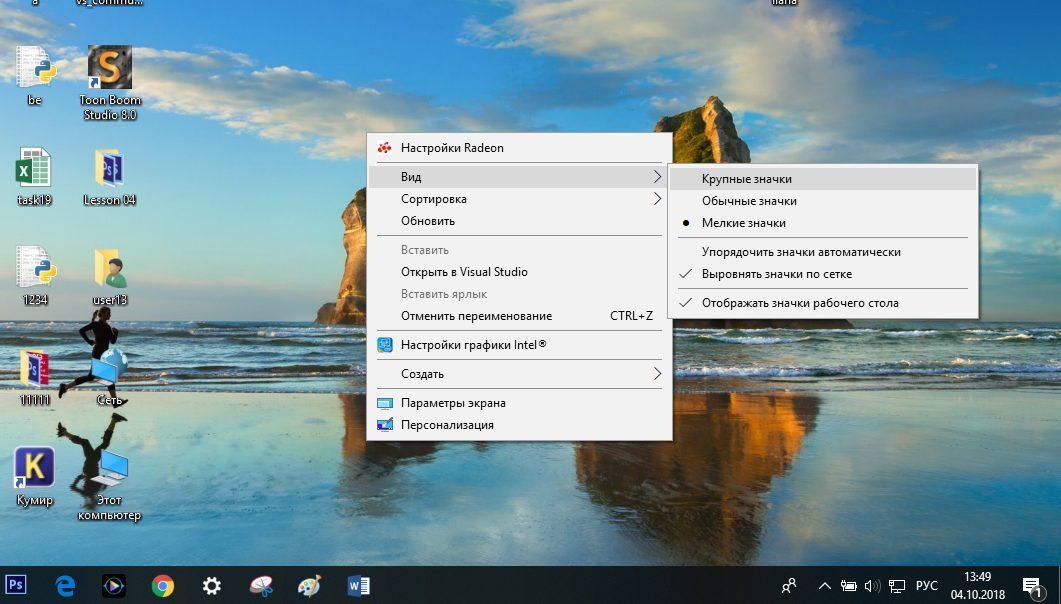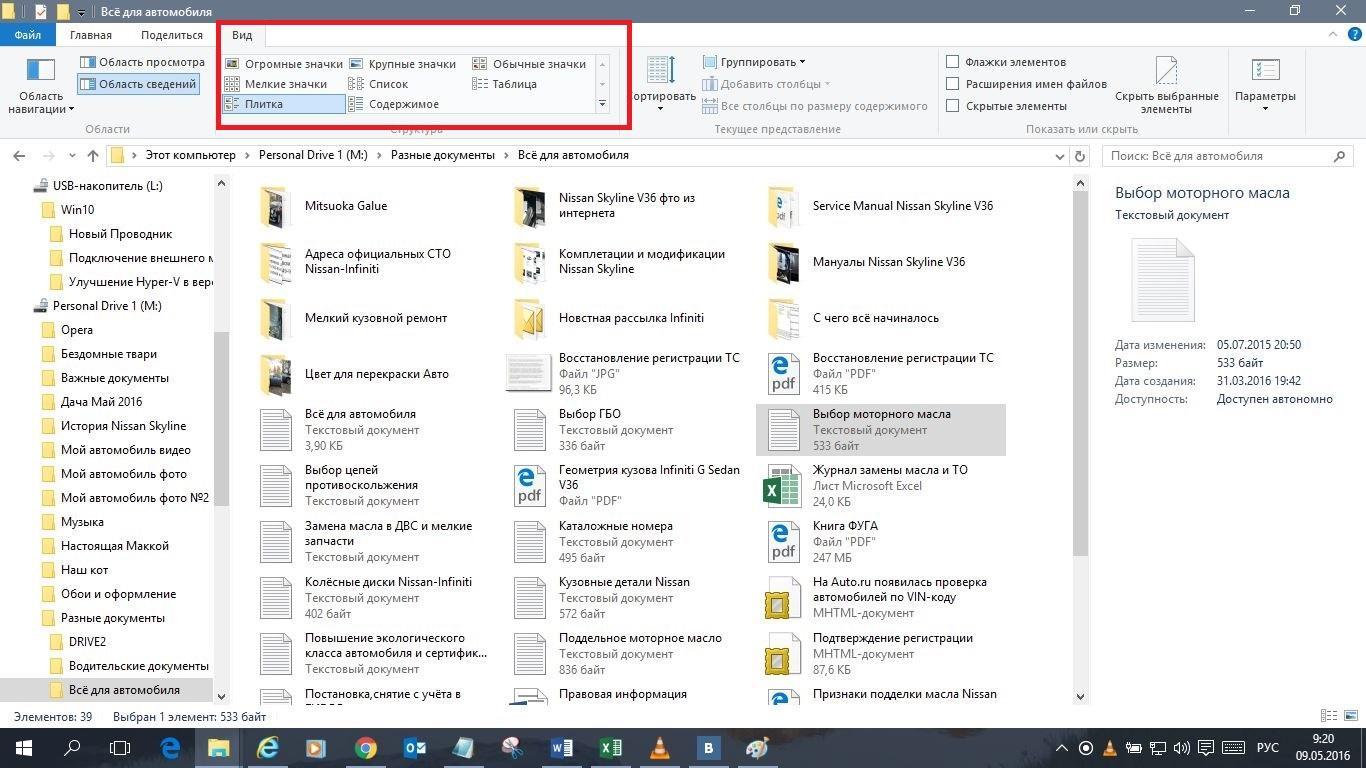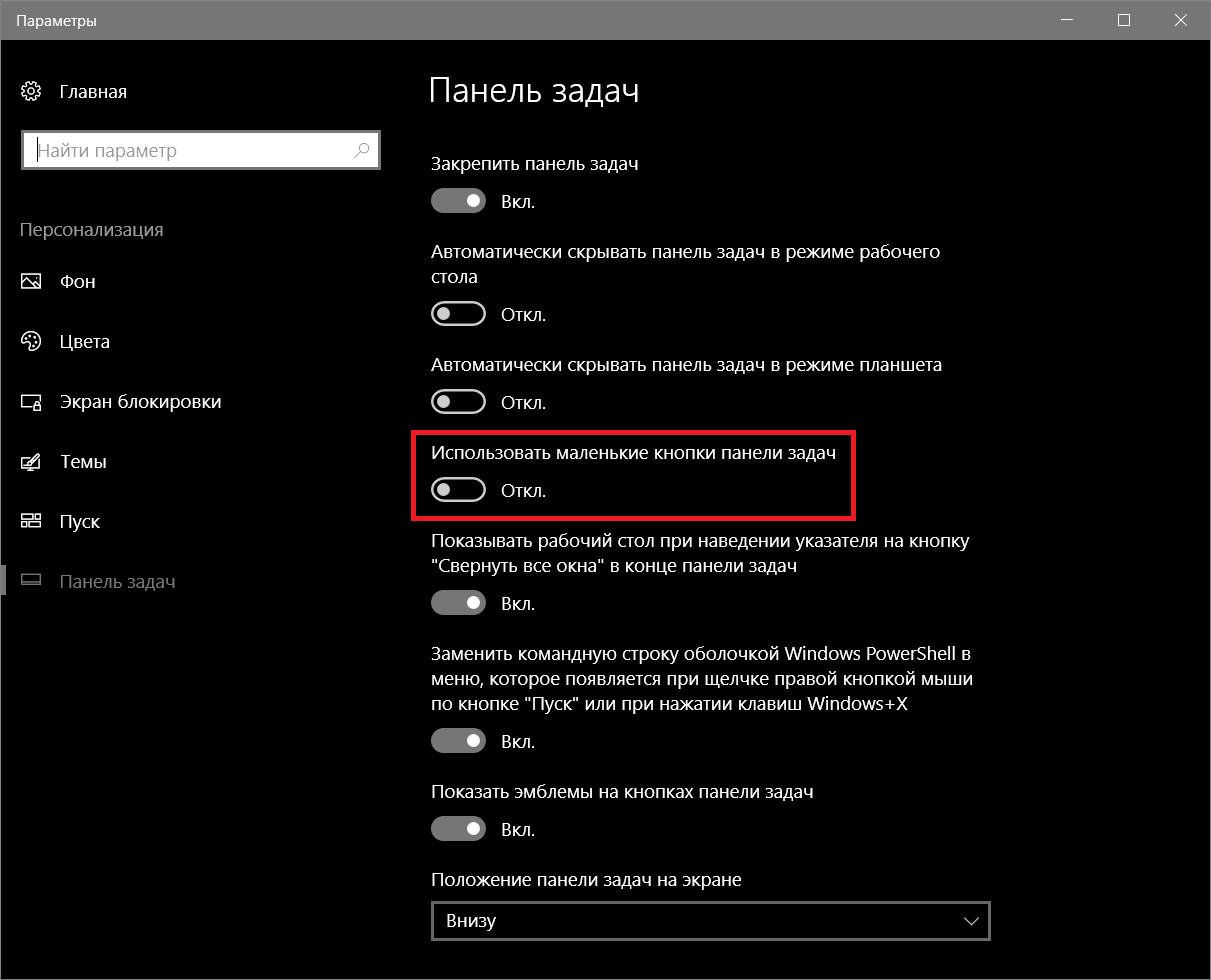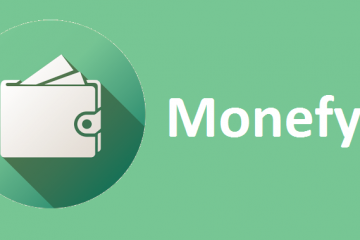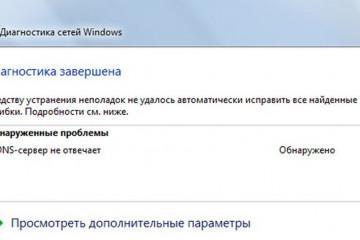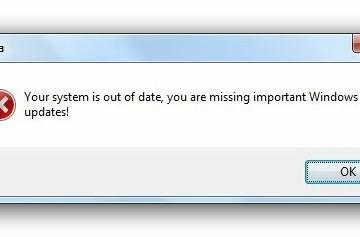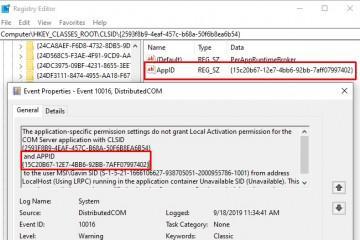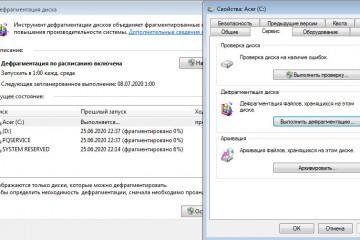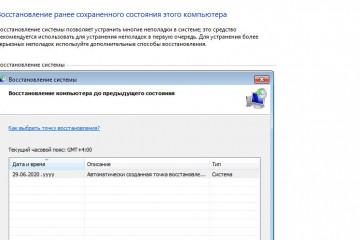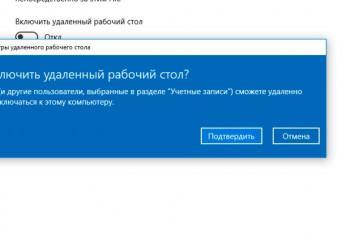Как в Windows 10 изменить размер значков на рабочем столе
Содержание:
Многие пользователи интересуются, как в Windows 10 изменить размер значков на рабочем столе, на панели задач и в окне проводника. Такая возможность есть, и более того, по желанию можно настроить и то, как выглядят эти ярлыки (все или каждый в отдельности). Ну а те, кто привык к Windows 7, без труда могут вернуться к старым версиям иконок на своих ПК.
5 способов отрегулировать размер значков рабочего стола
Размер иконок на рабочем столе в Windows 10 установить достаточно легко и сделать это можно разными путями. Большинство пользуется каким-то одним способом, а о других не знает. В любом случае стоит выбирать тот, который удобнее, а данное руководство станет в этом помощью.
При помощи колеса мыши
Этот способ самый простой. Нужно нажать клавишу «Ctrl» и, удерживая её, одновременно понемногу проворачивать колесо мыши:
- если крутить от себя, размер значков, будет постепенно увеличиваться;
- если прокручивать колесо на себя ― уменьшаться.
Отрегулировав ярлыки до удобного размера, можно отпустить «Ctrl».
Сочетанием горячих клавиш
Владельцы ноутбуков часто перемещают их по всему дому, носят с собой за его пределами, а кто-то просто предпочитает пользоваться тачпадом, поэтому мышка под рукой бывает не всегда. Но выбрать нужный размер значков можно и без неё. Например, для этого используют определённые сочетания клавиш:
- «Shift + Ctrl + 1» делает ярлыки огромными;
- «Shift + Ctrl + 2» ― с увеличением цифры размер значков, напротив, идёт на убыль, поэтому при нажатии данных клавиш ярлыки становятся просто крупными;
- «Shift + Ctrl + 3» ― значки на рабочем столе делаются довольно маленькими;
- «Shift + Ctrl + 4» ― при этом сочетании ярлычки становятся самыми мелкими.
Если команда не выполняется, для нажатия последней цифры стоит попробовать использовать буквенно-цифровые клавиши верхнего ряда, а не цифровую клавиатуру справа.
Способ с колёсиком работает в любом случае (исключение: если щелкнуть в окне проводника, тогда при повороте будут регулироваться значки в этом отдельно взятом окне).
Через контекстное меню
Здесь не потребуется даже клавиатура. Контекстное меню ― это то, что вызывается правой кнопкой мыши (или тачпада на ноутбуке).
Порядок действий будет следующим:
- Кликнуть правой кнопкой по рабочему столу. Откроется меню.
- Выбрать в меню пункт «Вид».
- В открывшемся списке выбрать размер значков.
Через «Параметры экрана»
Если проблема пользователя в том, что элементы интерфейса плохо видны, и он хочет увеличить значки, то через контекстное меню можно настроить функцию, которая в Windows 7 называлась «Удобство чтения с экрана». Для этого следует выполнить следующие шаги:
- Кликнуть правой кнопкой мыши по столу.
- В открывшемся меню найти ниже пункт «Параметры экрана».
- На вкладке «Дисплей» (открывается по умолчанию) найти «Масштаб и разметка».
- В выпадающем списке выбрать 125 %.
Через реестр
Если вдруг кому-то интересно, как сделать ярлыки больше или меньше на виндовс 10 другими способами, то вот пятый ― редактирование реестра. Обычно в нём нет необходимости, и мало кто им пользуется, но всё-таки бывает полезно знать все возможности интерфейса операционной системы на своём компьютере.
На случай ошибок лучше сначала создать точку для восстановления Windows. Алгоритм следующий:
- Вызвать окно «Выполнить» сочетанием клавиш «Win + R».
- Ввести в нём команду «regedit» и нажать «Enter». Ту же самую команду можно просто ввести в поисковой строке. Так пользователь попадает в редактор реестра.
- В столбце слева нужно пройти следующий путь: Компьютер\ HKEY_CURRENT_USER\ Software\ Microsoft\ Windows\ Shell\ Bags\1\Desktop.
- В поле справа необходимо открыть параметр «IconSize» («Размер значка»).
- Чтобы его увеличивать или уменьшать, в поле «Значение» нужно ввести соответствующую цифру и подтвердить кнопкой «Ок». Самое большое значение 100, стандартным крупным ярлыкам соответствует 60, обычным ― 30 и маленьким ― 20.
Как поменять внешний вид значка
Картинка 3 В окне нужно нажать на значок, который требуется изменить, затем на кнопку «Сменить значок…», выбрать нужный вариант и подтвердить кнопкой «Ок»
Изменить иконку можно также с помощью контекстного меню:
- Кликнуть правой кнопкой мыши по столу.
- В открывшемся меню найти последний пункт «Персонализация». Вместо этих двух действий можно также одновременно нажать клавишу со значком Windows на клавиатуре и латинскую «I». Откроется меню «Параметры», и в нём будет тот же раздел «Персонализация».)
- В списке слева перейти в раздел «Темы».
- Развернуть окно. Справа найти ссылку «Параметры значков рабочего стола». При переходе по ссылке откроется маленькое окошко с тем же названием в заголовке.
- Подтвердить выбор окончательно и закрыть окно «Параметры рабочего стола» можно (снова) кнопкой «Ок».
- Можно нажать на «Применить» и посмотреть, как выглядит иконка на рабочем столе, не закрывая окно «Параметры значков рабочего стола». Если результат не понравится, можно вернуться в окно «Смена значка» и поискать другую картинку или нажать «Отмена».
С помощью кнопки «Обзор» при смене значка можно также загрузить другие иконки. Их можно найти в Интернете или даже сделать свои из любого изображения. Главное, чтобы оно имело расширение .ico или .dll. Для такого переформатирования существуют специальные программы.
Как изменить размер значков в проводнике
Есть несколько способов изменить размер ярлыков внутри открытой папки:
- через контекстное меню аналогично тому, как это делалось для рабочего стола. Только вариантов отображения будет не три, а больше, включая такие как, плитка, список, таблица;
- можно крутить колесо мыши, зажав «Crtl». Так можно настроить размер индивидуально, а не только выбирать из предложенных стандартных вариантов;
- выбрать в строке меню вкладку «Вид» и нажать на желаемый вариант отображения значков.
Чтобы задать одинаковые параметры для всех папок (кроме системных, которые настраиваются каждая по отдельности), нужно в меню «Вид» в списке «Параметры» выбрать «Изменить параметры папок и поиска». Откроется окно. В нём на вкладке «Вид» необходимо нажать на кнопку «Применить к папкам» и подтвердить своё действие.
Как изменить величину значков на панели задач
Мало кто знает, но в панели задач тоже можно изменить размер ярлыков. Пусть это и не такая индивидуальная настройка со множеством вариантов на выбор, но возможно, например, уменьшение значков нижеописанным способом:
- Щелкнуть правой кнопкой мыши по панели задач.
- В выпавшем контекстном меню выбрать «Параметры панели задач». Откроется окно.
- В нём следует найти пункт «Использовать маленькие кнопки панели задач» и установить переключатель на «Вкл.» (вправо).
Таким образом, есть масса способов, как уменьшить или увеличить значки на рабочем столе Windows 10 и сделать процесс работы за компьютером комфортнее для глаз. Кроме привычных ― правой кнопкой или колесом мыши ― существуют и другие продвинутые методы настройки, которые также могут пригодиться.