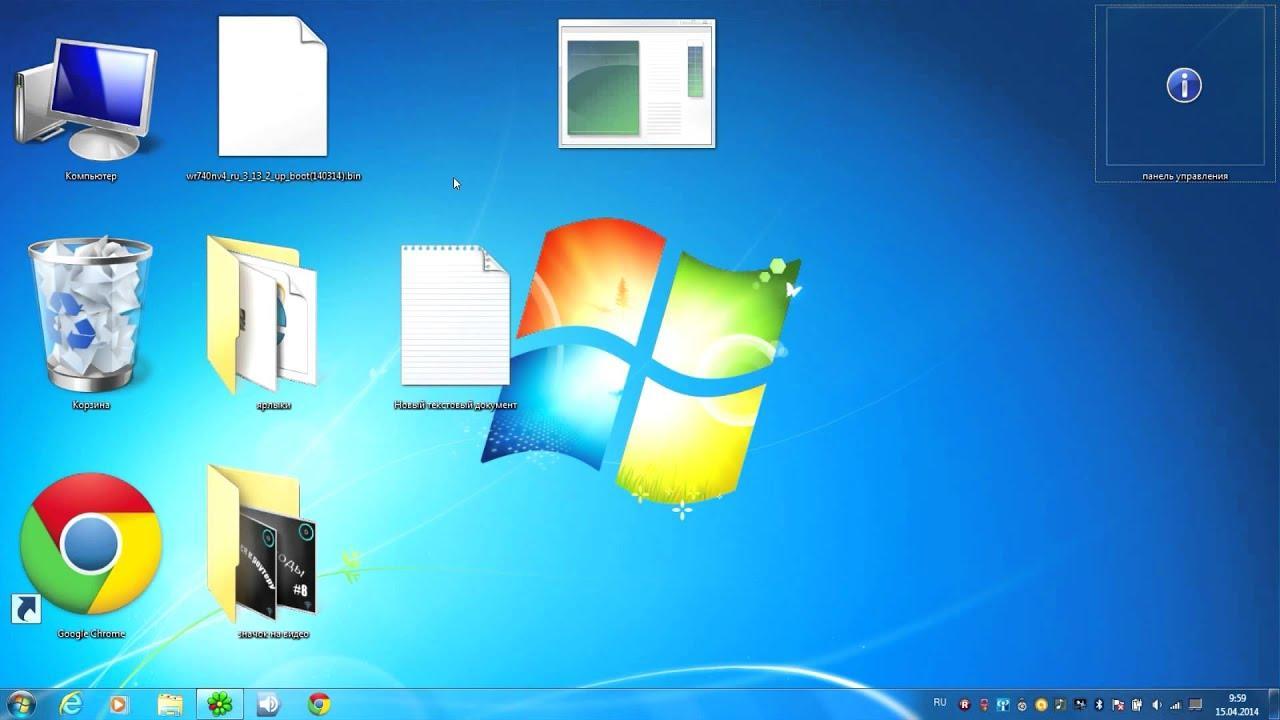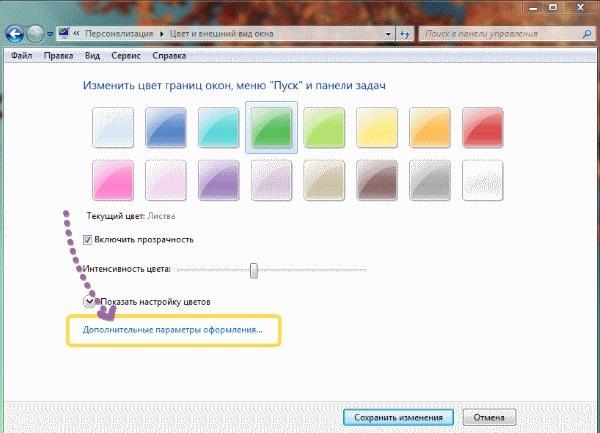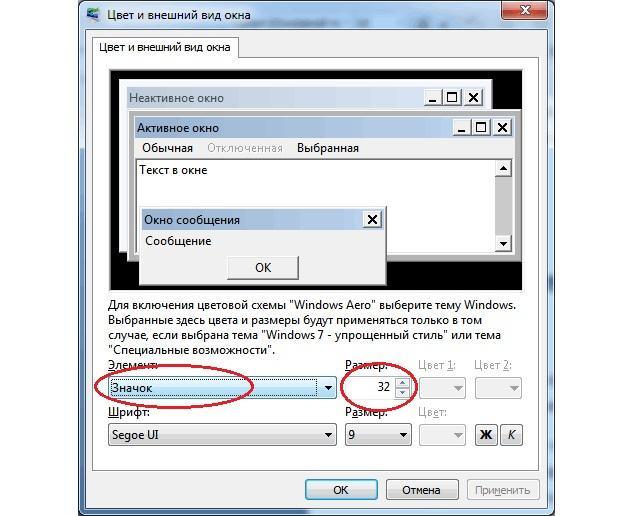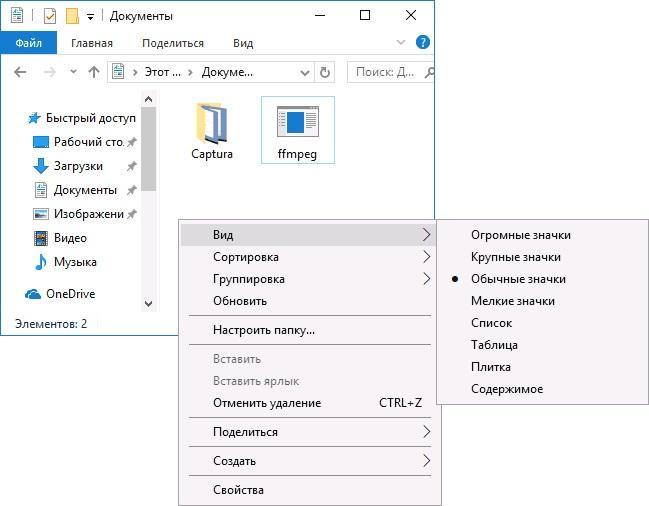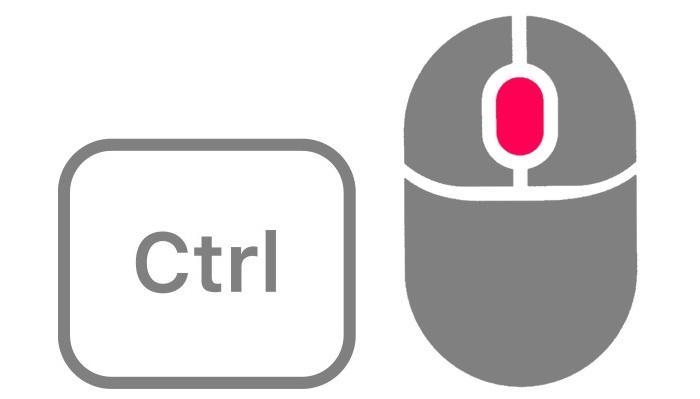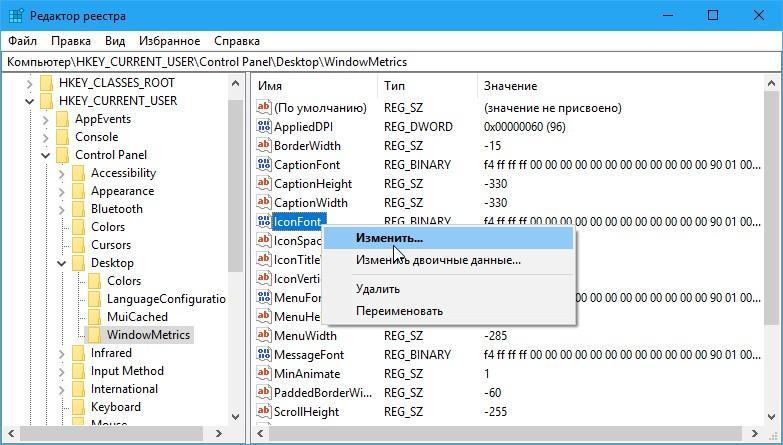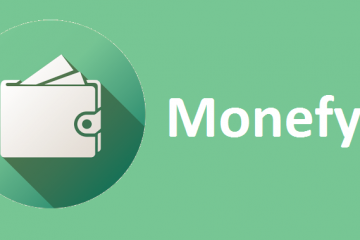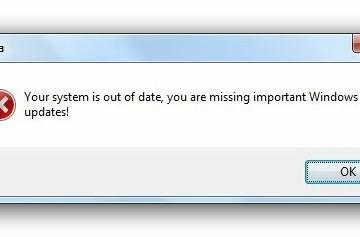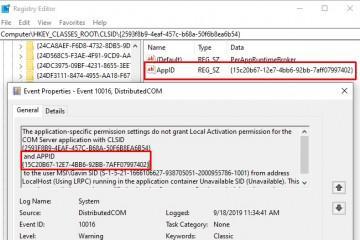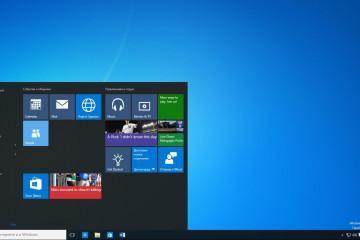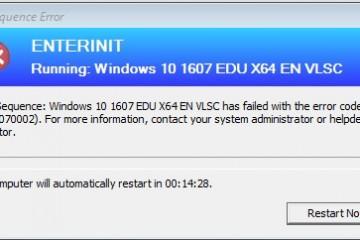Как уменьшить значки на рабочем столе Windows 7
Содержание:
- Возможно ли на Windows 7 изменять размер значков на рабочем столе
- Как изменить размер иконок на рабочем столе Windows 7 через персонализацию
- Как сделать иконки на рабочем столе крупными или маленькими на Windows 7 через ПКМ и «Вид»
- Настройка размера ярлыков на виндовс 7 с помощью прокрутки колесика мыши и CTRL
- Изменение сетки экрана через редактор реестра виндовс 7
Иконки в операционных системах семейства виндовс позволяют быстро получать доступ к тем или иным папкам, программам или файлам. Обычно они располагаются на рабочем столе. Большая часть пользователей привыкла видеть значки такими, какими они предстали перед ними после установки ОС. Далеко не все знают, как изменять их размер и какими средствами это можно сделать. Необходимо разобраться, зачем нужны иконки в Windows 7, как уменьшить значки на рабочем столе и для чего это может понадобиться.
Возможно ли на Windows 7 изменять размер значков на рабочем столе
Значки на рабочем столе позволяют получать быстрый доступ к файлам, папкам или программам, которые находятся в различных каталогах жесткого диска. Это удобно, так как пользователю не приходится переходить из директории в директорию, чтобы найти исполняемый файл того или иного приложения.
Изначально значки на рабочем столе, как и картинки файлов или папок, а также надписи под ними, обладают стандартным размером, определенным операционной системой на основе расширения экрана персонального компьютера или ноутбука. Пользователь может самостоятельно изменить размер ярлыков и других объектов рабочего стола. Это вполне возможно. Более того, существует не один, а сразу несколько способов выполнить процедуру. Они подробно описаны в следующих разделах.
Как изменить размер иконок на рабочем столе Windows 7 через персонализацию
Не самый популярный способ изменить размер значков, но он также имеет место быть. Основан на использовании утилиты «Персонализация», которая позволяет настроить цвет окон и их прозрачность, установить некоторые темы отображения, управлять системными звуками и даже включать заставки, появляющиеся, когда пользователь долгое время не пользуется компьютером.
Как уменьшить значки на рабочем столе Windows 7
Для уменьшения размера иконок необходимо придерживаться следующей поэтапной инструкции:
- Свернуть все окна и перейти на рабочий стол.
- Нажать правой клавишей мыши на месте, свободном от иконок, ярлыков, файлов и папок.
- Дождаться запуска окна контекстного меню.
- Выбрать пункт «Персонализация» (обычно он находится в самом низу меню).
- Перейти в пункт «Цвет окна».
- Просмотреть возможные конфигурации внешнего вида оконных рамок и нажать по пункту «Дополнительные параметры оформления».
- Указать в качестве значения параметра «Элемент» «Значки».
- Выбрать размер значков, отображаемых на рабочем столе. Если необходимо уменьшить их, то следует указывать число меньше, чем стоящее там по умолчанию.
- Применить и сохранить настройки. Проверить их, перейдя на рабочий стол.
Увеличение значков на рабочем столе Windows 7
Аналогичным образом выполняется процедура увеличения размера картинок файлов и папок. Выполнить ее можно различными способами, но если использовать тот же самый метод с «Персонализацией», то выглядит он следующим образом:
- Сворачивают все окна и переходят на рабочий стол.
- Кликают правой клавишей мыши на месте, свободном от иконок, ярлыков, файлов и папок.
- Дожидаются запуска окна контекстного меню.
- Выбирают пункт «Персонализация».
- Переходят в конфигурации «Цвет окон».
- Просматривают возможные настройки внешнего вида оконных рамок и нажимают на «Дополнительные параметры оформления».
- Указывают в качестве значения параметра «Элемент» «Значки».
- Устанавливают больший размер картинок чем тот, который был выставлен изначально.
- Применяют и сохраняют настройки. Проверяют их, перейдя на рабочий стол.
Как сделать меньше значки на рабочем столе Windows 7 через пункт «Вид» рассказано ниже.
Как сделать иконки на рабочем столе крупными или маленькими на Windows 7 через ПКМ и «Вид»
Как уже было сказано, описанный выше метод позволяет более точно и гибко задавать размер иконок на рабочем пространстве персонального компьютера или ноутбука, работающего под управлением операционной системы виндовс 7. Несмотря на это, он не пользуется популярностью, так как большинству людей не нужна такая точность, и они хотят выполнить все процедуры быстрее. Такие варианты также предусмотрены разработчиками ОС.
В предыдущей инструкции именно оно использовалось для перехода в утилиту «Персонализация». Чтобы уменьшить или увеличить размер иконок в Windows 7 через контекстное меню рабочего стола и пункт «Вид», необходимо:
- Свернуть все окна и перейти на рабочий стол.
- Нажать правой клавишей мыши на месте, свободном от иконок, ярлыков, файлов и папок.
- Дождаться запуска окна контекстного меню рабочего стола.
- Нажать на пункт «Вид» (обычно он находится первым в списке для любых версий операционных систем виндовс).
- Выбрать из дополнительного меню параметр «Крупные значки», «Мелкие значки» или «Средние значки».
- Проверить изменения их размера.
Этот способ намного быстрее позволяет менять размер иконок и ярлычков и не требует использования клавиатуры. Есть также и еще более быстрый и точный метод. Он описан далее.
В различных редакциях операционной системы виндовс 7 доступны разные функции. Так в начальной изменить фон и размер иконок стандартными средствами нельзя, но в других релизах по типу домашняя, базовая, профессиональная и максимальная все описанные выше функции доступны.
Настройка размера ярлыков на виндовс 7 с помощью прокрутки колесика мыши и CTRL
Стоит разобрать самый простой и быстрый способ уменьшить или увеличить размер иконок и картинок папок и файлов. Он удобнее, чем предыдущие, но не уступает в точности настройки первому методу, который осуществлялся через утилиту «Персонализация». Пошаговая инструкция для его использования выглядит следующим образом:
- Свернуть все окна и перейти на рабочий стол.
- Навести курсор мыши на место, свободное от иконок, ярлыков, файлов и папок.
- Нажать и удерживать клавишу «Ctrl».
- Одновременно двигать колесиком мышки вверх и вниз для уменьшения и увеличения значков соответственно.
Изменение сетки экрана через редактор реестра виндовс 7
И наконец, самый сложный способ, которого стоит избегать новичкам и неопытным пользователям из-за того, что он может быть опасным. В данном случае настройка выполняется через системное приложение «Редактор реестра», которое является базой данных практически всех настроек системы.
Если следовать инструкции ниже, то такого не произойдет:
- Перейти в меню «Пуск» и прописать в поисковой строке «Редактор реестра». Также попасть в него можно через окно «Выполнить» (комбинация клавиш «Win + R»), прописав команду «regedit».
- Пройти следующий путь: HKEY_CURRENT_USER\ Software\ Microsoft\ Windows\ Shell\ Bags\1\Desktop.
- Найти в папке рабочего стола параметр IconSize, который отвечает за размер ярлыков.
- Открыть его двойным щелчком левой клавиши мыши и вписать в поле значение размера. 100 — это максимум, а 30 — размер по умолчанию.
- Применить и сохранить все изменения.
- Проверить размер иконок.
Способов изменить внешний вид значков и их размеры очень много. Можно, конечно, воспользоваться и сторонними приложениями, но это ни к чему, так как разработчики добавили в функционал ОС простые и быстрые опции по работе с ярлыками.