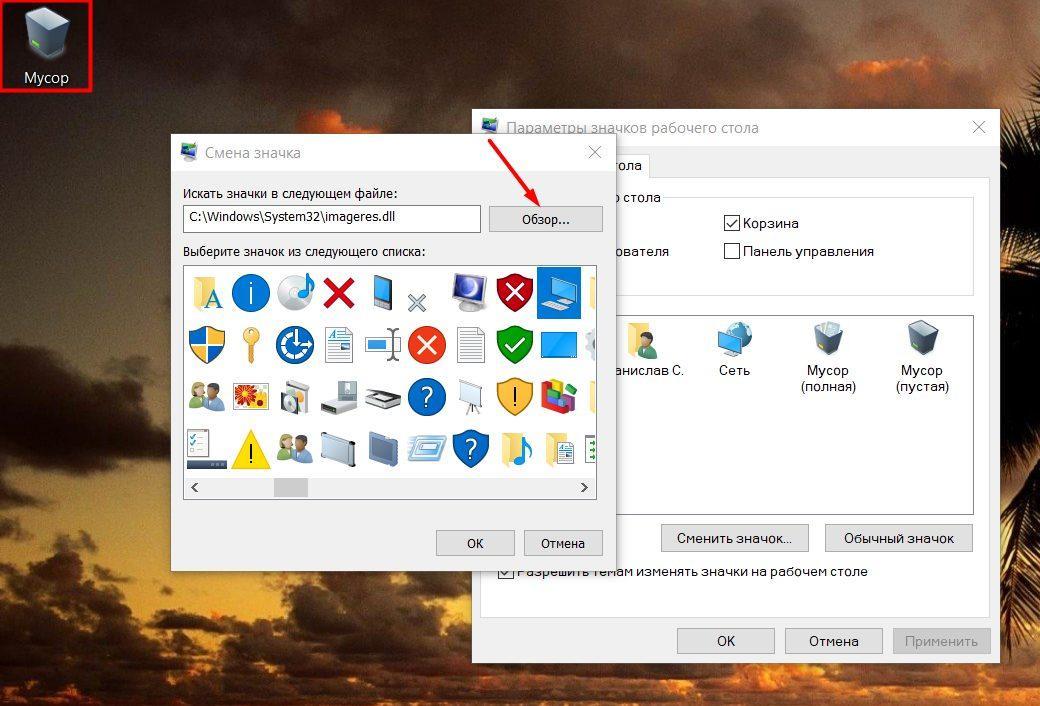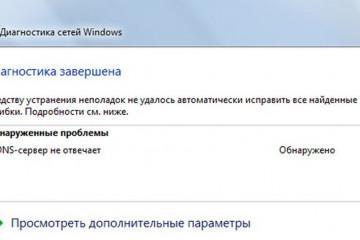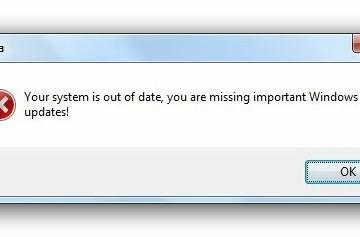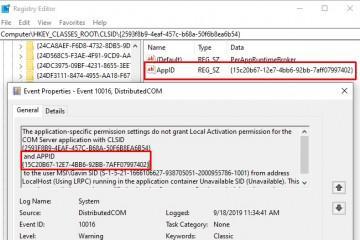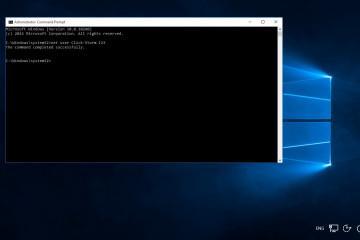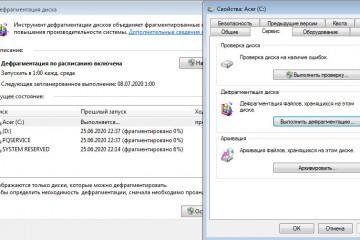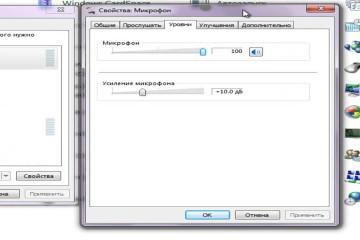Как изменить иконки у ярлыка папки Программы и главных элементов на рабочем столе Windows 10
Содержание:
С течением времени стандартное оформление рабочего стола надоедает, поэтому малоопытные пользователи просто меняют фоновую картинку. Но чтобы улучшить эффектность нового облика, изображение можно дополнить другими иконками ярлыков. А ниже рассказывается о том, как это сделать в десятой версии Windows.
Где найти стандартные и посторонние иконки
Сначала выберите вид необходимых значков, который разделяется на:
- Классические. Пиктограммы для ярлыков предоставляет корпорация Microsoft, поэтому они уже есть на компьютере и беспрепятственно заменяются через окно, предназначенное для редактирования параметров операционной системы.
- Посторонние. Подобные иконки вам придется своими руками нарисовать в редакторе Iconworkshop, (https://axialis.com/iconworkshop/). Или обнаружить на просторах всемирной сети с помощью сервиса Iconsearch (https://v1.iconsearch.ru/) либо icons8 (https://icons8.ru/icons).
Эти значки можно скачать в формате ico либо png, после чего применить только к одному ярлыку. В последнем случае надо задействовать онлайновый конвертер Convrertio (https://convertio.co/ru/png-ico/). Если вы загорелись стремлением заменить пиктограммы для всех кастомизируемых ярлыков, воспользуйтесь пакетом иконок. Так называется обособленный набор значков, которые запакованы в одну динамическую библиотеку.
Упомянутые пакеты иконок разрешается скачать из разнообразных сайтов. Например, на ресурсе https://www.flaticon.com/ru/packs содержится 137469 наборов иконок, отсортированных по нескольким критериям для эффективной работы с концепциями и стилями. Но при скачивании сторонних иконок рекомендуется доверять исключительно ресурсам, сообщающим о прохождении добавляемыми файлами проверки на вирусы. Иначе на компьютер проникнет вредоносное приложение.
Как сменить иконки главных ярлыков на рабочем столе
Основные пиктограммы находятся на рабочем столе. Связанные с ними ярлыки открывают корзину, окно «Моего компьютера», сетевые настройки, директорию с сохраненными файлами и некоторые другие объекты. Microsoft разрешает вам собственноручно решать то, каким пиктограммам можно располагаться на пространстве рабочего стола, а какие лучше убрать для освобождения места. ОС также предоставляет право менять их внешний облик из окна параметров. Воспользовавшись им:
- Сделайте нажатие Win+i. Если указанные кнопки не заставят операционку Windows показать окно для редактирования параметров, придется действовать с помощью кнопки «Пуск», располагаемой слева внизу экрана, и значка шестеренки. Последний есть на левой стороне открывшегося меню.
- После этой операции откроется крупное окно с заголовком «Параметры». Там есть многочисленные разделы, из которых вам надо выбрать последний в первой шеренге раздел. Он предназначен для открытия инструментов, позволяющих персонализировать интерфейс ОС.
- Зайдя в раздел с названием «Темы», обратите внимание на правый столбец с гиперссылками для открытия иных окон и настроек. Там вам понадобится сделать щелчок по строке, которая разрешает управлять параметрами располагаемых на рабочем столе иконок.
- Сверху параметров отобразится окно с небольшими размерами, предлагающее отметить в меню интересующую иконку, к примеру, «Этого компьютера». И кликнуть по кнопке, запускающей процесс замены ее картинки.
- Выберите на следующем этапе пиктограмму из предложенного Windows перечня либо загрузите скачанную из интернета картинку через кнопку «Обзор». Если вы задействовали второй вариант, запустится проводник. Там потребуется отыскать каталог с файлом ico и кликнуть кнопку «Открыть».
- Нажав кнопку подтверждения, примените изменения. Если вам захотелось заменить иконки для других главных ярлыков системы, выполните идентичные рассмотренному алгоритмы над каждой из них. По окончанию работы вновь кликните «Применить» и подтвердите сделанные изменения.
Как изменить пиктограмму ярлыка папки
Если вы желаете выделить какую-либо директорию из остальных значков:
- Выделив ярлык необходимого каталога, нажмите правую клавишу манипулятора.
- Когда откроется контекстное меню, выберите из предложенных им пунктов «Свойства».
- В окне свойств папки с пятью вкладками откройте ту, которая отвечает за настройку.
- В блоке «Значки папок» щелкните по кнопке, позволяющей выбрать другую пиктограмму.
- Знакомясь с предоставленными системой значками, прокручивайте список в левую сторону.
- Выберите через окно проводника подходящий файл и щелкните кнопку подтверждения.
Когда вы создали собственную картинку, сохранили ее в формате ico и хотите присвоить ее папке в качестве значка:
- Кликните «Обзор», чтобы на дисплее появилось окно системного проводника
- Зайдя в директорию с интересуемым файлом, выделите его ЛКМ.
- Осуществите нажатие кнопки с надписью «Открыть».
Если применяющийся пакет значков не содержит интересуемую пиктограмму, она легко отыщется с помощью помеченной лупой строки. Для этого просто напишите имя файла с иконкой либо выберите формат ico из выпадающего справа списка.
Как заменить значок ярлыка программы
Когда вам не нравится постоянно созерцать стандартные пиктограммы связанных с приложениями ярлыков, их тоже можно сменить. Если проводить это мероприятие для ярлыка браузера Google Chrome:
- Отыщите располагающийся на рабочем столе ярлык этого известного просмотровщика сайтов.
- Сделайте нажатие по нему кнопкой, которая смонтирована на правой стороне манипулятора.
- В показанном после предыдущего действия меню щелкните открывающий свойства ярлыка пункт.
На экране появится окно вроде того, которое применялось для смены значка у каталога. Однако в этом случае коллекция доступных к применению иконок будет не такой обширной. Далее:
- Нажав кнопку «Сменить значок», выберите не динамическую библиотеку Windows, а исполняемый файл с названием Chrome и расширением exe.
- Отметьте, например, фирменную картинку в виде цветного круга из возникшего окна с вариантами иконок. После этого понадобится подтвердить действие кнопкой OK.
- Когда окно выбора пиктограмм закроется, в параметрах ярлыка нажмите кнопку «Применить» и утвердительно ответьте на просьбу ОС о внесении изменений щелчком по кнопки продолжения.
После всех рассмотренных выше операций нажимается подтверждающая кнопка, чтобы иконка ярлыка программы стала другой.